Cuando se trata de instalar Windows 10 en un disco duro nuevo o en un PC nuevo, la forma más recomendada en foros y búsquedas de Google es la instalación limpia. ¿Sabes cómo instalar Windows 10 en un disco duro nuevo? ¿Y cómo instalar Windows 10 en un disco duro virgen sin disco ni USB? Este tutorial te muestra tres formas de instalar Windows 10 en un disco duro nuevo, junto con los pasos detallados y capturas de pantalla de las operaciones. Lee en profundidad.
Cómo instalar Windows 10 en un disco duro nuevo mediante transferencia de sistema
Instalar Windows 10 en un disco duro nuevo suele ser demasiado difícil, desde descargar los archivos ISO y grabarlos en el disco duro apuntado, para los usuarios domésticos que no adquieren muchos conocimientos informáticos. Simplemente no saben por dónde empezar. Entonces, ¿por qué no tomar una forma sencilla de terminar el trabajo de forma independiente?
Esta parte presenta una sencilla herramienta de transferencia del sistema - EaseUS Todo Backup para ayudarte a instalar Windows 10 en un nuevo disco duro sin CD de instalación. Con la función de transferencia del sistema, puedes terminar de instalar Windows 10 en un disco duro vacío haciendo una copia de seguridad del sistema operativo Windows y restaurando la imagen del sistema en el nuevo disco duro con unos pocos clics.
EaseUS Todo Backup proporciona opciones completas de copia de seguridad de archivos, copia de seguridad del sistema, copia de seguridad de disco/partición, Clonar disco duro en Windows 10, creación de una unidad USB portátil de Windows y migrar Windows 10 a SSD.
Ahora, descarga EaseUS Todo Backup para utilizar la función de transferencia del sistema e instalar fácilmente Windows 10 en un nuevo disco duro sin disco.
Paso 1. Crear un disco de emergencia en USB
1. Conecta una unidad flash USB vacía o un disco duro externo (con más de 100 GB de espacio) a tu PC.
Nota: Inicializa el disco duro USB o externo como MBR, y crea dos particiones: establece la primera partición como FAT32 y la segunda como NTFS.
2. Ejecuta EaseUS Todo Backup y haz clic en "Herramientas" > "Crear disco de emergencia".
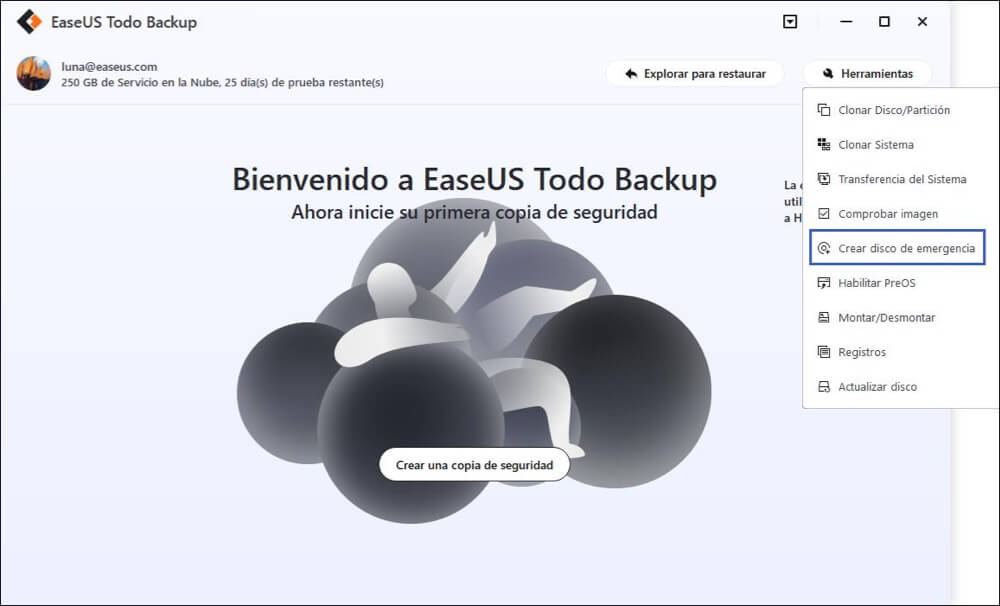
3. Elige USB como ubicación del disco para crear el disco de emergencia y haz clic en "Crear".
El disco de arranque te ayudará a arrancar el ordenador y a transferir la imagen del sistema al nuevo PC.
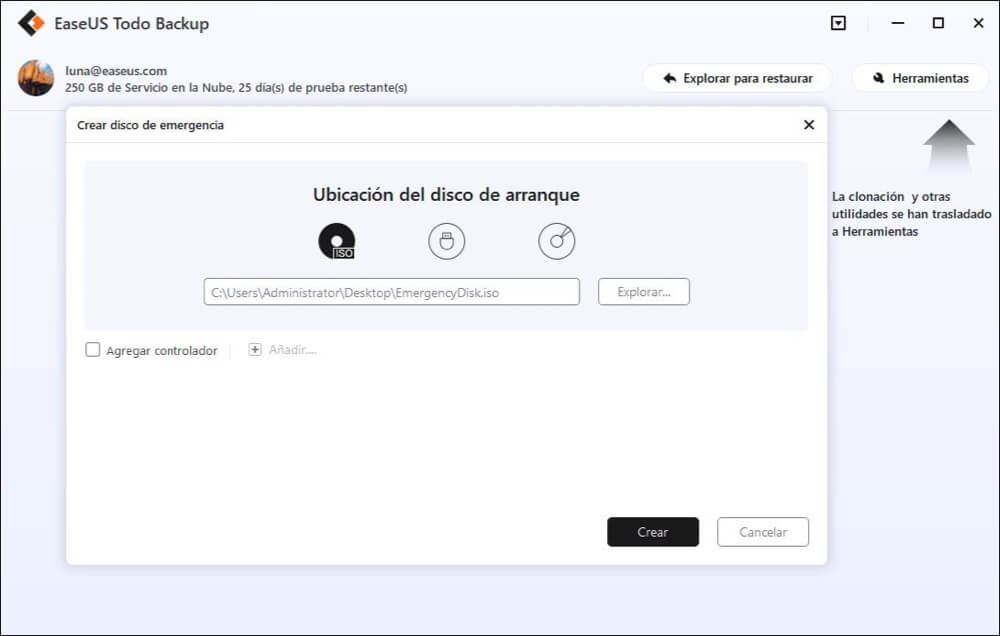
Paso 2. Crear una imagen de copia de seguridad del sistema en el ordenador de origen
1. Haz clic en "SO" en la página principal y se seleccionará por defecto el SO Windows.
2. Elige la segunda partición de la unidad USB que contiene el disco de emergencia para guardar la imagen del sistema.
También puedes guardar la imagen de la copia de seguridad del sistema en otro disco externo vacío (que debe ser igual o mayor que la unidad C del sistema).
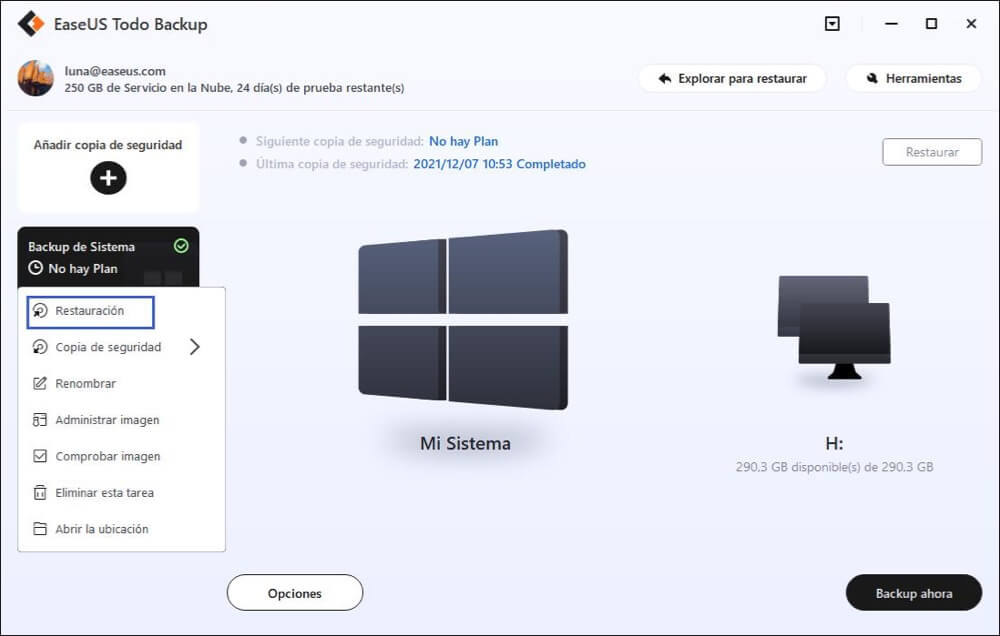
3. Haz clic en "Backup ahora" para empezar a crear una imagen de copia de seguridad del sistema en el dispositivo de destino.
Paso 3. Arrancar el ordenador de destino desde el disco de emergencia de EaseUS Todo Backup
1. Expulsa el disco de emergencia EaseUS y la imagen de copia de seguridad del sistema USB y conéctalo al nuevo ordenador.
2. Reinicia el PC y pulsa "DEL/F2/F10/F12" para arrancar en la BIOS.
3. Ve al menú de arranque y configura el ordenador para que arranque desde el disco de emergencia de EaseUS Todo Backup.
Si quieres restaurar la imagen del sistema en un disco GPT, tienes que cambiar el modo de arranque a EUFI en la BIOS. Entonces tu ordenador entrará en la interfaz principal de EaseUS Todo Backup.
Paso 4. Transferir el sistema al nuevo ordenador
Nota: La restauración de la imagen del sistema en el nuevo ordenador borrará los datos del disco de destino. Recuerda hacer una copia de seguridad de los archivos con antelación o utilizar un disco vacío para restaurar la imagen del sistema, para evitar la pérdida de datos.
1. En la interfaz principal de EaseUS Todo Backup, haz clic en "Herramientas" > "Transferencia del Sistema".
2. Selecciona la imagen del sistema en tu disco externo USB y haz clic en "Aceptar" para continuar.
3. A continuación, haz clic en "Proceder" para empezar a transferir el sistema a un nuevo ordenador.
Paso 5. Reiniciar PC con el sistema transferido
1. Entra en la BIOS y configura el ordenador para que arranque desde la unidad con el sistema transferido.
2. Guarda todos los cambios y reinicia tu ordenador.
3. Actualiza todos los controladores y programas de la unidad para asegurarte de que todo funcionará bien en el nuevo ordenador.
Ya no es complicado instalar Windows 10 en un disco duro nuevo con el software de copia de seguridad y restauración del sistema de EaseUS. No necesitas una unidad flash USB de instalación de Windows 10 ni un archivo ISO.
Si te encuentras con que "la restauración del sistema no se completó correctamente con errores", sigue las correcciones del artículo para solucionar el problema. También puedes utilizar EaseUS Todo Backup para crear imagen del sistema en USB y restaurar la imagen del sistema desde el disco duro externo.
Cómo instalar Windows 10 en un disco duro nuevo con USB
Si te preguntas cómo instalar Windows 10 en un disco duro en blanco sólo con la ayuda de una unidad flash USB, lee esta parte y aprende a crear una unidad USB de instalación de Windows 10 de arranque utilizando un archivo ISO de Windows o un DVD de instalación de Windows.
Preparativos antes de instalar Windows 10
- Archivo install.iso o DVD de Windows 10
- Una memoria USB con al menos 8 GB de espacio libre
- Un ordenador inactivo donde formatearás la memoria USB
- Una herramienta de creación de USB de instalación de Windows 10
- Un nuevo disco duro en el que instalarás Windows 10
Paso 1. Formatea la unidad USB.
- Conecta la memoria USB a tu ordenador.
- Haz clic con el botón derecho del ratón en el botón Inicio y elige "Administración de discos".
- Busca y haz clic con el botón derecho en la partición de la unidad USB y elige "Formatear". Selecciona el sistema de archivos FAT32 para poder arrancar PCs basados en BIOS o en UEFI.
- Haz clic con el botón derecho en la partición de la unidad USB y haz clic en Marcar partición como activa.
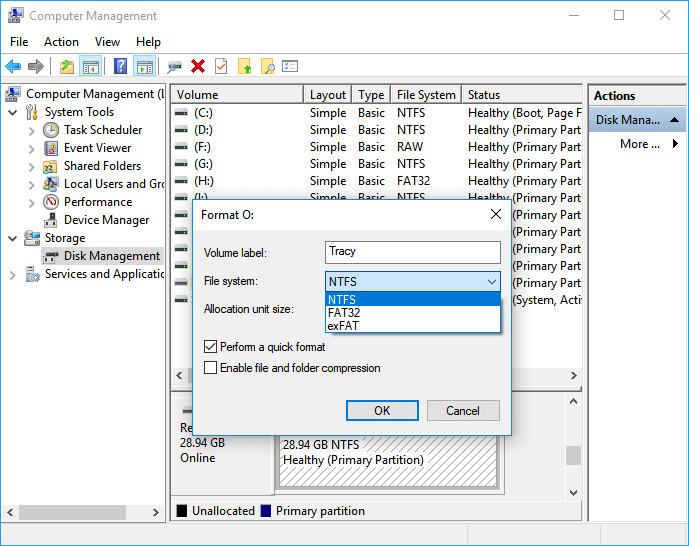
Paso 2. Crea una unidad flash USB de instalación de Windows 10.
¿Cómo crear un USB de arranque de Windows 10 para instalar Windows 10 en un disco duro nuevo? UltraISO (https://www.ultraiso.com/)puede ser útil para grabar un DVD o ISO de Windows10 en la unidad flash USB. Hazlo siguiendo los pasos que se indican a continuación.
- Conecta la unidad USB vacía formateada al ordenador.
- Abre y ejecuta la herramienta UltraISO. Selecciona "Archivo" > "Abrir" para importar el archivo fuente de instalación ISO del sistema operativo Windows 10.
- Selecciona "Arrancable" > "Escribir imagen de disco duro" en el menú principal. Selecciona la unidad USB desde la que quieres arrancar.
- Haz clic en el botón "Escribir" y la memoria USB se grabará en el sistema Window10.
- Una vez finalizada la grabación, puedes utilizar el USB como disco de instalación para instalar Windows 10 en el nuevo disco duro.
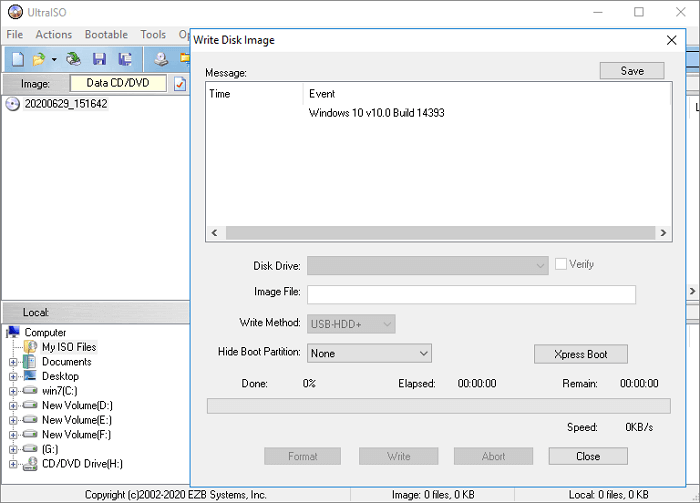
Paso 3. Instala Windows 10 en un disco duro nuevo con el USB de arranque de Windows 10
Ahora que has creado un USB de instalación de Windows 10, puedes seguir los pasos que se indican a continuación para instalar Windows 10 en un nuevo disco duro. Conecta tanto la unidad flash USB de arranque como el nuevo disco duro a tu ordenador, para asegurarte de que se reconocen las dos unidades.
- Reinicia tu ordenador y arranca tu PC desde un soporte USB o DVD. Si no es así, debes pulsar una tecla (como F2, F12, Del o Esc) inmediatamente después de encender el PC para abrir el menú de arranque y cambiar el orden de arranque. Si la unidad USB de arranque no aparece, soluciona el problema al instante.
- Sigue las instrucciones en pantalla para instalar Windows 10. Ten en cuenta que algunas instalaciones pueden continuar después de iniciar sesión, haz lo que sea necesario.
- Una vez finalizada la instalación de Windows 10, asegúrate de que tienes instalados todos los controladores de dispositivo necesarios. Descarga EaseUS DriverHandy para actualizar los controladores de tus dispositivos. Esta herramienta puede ayudarte a actualizar los controladores fácilmente con un solo clic. Hay una guía para ti:
Paso 1. Descarga EaseUS DriverHandy y haz clic en abrir.
Paso 2. Escanea y actualiza los controladores del dispositivo de destino.

Cómo instalar Windows 10 en un disco duro nuevo con la herramienta de crear medios de instalación de Windows
Otra forma de instalar Windows 10 en un disco duro nuevo o en un PC nuevo es aplicando la herramienta de crear medios de instalación de Windows. La operación general se puede dividir en tres pasos, pero todavía hay muchos pequeños pasos que hay que completar cuidadosamente. Lee la guía completa sobre instalar Windows 10 desde USB en un PC nuevo con la herramienta de crear medios de instalación de Windows.
Paso 1. Descarga la Herramienta de creación de medios de Windows 10
Paso 2. Crea una unidad flash USB de instalación de Windows 10 o un archivo ISO
Paso 3. Instala Windows 10 en un disco duro nuevo con la herramienta de creación de medios
Resumen de instalar Windows 10 en un disco duro nuevo
Después de leer lo anterior, podemos sacar una conclusión. Aunque existen tres formas de instalar Windows 10 en un disco duro nuevo, la solución más sencilla es utilizar el programa de transferencia de sistemas EaseUS.
No tienes que pasar por el complicado proceso de crear un disco de instalación de Windows 10. Con unos pocos clics, puedes transferir Windows 10 a un nuevo disco duro de forma segura y rápida, sin reinstalarlo y sin ningún problema de arranque. No lo dudes. Pruébalo ahora.
Preguntas frecuentes sobre cómo instalar Windows 10 en un disco duro nuevo
Si tienes más preguntas sobre la instalación de Windows en un disco duro nuevo como los que se indican a continuación, consulta los métodos breves.
¿Cómo pongo Windows en un disco duro nuevo?
Para poner e instalar Windows en un disco duro nuevo, tienes tres formas de averiguarlo.
- Método 1. Instalar Windows 10 en un disco duro nuevo con la utilidad de transferencia de sistema EaseUS
- Método 2. Instala Windows en un disco duro nuevo con el USB de instalación de Windows 10
- Método 3. Instalar Windows 10 en un disco duro nuevo con la herramienta de crear medios de instalación de Windows
El primer método es el más sencillo. Los otros dos requieren operaciones complejas. Puedes ir a cada parte para comprobar los detalles.
¿Cómo instalo Windows 10 en un nuevo SSD?
Para instalar Windows 10 en un nuevo SSD, puedes utilizar la función de transferencia del sistema de EaseUS Todo Backup para hacerlo.
Paso 1. Crea un disco de emergencia EaseUS Todo Backup en USB.
Paso 2. Crea una imagen de copia de seguridad del sistema Windows 10.
Paso 3. Arranca el ordenador desde el disco de emergencia de EaseUS Todo Backup.
Paso 4. Transfiere Windows 10 al nuevo SSD de tu ordenador.
¿Cómo instalo Windows 10 tras sustituir el disco duro sin disco?
Para instalar Windows 10 después de sustituir el disco duro sin disco, puedes hacerlo utilizando la herramienta de crear medios de instalación de Windows.
En primer lugar, descarga la Herramienta de creación de medios de Windows 10 y, a continuación, crea los medios de instalación de Windows 10 utilizando una unidad flash USB. Por último, instala Windows 10 en un nuevo disco duro con USB.
¿Ha sido útil esta página?
Artículos Relacionados
-
Solucionado: Botón de inicio / Barra de tarea no funciona en Windows 10
![author icon]() Luna 2025-06-30
Luna 2025-06-30 -
[100% Funciona] 3 Formas Más Fáciles de Desproteger Excel en Windows/Mac
![author icon]() Pedro 2025-04-17
Pedro 2025-04-17 -
Cómo forzar el reinicio Mac o MacBook [Actualización 2025]
![author icon]() Luis 2025-04-17
Luis 2025-04-17 -
Cómo cambiar el permiso de lectura/escritura de un disco flash/tarjeta de memoria
![author icon]() Luna 2025-04-20
Luna 2025-04-20
Tutoriales
- Solucionar: Windows 10 Analizando y reparando unidad está en 0%, 10%, 11%, 28%...
- Solución a Desbloquear Disco Duro bajo Windows
- Windows 10 se reinicia continuamente
- Reparar error ‘Dispositivo de Arranque No Encontrado’
- Solucionar: Error crítico: el menú de inicio no funciona
- Cómo Exportar de SQL Server a Excel
Servicios de Recuperación de Datos de EaseUS
Solicite una evaluación gratuita >>
Los expertos en recuperación de datos de EaseUS tienen una experiencia inigualable para reparar discos/sistemas y recuperar datos de todos los dispositivos como RAID, HDD, SSD, USB, etc.
