4 maneras de cambiar el permiso de lectura/escritura en un disco flash/tarjeta de memoria
Recibes el error "estado de solo lectura actual sí", entonces quieres cambiar o eliminar la protección contra escritura. Sin embargo, el 99% de los usuarios pueden cambiar el permiso de lectura/escritura de un disco flash/tarjeta de memoria porque el dispositivo tiene un problema físico. El 99% de los casos no tienen solución. Pero si eres del 0,1% de personas cuyo dispositivo no tiene un problema físico, puedes resolver tu problema con las soluciones que se indican a continuación. Es decir; si tu dispositivo no tiene un problema físico, puedes cambiar el permiso de lectura/escritura de un disco flash/tarjeta de memoria con la ayuda de las siguientes soluciones.
En total, esta guía ofrece cuatro formas de obtener o denegar el permiso de lectura/escritura en HDD, SSD o un medio de almacenamiento extraíble.
| Soluciones viables | Solución de problemas paso a paso |
|---|---|
| Solución 1. Apaga el interruptor deslizante | Saca tu objeto que no te permite hacer ningún cambio en él, y examínalo cuidadosamente...Pasos completos |
| Solución 2. Establece permisos de seguridad | Inserta correctamente tu memoria USB o tarjeta SD en el ordenador, y asegúrate de que Windows la ha detectado...Pasos completos |
| Solución 3. Utiliza el Símbolo del sistema | Pulsa simultáneamente "Windows + R", escribe cmd y ejecuta como administrador...Pasos completos |
| Solución 4. Utiliza la alternativa CMD | Ejecuta EaseUS CleanGenius en tu PC, elige el modo "Protección contra escritura"...Pasos completos |
| Consejos adicionales para gestionar particiones | Instala e inicia EaseUS Partition Master. Haz clic con el botón derecho en la partición que quieras...Pasos completos |
Visión general de los permisos de lectura/escritura en un disco flash/tarjeta de memoria
Como puedes deducir por ti mismo, existen permisos de lectura y escritura en una unidad de disco duro, tarjeta de memoria, memoria USB, pen drive y jump drive. Para obtener acceso completo a una unidad y a los datos que contiene, o para tener un mayor control, por ejemplo, copiar, editar y eliminar archivos, realizar particiones y formatear el disco, debes estar autorizado a utilizar el almacenamiento con permisos de lectura y escritura. En la mayoría de los casos, la mayoría de la gente se perdería al encontrarse con el problema de no poder leer o escribir datos como antes. Por lo tanto, se hace urgente un tutorial completo sobre cómo cambiar el permiso de lectura/escritura en un disco flash/tarjeta de memoria.
Solución 1. Cambia el permiso apagando el interruptor deslizante
Y, he aquí la primera solución. Algunas memorias USB o tarjetas de memoria tienen un interruptor físico. Si el interruptor está activado, hay que cerrarlo para solucionarlo.
Para apagar el interruptor físico de la tarjeta de memoria:
Saca el objeto que no te permite realizar ningún cambio en él y examínalo cuidadosamente. ¿Hay un pequeño interruptor deslizante que apunta a una posición de Bloqueo hacia abajo? Este interruptor está diseñado para evitar el borrado accidental de fotos o el acceso no deseado a los datos internos. Así que, cuando te encuentres bloqueado, gira el interruptor en la dirección opuesta a la posición de Bloqueo, es decir, Desbloqueo.
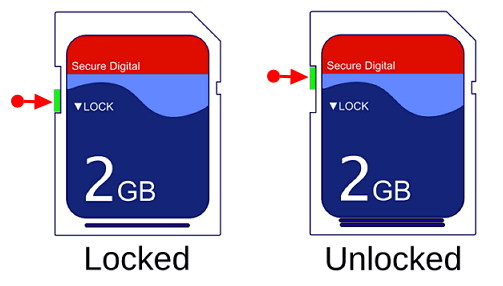
¿Qué pasa si el interruptor de bloqueo y desbloqueo está roto? Haz todo lo posible para recuperar imágenes de tarjeta SD bloqueadas.
Para apagar el interruptor físico de la memoria USB:
No todas las memorias USB tienen el interruptor de bloqueo. Por eso, primero debes comprobarlo. Saca tu USB, si hay un interruptor de bloqueo físico en el lateral, desliza el interruptor hacia la zona de desbloqueo.

Solución 2. Establece manualmente los permisos de seguridad de la unidad
Sin embargo, bastantes dispositivos de almacenamiento extraíbles no vienen con el interruptor de bloqueo, ¿qué ocurre? ¿Dónde cambiar el permiso de lectura/escritura? En este momento, necesitas realizar la tarea en un ordenador.
Paso 1. Inserta correctamente tu memoria USB o tarjeta SD en el ordenador, y asegúrate de que Windows la ha detectado.
Paso 2. En Windows 10, 8 o 7, pulsa simultáneamente "Windows + E" para abrir el Explorador de archivos.
Paso 3. Localiza la letra de la unidad que presenta tu dispositivo. Haz clic con el botón derecho sobre ella y selecciona "Propiedades".
Paso 4. Ve a la pestaña Seguridad, en el centro de la ventana Propiedades; verás "Para cambiar los permisos, haga clic en Editar". Aquí es donde puedes cambiar el permiso de lectura/escritura en el disco de destino. Así que, haz clic en "Editar", e inmediatamente aparecerá la ventana de Seguridad.
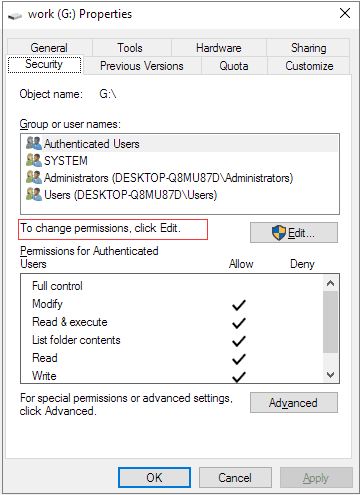
Paso 5. Aquí encontrarás "Permisos para usuarios autentificados" con la opción "Permitir" o "Denegar". Al marcar las casillas Denegar junto a los permisos como Control total, Modificar, Lectura y Escritura, estás configurando la unidad y su contenido como de sólo lectura. De lo contrario, para desactivar el atributo de sólo lectura, marca las casillas Permitir. Haz clic en "Aplicar".
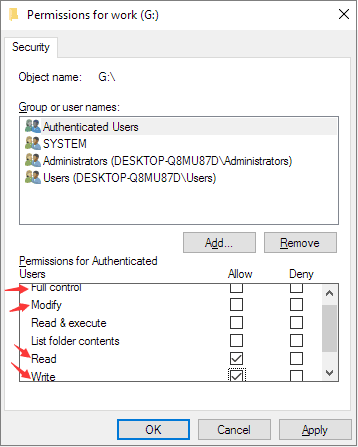
Paso 6. Haz clic en "Aceptar". Ahora deberías cambiar con éxito los permisos de lectura/escritura.
Solución 3. Quitar la protección contra escritura de una memoria USB o tarjeta de memoria utilizando CMD
En caso de que Windows no pueda formatear un disco con mensajes de error como "El disco está protegido contra escritura", tienes que eliminar la protección contra escritura con algunas medidas avanzadas.
Paso 1. Pulsa simultáneamente "Windows + R", escribe cmd y ejecuta "Símbolo del sistema" administrativo.
Paso 2. Escribe las siguientes líneas de comando y pulsa Enter después de cada línea de comando.
diskpart
list disk
select disk #
attributes disk clear readonly
# es el número de la unidad flash o tarjeta de memoria protegida contra escritura.
Paso 3. Sal del Símbolo del sistema.
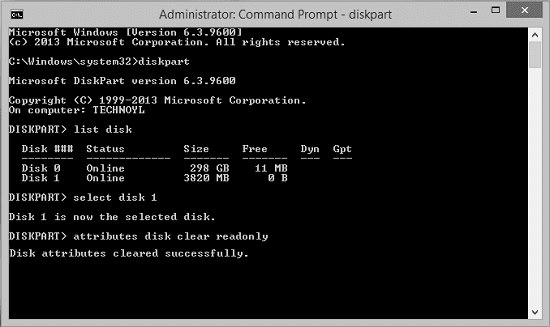
Solución 4. Utiliza la alternativa CMD - Herramienta de quitar la protección contra escritura
Si no eres un usuario profesional de la informática y no estás familiarizado con las líneas de comandos, no te preocupes. Existen soluciones gráficas que te ayudarán a eliminar la protección contra escritura de tus discos duros, unidades USB e incluso tarjetas SD.
EaseUS CleanGenius es una de estas herramientas que te ayuda a solucionar los problemas mencionados en tus discos sin saber nada de la línea de comandos.
Aquí tienes una guía fácil de seguir sobre cómo utilizar esta herramienta para solucionar tus problemas:
Paso 1: Descarga e instala EaseUS CleanGenius (gratuito) en tu ordenador.
Paso 2: Ejecuta EaseUS CleanGenius en tu PC, selecciona Optimización y elige el modo Protección contra escritura.
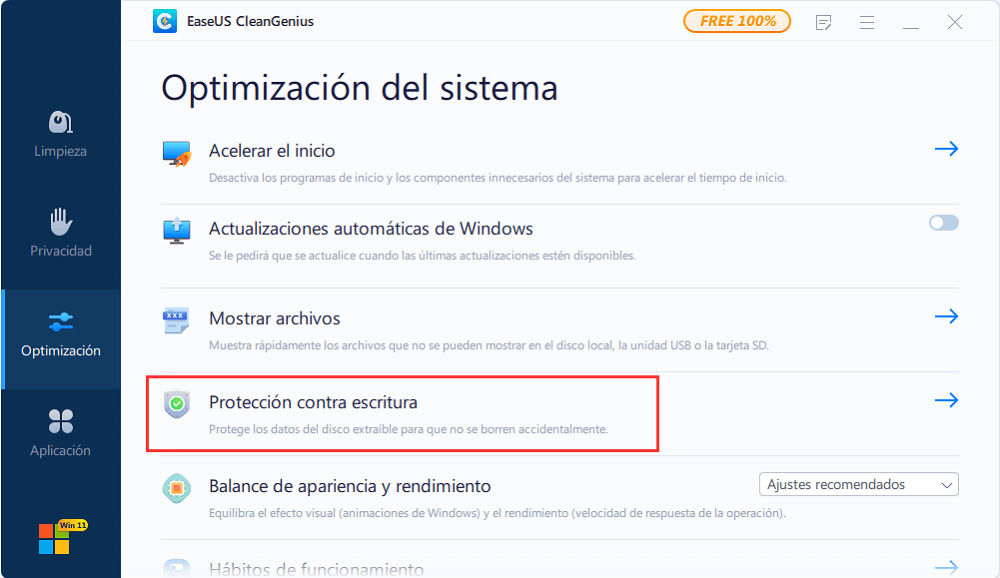
Paso 3: Selecciona el dispositivo que está protegido contra la escritura y haz clic en Desactivar para eliminar la protección.
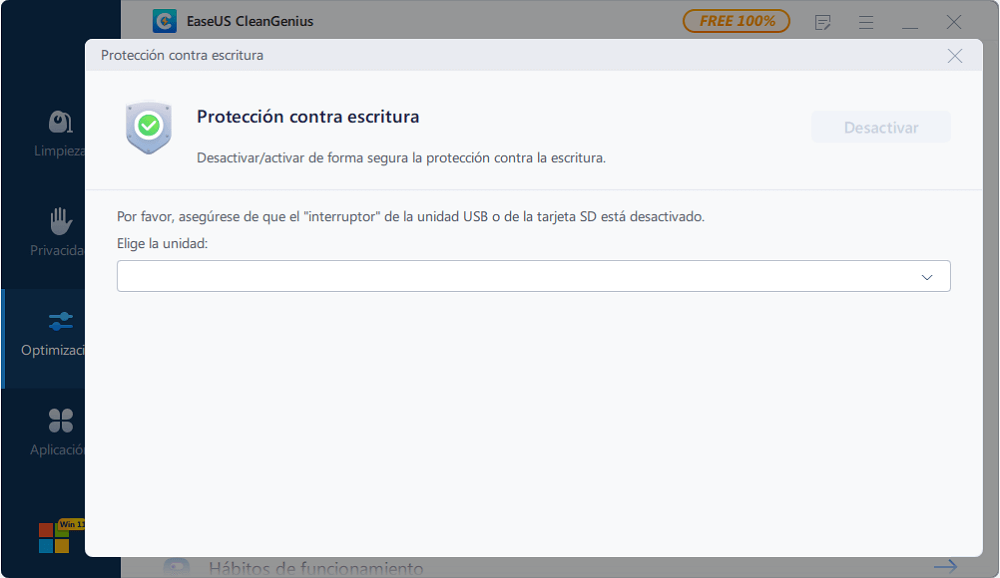
Ayuda adicional - Cómo gestionar particiones
Espero que al menos una solución te ayude a resolver el problema de la protección de sólo lectura o escritura y a obtener permiso para cambiar el atributo de lectura/escritura como quieras. En la parte final, me gustaría mostrarte un gestor de particiones poderoso pero que facilita la gestión de discos duros y particiones en un entorno Windows. Se trata de EaseUS Partition Master. Esta herramienta proporciona fabulosas funciones de gestión que son útiles en muchas situaciones.
- Redimensionar partición
- Formatear una unidad de disco protegida contra escritura
- Eliminar partición de USB
- Recuperar una partición perdida, borrada o no asignada
- Copiar una partición para hacer una copia de seguridad
Prueba ahora esta herramienta de gestión de discos y explora otras excelentes funciones.
Pregunta relacionada sobre cambiar el permiso de lectura/escritura
Algunas personas siguen teniendo problemas después de seguir las soluciones anteriores. Aquí he recopilado las preguntas más frecuentes, sigue leyendo.
¿Cómo puedo cambiar el permiso de lectura/escritura de mi disco duro externo?
Hay cuatro formas de cambiar el permiso de lectura y escritura:
Solución 1. Apaga el interruptor deslizante
Solución 2. Establece permisos de seguridad de la unidad
Solución 3. Elimina la protección contra escritura con CMD
Solución 4. Utiliza la herramienta de eliminación de la protección contra escritura
¿Cómo cambio una unidad flash de sólo lectura?
Puedes desactivar el bloqueo físico si lo tiene. Después, intenta borrar sólo lectura utilizando CMD:
Paso 1. Pulsa Windows + R simultáneamente, escribe cmd y ejecuta como administrador.
Paso 2. Escribe diskpart y pulsa Enter.
Paso 3. Escribe disco de lista y pulsa Enter.
Paso 4. Escribe seleccionar disco X y pulsa Enter.
Paso 5. Escribe attributes disk clear readonly y pulsa Enter.
Paso 6. Sal del Símbolo del sistema.
¿Por qué mi disco duro externo o USB se ha convertido en sólo lectura?
La causa del comportamiento de sólo lectura se debe al formato del sistema de archivos. Muchos dispositivos de almacenamiento, como las unidades USB y los discos duros externos, vienen preformateados en NTFS porque un gran número de consumidores los utilizan en PC.
¿Cómo deshago el USB protegido contra escritura?
Para eliminar la protección contra escritura, ve a la pestaña Seguridad, en el centro de la ventana Propiedades. Puedes ver Para cambiar los permisos, haz clic en Editar. Aquí es donde puedes cambiar el permiso de lectura o escritura en el disco de destino.
¿Ha sido útil esta página?
Artículos Relacionados
-
Cómo usar Diskpart para establecer la partición de arranque en Windows 10 [2025 Nueva Guía]
![author icon]() Luis 2025-04-17
Luis 2025-04-17 -
Solucionar problema: no se ven archivos guardados en escritorio Windows 10
![author icon]() Luna 2025-04-17
Luna 2025-04-17 -
Reparar error ´Dispositivo de Arranque No Encontrado’
![author icon]() Pedro 2025-04-17
Pedro 2025-04-17 -
3 pasos para hacer la instalación limpia de macOS desde USB booteable
![author icon]() Luna 2025-04-17
Luna 2025-04-17
Tutoriales
- Solucionar: Windows 10 Analizando y reparando unidad está en 0%, 10%, 11%, 28%...
- Solución a Desbloquear Disco Duro bajo Windows
- Windows 10 se reinicia continuamente
- Reparar error ‘Dispositivo de Arranque No Encontrado’
- Solucionar: Error crítico: el menú de inicio no funciona
- Cómo Exportar de SQL Server a Excel
Servicios de Recuperación de Datos de EaseUS
Solicite una evaluación gratuita >>
Los expertos en recuperación de datos de EaseUS tienen una experiencia inigualable para reparar discos/sistemas y recuperar datos de todos los dispositivos como RAID, HDD, SSD, USB, etc.
