Descargas totales
Contenido de la página
Temas candentes
Necesitas iniciar sesión en tu PC con Windows 10, pero has olvidado la contraseña. No te preocupes. Tanto si utilizas una cuenta local como una cuenta de Microsoft para iniciar sesión, ambos sistemas operativos te permiten restablecer una contraseña olvidada. Este artículo te proporcionará una guía detallada. Sumerjámonos en el aprendizaje.
Cómo restablecer la contraseña de Windows 10 automáticamente
Existen muchas herramientas de terceros en el mercado que ayudan a restablecer las contraseñas de Windows 10. Nuestra recomendación es EaseUS Partition Master. Su función "Restablecer contraseña" te permite eliminar las contraseñas olvidadas y desbloquear el ordenador con un solo clic. Y lo que es más importante, no requiere ningún comando ni experiencia en el manejo de ordenadores. Permite a todo el mundo borrar su contraseña original de Windows fácilmente.
Paso 1. Conecte la unidad USB/unidad externa a un ordenador en funcionamiento, abra EaseUS WinRescuer y haga clic en "Crear medios de arranque".
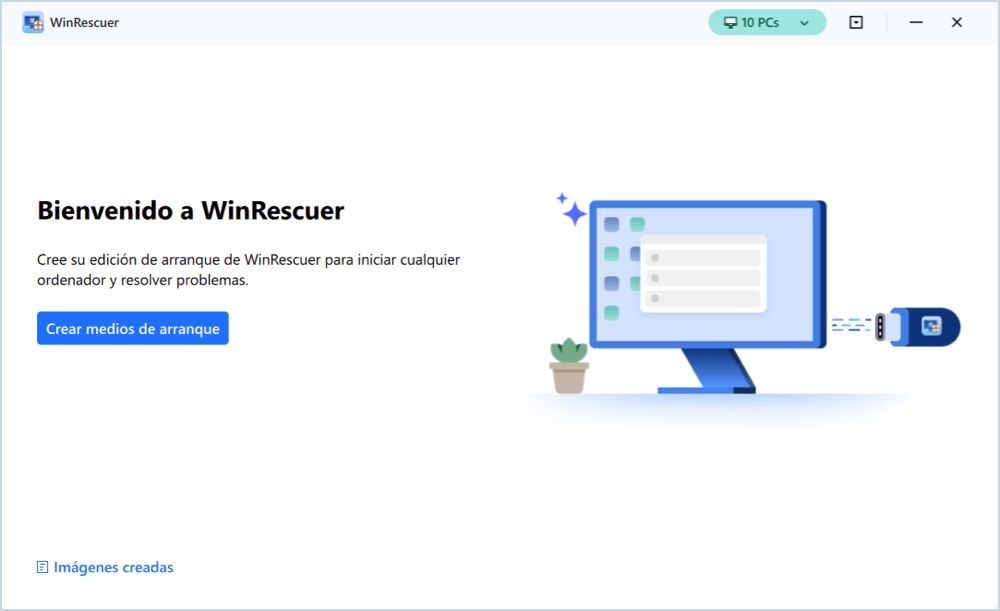
Paso 2. Seleccione Kit de herramientas de arranque de EaseUS y otros componentes que necesite. Luego, haga clic en "Siguiente".
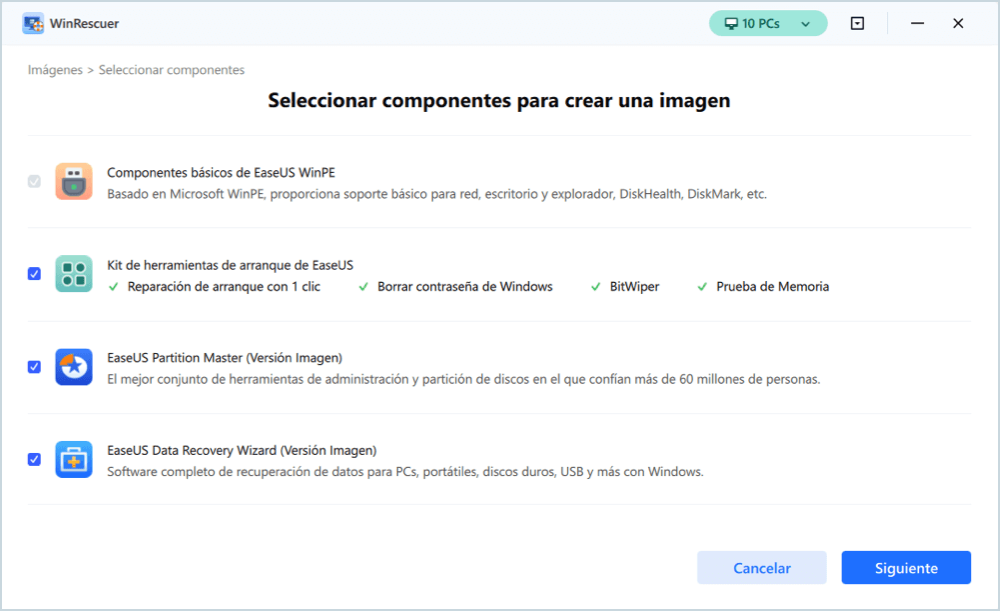
Paso 3. Seleccione su dispositivo móvil y haga clic en "Ir" para crear una imagen en su unidad USB/unidad externa.
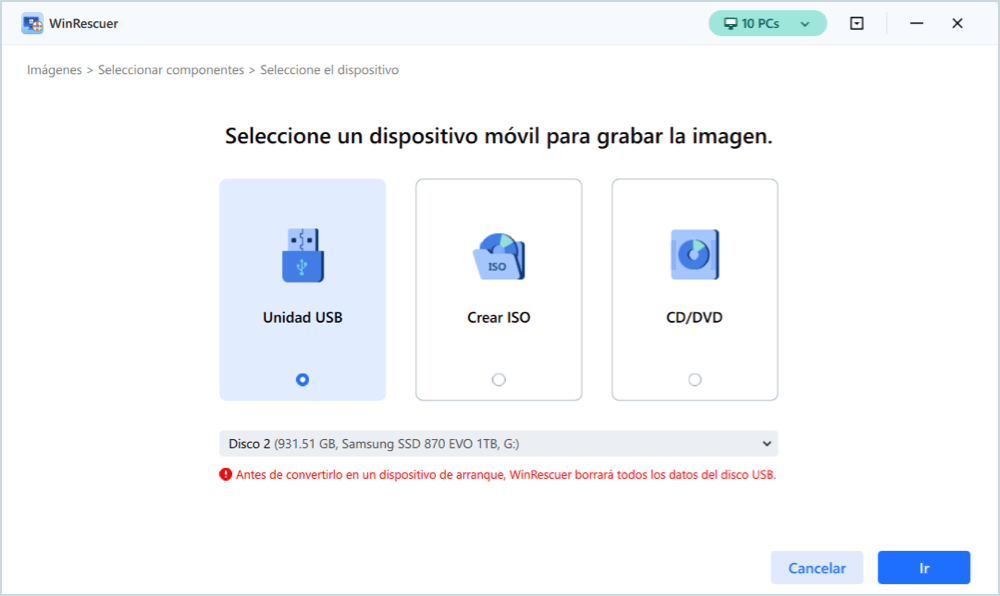
Paso 4. Antes de crear el medio de arranque, recibirás el mensaje de advertencia: los datos se borrarán. Haz clic en "OK" para confirmar.
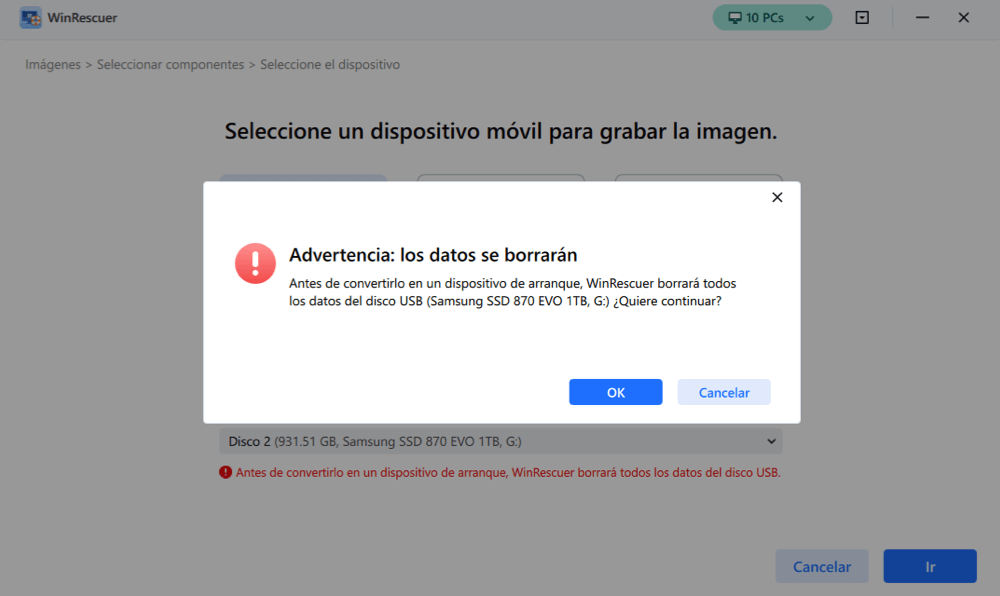
Paso 5. Conecta la unidad de arranque creada al ordenador averiado y reinícialo manteniendo pulsada la tecla "F2"/"Del" para entrar en la BIOS. A continuación, configure la unidad de arranque WinPE como disco de arranque y pulse "F10" para salir.

Paso 6. A continuación, el ordenador entrará en el escritorio WinPE. Busque e inicie el restablecimiento de contraseña.

Paso 7. Seleccione su versión de Windows y elija la cuenta de Windows que desea restablecer.
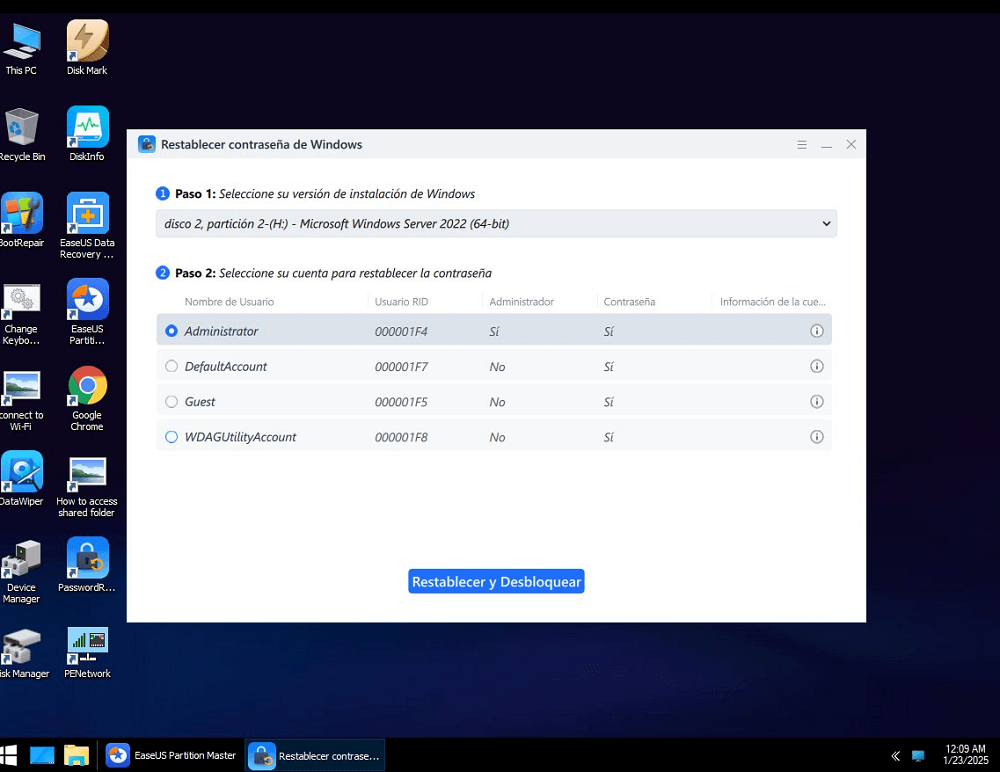
Paso 8. Cuando se te solicite, haz clic en "Confirmar" para continuar con el restablecimiento de la contraseña de Windows.
Paso 9. Espera pacientemente. Espera pacientemente, y recibirás un mensaje indicando que la contraseña ha sido cambiada con éxito. Haz clic en "OK" para completar el proceso de restablecimiento de contraseña.
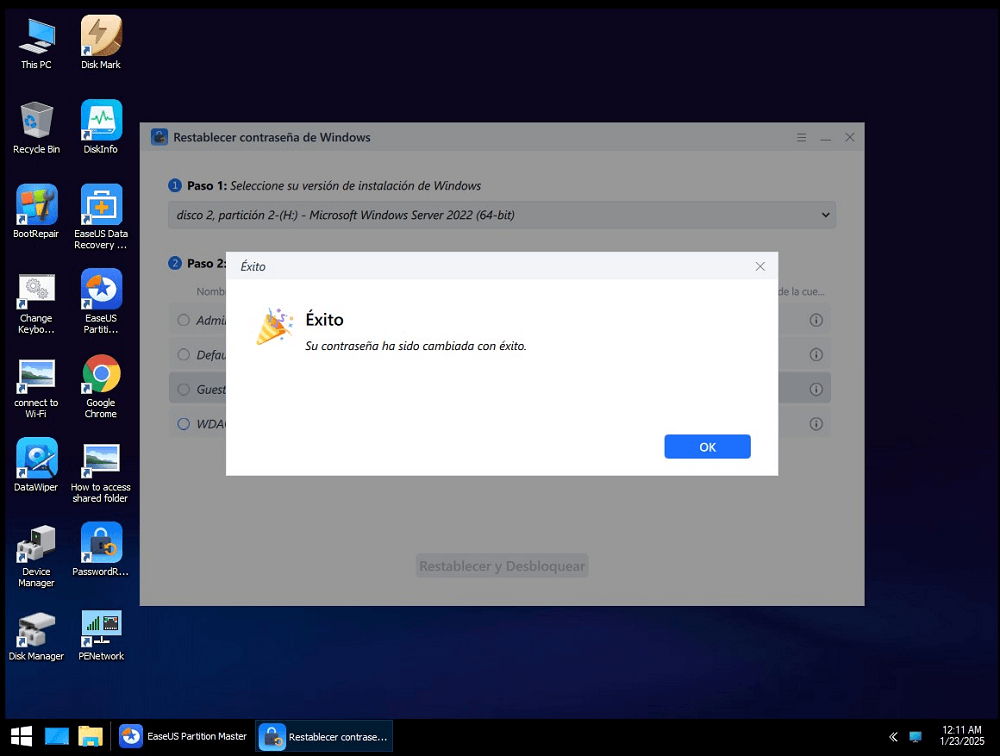
No te pierdas esta herramienta; puede desbloquear un ordenador sin contraseña, incluido el desbloqueo de portátiles Lenovo, Dell, ASUS y HP con Windows 10 o 11.
Cómo restablecer la contraseña olvidada de Windows 10manualmente
También puedes elegir otros métodos manuales que te ayuden a restablecer la contraseña de Windows 10 y desbloquear Windows 10 sin contraseña. Sin embargo, estos métodos manuales suelen tener algunas limitaciones y son difíciles. Por lo tanto, te recomendamos que elijas el método automático y sencillo si no tienes mucha experiencia informática.
- Forma 1. Utiliza preguntas de seguridad
- Forma 2. Utiliza el Símbolo del sistema
- Forma 3. Utiliza el Disco de Restablecimiento de Contraseña
- Forma 4. Utilizar la cuenta de Microsoft
- Forma 5. Utiliza la Recuperación de Cuenta Local
- Forma 6. Restablecer Windows 10 PC
Forma 1. Utiliza preguntas de seguridad
Utilizar un disco de restablecimiento de contraseña es la forma sencilla que ofrece Microsoft de restablecer una contraseña perdida de Windows. Si has creado un disco de restablecimiento de contraseña, puedes establecer fácilmente una nueva contraseña para iniciar sesión en tu ordenador con Windows 10. A continuación te explicamos cómo:
Paso 1: Haz clic en Restablecer contraseña debajo de tu nombre de usuario en la pantalla de inicio de sesión.

Paso 2: Antes de introducir una nueva contraseña, responde a ciertas preguntas de seguridad.
Paso 3: Puedes cambiar tu contraseña haciendo clic en Ctrl + Alt + Supr y seleccionando Cambiar una contraseña mientras estás conectado.
Paso 4. El tercer paso es elegir la cuenta cuya contraseña quieres cambiar e introducir tu nueva contraseña.
También te puede gustar:
Forma 2. Utiliza el símbolo del sistema
Si inicias sesión en Windows 10 con un PIN, una contraseña con imagen o con otra cuenta de administrador, puedes restablecer la contraseña de Windows 10 iniciando el Símbolo del sistema. A continuación te explicamos cómo hacerlo:
Paso 1: Pulsa la tecla de Windows más X en el teclado para abrir el menú de Acceso Rápido y, a continuación, haz clic en Símbolo del sistema.
Paso 2: Para recibir una lista de todas las cuentas de usuario, escribe net user y pulsa Enter.

Paso 3: Para cambiar el nombre de usuario y la contraseña de tu cuenta, escribe el siguiente comando:
net user [username] *
Ten en cuenta que debes sustituir "nombre de usuario" por tu cuenta.
Paso 4: Introduce la nueva contraseña para Windows 10.
Si esta forma te ayuda a restablecer la contraseña en Windows 10, comparte este artículo y haz que más usuarios lo conozcan.
Forma 3. Utiliza el Disco de Restablecimiento de Contraseña
Un disco de restablecimiento de contraseña es un disco que se genera en una unidad USB o tarjeta SD. Cuando lo conectas a tu PC con Windows 10, te permite restablecer la contraseña al instante desde la pantalla de bloqueo. También puedes restablecer la contraseña de Windows 10 sin iniciar sesión. Sin embargo, si aún no tienes un disco de restablecimiento de contraseña, sigue la Guía 1 y crea primero un disco de restablecimiento de contraseña:
Guía 1. Crear un disco de restablecimiento de contraseña
Paso 1: Conecta un disco USB a tu ordenador. Escribe Crear un disco de restablecimiento de contraseña en el cuadro de búsqueda de Windows 10 y, a continuación, selecciona el primer resultado.
Paso 2: Haz clic en Siguiente en el procedimiento Contraseña olvidada, elige el disco USB y vuelve a hacer clic en Siguiente.
Paso 3: Escribe la contraseña actual de tu cuenta y haz clic en Siguiente. Haz clic en Finalizar cuando termine el asistente.
Guía 2. Restablecer contraseña de Windows 10
Sigue estos pasos y aprende a restablecer la contraseña de Windows 10:
Paso 1: Primero, selecciona Siguiente > Restablecer contraseña.
Paso 2: Selecciona el dispositivo en el que está almacenado tu disco de restablecimiento de contraseña en el cuadro desplegable.
Paso 3: Crea una nueva contraseña y verifícala.
Paso 4: Introduce una sugerencia de contraseña.

Paso 5: Selecciona Finalizar. La contraseña de tu cuenta ya se ha cambiado.
Forma 4. Utilizar la cuenta Microsoft
Durante la instalación del sistema, tu nuevo sistema operativo te pedirá que crees una cuenta Microsoft. Puedes utilizar esta cuenta para recuperar tu contraseña olvidada.
Paso 1: Asegúrate de que tu PC con Windows 10 está conectado a Internet. Haz clic en "He olvidado la contraseña" en la página de inicio de sesión de Windows 10.

Paso 2: Introduce la dirección de tu cuenta Microsoft y haz clic en Intro. Puedes recibir un código de verificación por correo electrónico o mensaje de texto.
Paso 3: Introduce tu información de verificación y serás guiado a la página de restablecimiento de contraseña. Asegúrate de que tu contraseña es lo suficientemente segura.
Forma 5. Utiliza la Recuperación de Cuenta Local
Responder a las preguntas de seguridad siempre te permitirá restablecer tu contraseña en Windows 10 si tienes una cuenta local.
Paso 1: Haz clic en Aceptar después de introducir la contraseña incorrecta.
Paso 2: Elige el enlace Restablecer contraseña. Ve a tu cuenta local y escribe las respuestas a cada una de las preguntas que hayas seleccionado.
Paso 3: Introduce tu nueva contraseña después de crearla.
Cómo eliminar la contraseña en Windows 10 sin iniciar sesión
¿Cómo eliminar contraseñas en Windows 10 sin iniciar sesión? Este artículo te ofrece cuatro formas de conseguirlo.

Forma 6. Restablecer Windows 10 PC
Si todos los intentos de recuperar tu contraseña han fallado, restablecer tu ordenador es el último recurso. He aquí cómo hacerlo:
Paso 1: Mantén pulsada la tecla Mayúsculas en la interfaz de inicio de sesión, luego haz clic en el icono de encendido y selecciona reiniciar.
Paso 2: Mantén pulsada la tecla Mayúsculas hasta que se abra la ventana "Elegir una opción".
Paso 3: Selecciona Solucionar problemas.
Paso 3: Haz clic en Reiniciar este PC > y luego elige "Eliminar todo".
Paso 4: Selecciona la opción Sólo la unidad donde está instalado Windows.
Paso 5: Haz clic en Sólo eliminar mis archivos; a continuación, haz clic en "Restablecer".

Para obtener más detalles sobre cómo restablecer tu contraseña en un PC con Windows, haz clic en el siguiente vídeo.

Conclusión
Ahora ya sabes cómo restablecer una contraseña en Windows 10. Mediante los seis métodos anteriores, puedes restablecer tu contraseña. Con EaseUS Partition Master, puedes incluso eliminar contraseña Windows 10. Aunque parezca fácil, es importante que no vuelvas a olvidar tu contraseña. Puedes tomar algunas precauciones con antelación, como añadir preguntas de seguridad, crear un disco de restablecimiento de contraseñas o hacer copias de seguridad periódicas de tus contraseñas.
Preguntas frecuentes sobre restablecer contraseña olvidada de Windows 10
¿Has restablecido la contraseña de tu PC con Windows 10? Esta parte ofrece respuestas detalladas a otras preguntas frecuentes. Continúa leyendo y obtén más información:
1. ¿Cómo restablecer la contraseña de Windows 10 sin iniciar sesión en el portátil?
Si se trata de Windows 10 versión 1803 o posteriores, el proceso es el siguiente:
- 1. Después de introducir una contraseña incorrecta, haz clic en el enlace Restablecer contraseña.
- 2. Responde a la pregunta de seguridad para indicar a Windows que estás intentando acceder a tu cuenta de Windows.
- 3. Normalmente, puedes introducir y utilizar la nueva contraseña para iniciar sesión.
No hay problemas de seguridad si utilizas una versión anterior a Windows 10, versión 1803, por lo que tendrás que restablecer Windows a los valores de fábrica.
2. ¿Cómo restablecer la contraseña de Windows cuando estoy bloqueado?
Después de dar una contraseña incorrecta, sigue los pasos que se indican a continuación para restablecer la contraseña de Windows:
- Responde a las consultas de seguridad.
- Después, cambia tu contraseña.
- Utiliza la nueva contraseña e inicia sesión en tu cuenta con normalidad.
3. ¿Existe alguna herramienta de recuperación de contraseñas de Windows 10?
Sí, por supuesto. PassFab 4WinKey y Ophcrack son herramientas populares de recuperación de contraseñas, y son compatibles con Windows y Mac. Sin embargo, no necesitas recurrir a software de terceros, ya que muchas herramientas integradas en Windows pueden ayudarte a restablecer contraseñas de Windows, como Símbolo del sistema o Restablecer contraseña de USB o tarjeta SD.
¿En qué podemos ayudarle?
Reseñas de productos
-
Me encanta que los cambios que haces con EaseUS Partition Master Free no se aplican inmediatamente a los discos. Hace que sea mucho más fácil interpretar lo que sucederá después de haber hecho todos los cambios. También creo que el aspecto general de EaseUS Partition Master Free hace que cualquier cosa que estés haciendo con las particiones de tu ordenador sea fácil.
Seguir leyendo -
Partition Master Free puede redimensionar, mover, fusionar, migrar y copiar discos o particiones; convertir a local, cambiar la etiqueta, desfragmentar, comprobar y explorar la partición; y mucho más. Una actualización Premium añade soporte técnico gratuito y la posibilidad de redimensionar volúmenes dinámicos.
Seguir leyendo -
No creará imágenes en caliente de tus discos ni los alineará, pero como está acoplado a un gestor de particiones, te permite realizar muchas tareas a la vez, en lugar de limitarte a clonar discos. Puedes mover particiones, redimensionarlas, desfragmentarlas y mucho más, junto con el resto de herramientas que esperarías de una herramienta de clonación.
Seguir leyendo
Artículos relacionados
-
Cómo cambiar la unidad de arranque Windows 11 [Guía para principiantes]
![author icon]() Luis/2025/07/10
Luis/2025/07/10 -
[2025 Oficial] Cómo conseguir el código de licencia de EaseUS Partition Master
![author icon]() Luis/2025/07/10
Luis/2025/07/10 -
Las 8 mejores herramientas de reparación de Windows 11 | Lista 2025
![author icon]() Pedro/2025/07/10
Pedro/2025/07/10 -
Cómo redimensionar una partición cifrada en Windows 10/11 [Guía paso a paso]
![author icon]() Luis/2025/07/10
Luis/2025/07/10









