Descargas totales
Contenido de la página
Temas candentes
Windows es uno de los sistemas operativos más centrados en el usuario; para la mayoría de los problemas, los usuarios pueden encontrar soluciones y arreglos de forma independiente. Todos hemos olvidado alguna vez la contraseña, ya sea de nuestras redes sociales, del correo electrónico o incluso de nuestro PC con Windows. Cuando olvidas tu contraseña para un PC con Windows, algunos usuarios tienen opciones limitadas, especialmente cuando has iniciado sesión en Windows utilizando una cuenta local.
En este caso, necesitarías un disco de restablecimiento de contraseña, que se supone que debe estar configurado de antemano. Pero se pueden utilizar otros métodos para lo mismo. En este artículo, EaseUS te enseñará cómo restablecer la contraseña de Windows sin disco.
Restablecer la contraseña de Windows 10 sin un disco mediante un software de terceros
Aunque los métodos manuales enumerados anteriormente pueden ayudarte a restablecer la contraseña, seguir un montón de pasos bastante complejos y hacerlos bien sigue siendo una tarea en sí misma. Innumerables aplicaciones de terceros pueden ayudarte a recuperar contraseñas de Windows 10 sin necesidad de seguir estos complejos pasos.
Uno de esos programas que destaca es EaseUS Partition Master; el programa viene con una función integrada de restablecimiento de la contraseña de Windows. Además de ser muy fácil de usar y proporcionar un montón de herramientas útiles en el paquete, la mayoría de las valiosas funciones del software son totalmente gratuitas, para siempre. La aplicación no tiene publicidad y cuenta con décadas de experiencia en el sector.
No tienes que pasar por el tedioso proceso de comprender y realizar cada paso cuidadosamente cuando puedes descargar la aplicación y restablecer la contraseña casi al instante.
Paso 1. Inserta el disco USB de destino en el ordenador, descarga y ejecuta EaseUS Partition Master, y haz clic en "Herramientas" > "Restablecer contraseña".
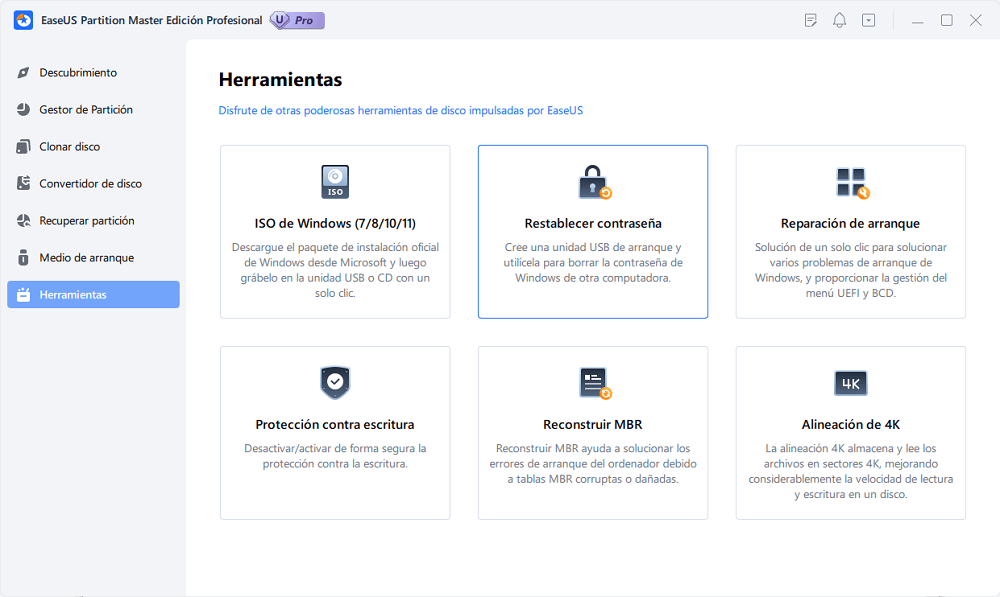
Paso 2. Aparecerá una pequeña ventana. Después de leerla detenidamente, haz clic en "Crear".
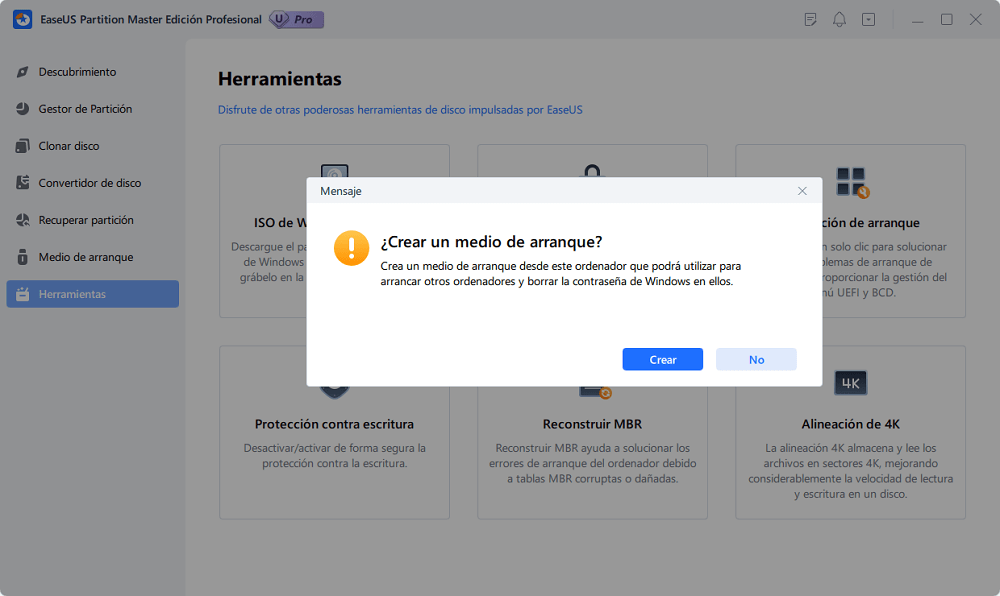
Paso 3. Selecciona la unidad flash USB o disco duro móvil externo correcto y vuelve a hacer clic en "Crear". Espera pacientemente. Una vez creada la unidad flash USB de restablecimiento de contraseña, haz clic en "Finalizar".
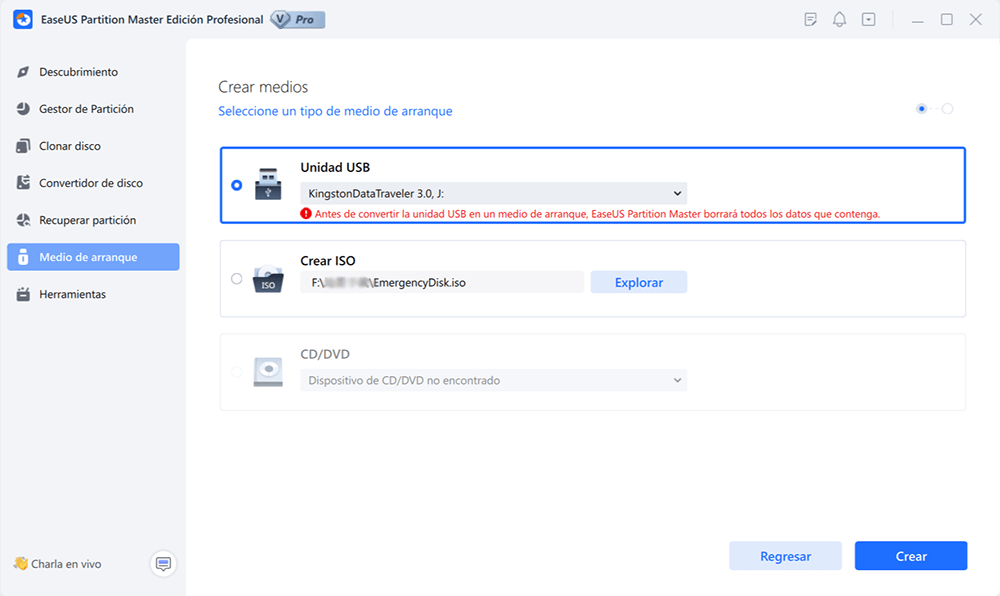
Paso 4. Extrae el USB de restablecimiento de contraseña, introdúcelo en el PC bloqueado y reinícialo. Se te pedirá que cambies la unidad de arranque para arrancar el PC desde USB. Una vez completado, el sistema arrancará automáticamente desde USB.
Paso 5. Tras reiniciar, busca de nuevo EaseUS Partition Master y ve a "Restablecer contraseña". Todas las cuentas del PC se mostrarán en la interfaz; haz clic en la cuenta de destino y marca "Restablecer y Desbloquear."
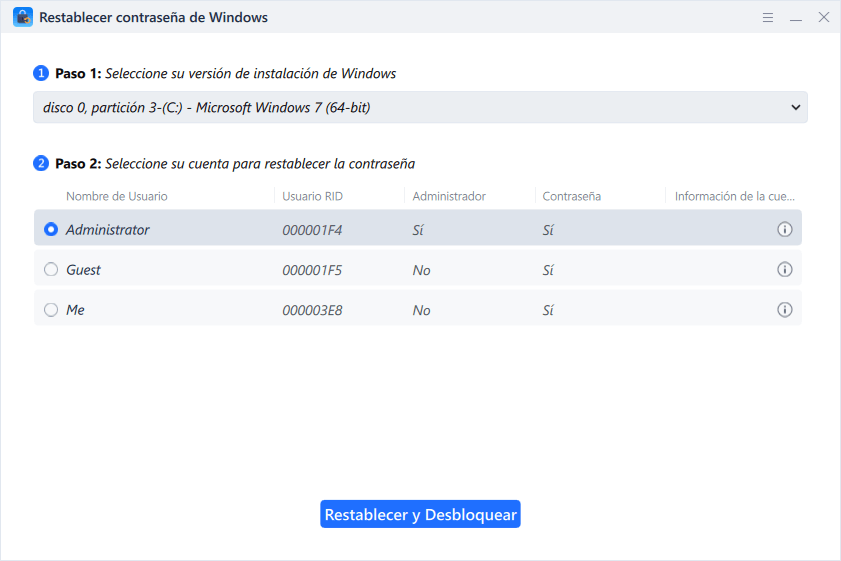
Paso 6. Cuando recibas esta indicación, haz clic en "Confirmar" para continuar. Se borrará tu contraseña.
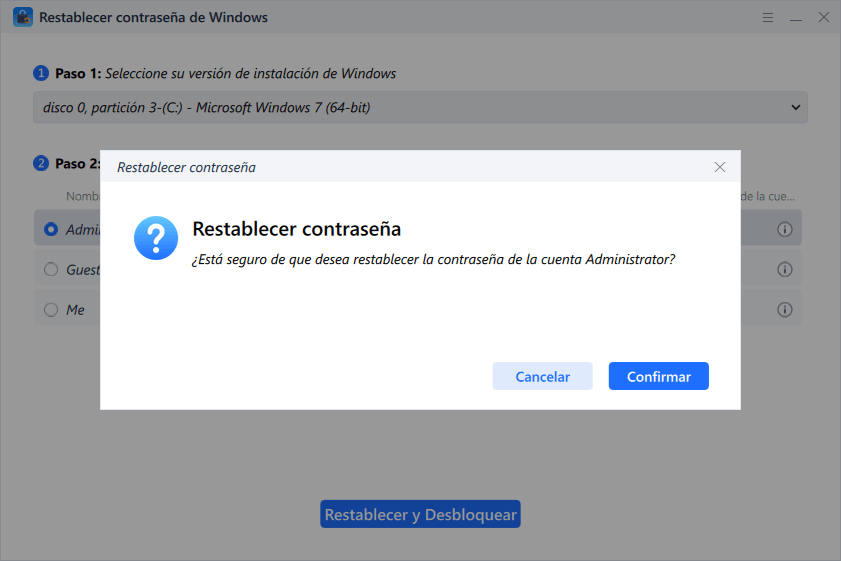
Cómo restablecer la contraseña de Windows 10 sin un disco - 5 consejos
El proceso de restablecer una contraseña olvidada en Windows 10 difiere según el tipo de cuenta. El proceso es bastante sencillo si has iniciado sesión en Windows con una cuenta Microsoft. En cambio, si has iniciado sesión con una cuenta local, necesitarás un disco para restablecer la contraseña. Hay algunas formas de evitarlo que no implican el uso de un disco. Repasemos cinco formas de restablecer una contraseña de Windows sin disco. No dudes en compartir este artículo para saber más.
Forma 1: Restablecer la contraseña de Windows 10 mediante preguntas de seguridad
Al crear una contraseña de inicio de sesión para Windows 10, se te pedirá que configures preguntas de seguridad en caso de que olvides o pierdas la contraseña de tu PC con Windows. Esto te permitirá desbloquear el ordenador sin contraseña. A continuación te explicamos cómo restablecer la contraseña de Windows 10 mediante preguntas de seguridad:
Paso 1. Empieza introduciendo una contraseña aleatoria para obtener la opción Restablecer contraseña en Windows 10.
Paso 2. Cuando veas la opción, haz clic en ella.
Paso 3. Las tres preguntas de seguridad configuradas previamente se encuentran en la página de restablecimiento de contraseña. Responde correctamente a esas preguntas.

Paso 4. Una vez hayas respondido correctamente, verás la opción de crear una nueva contraseña.
Forma 2: Restablecer la contraseña de Windows 10 mediante otras opciones de inicio de sesión
Si olvidas la contraseña o el PIN, puedes iniciar sesión con otras opciones de inicio de sesión como huella dactilar, foto o reconocimiento facial. El requisito previo para ello es que ya tengas configuradas otras opciones de inicio de sesión. Si tienes activadas otras opciones de inicio de sesión, sigue estos pasos para restablecer la contraseña de Windows 10 mediante otras opciones de inicio de sesión:
Paso 1. Abre el símbolo del sistema elevado buscándolo en el menú Inicio y haciendo clic en la opción Ejecutar como administrador.
Paso 2. Introduce el siguiente comando.
net user account_name new_password
💡Nota: Sustituye account_name por el nombre de la cuenta y new_password por la nueva contraseña de la cuenta.

Paso 3. Pulsa Enter en el teclado.
Forma 3: Restablecer la contraseña de Windows 10 a través de otra cuenta de administrador
Si tienes otra cuenta de administrador configurada en tu dispositivo y tienes acceso a ella o lo tiene otra persona, puedes acceder a ella y cambiar la contraseña de tu cuenta de administrador siguiendo estos pasos:
Paso 1. Accede a otra cuenta de administrador en tu PC con Windows.

Paso 2. En el menú de inicio, busca el Panel de control.
Paso 3. Tras abrir el panel de control, dirígete a la sección de cuentas de usuario.
Paso 4. En la sección de cuentas de usuario, haz clic en Gestionar otra cuenta. Selecciona la cuenta que deseas restablecer y haz clic en Cambiar la contraseña.
Paso 5. Escribe la nueva contraseña, confírmala, escribe una pista para la contraseña y haz clic en Cambiar contraseña.
🚩Lectura adicional: 6 formas de restablecer la contraseña olvidada de Windows 10
Forma 4: Restablecer la contraseña de Windows 10 mediante CMD
Aquí tienes otra forma de restablecer la contraseña de Windows 10 Símbolo del sistema sin disco. Pero esto sólo funciona si olvidas tu PIN o contraseña. Con este método, puedes restablecer tu contraseña desde la ventana de inicio de sesión.
Los pasos son los siguientes:
Paso 1. Cuando la Reparación Automática esté desactivada, aparecerá un cuadro de diálogo en el que podrás elegir Reiniciar u Opciones Avanzadas.
Paso 2. Aquí, selecciona "Opciones avanzadas", lo que te llevará a una nueva ventana de Solución de problemas.
Paso 3. Selecciona Opciones Avanzadas > Recuperación de imagen del sistema.

Paso 4. Aparecerá un mensaje de error que dice: "Windows no puede encontrar una imagen del sistema en este ordenador".
Paso 5. Allí, haz clic en Avanzado > Instalar controlador > Aceptar.
Paso 6. Se abrirá una ventana en la que tendrás que navegar hasta el disco local C:\Windows\System32. Cuando llegues al directorio System32, busca utilman y cámbiale el nombre a utilmancopy.
Paso 7. Busca el archivo renombrado y cópialo. Ahora, debes renombrar de nuevo el archivo anterior a Ultimate.
Paso 8. Cierra todas las ventanas y reinicia el ordenador.
Tras reiniciar el ordenador sin el disco, debes realizar los siguientes pasos:
Paso 1. Cuando cambiaste el nombre de utilman a utilmancopy en el paso 8, sustituiste el botón Ease of Access por la ventana CMD.
Paso 2. En la nueva ventana CMD de utilman, copia Net User [Nombre de usuario] New Password.
Paso 3. Ahora, sustituye el nombre de usuario y la contraseña por el nombre de usuario y la contraseña que desees.
Cuando haya terminado, aparecerá un mensaje: "Comando completado con éxito".
Forma 5. Restablecer la contraseña de Windows 10 si recuerdas el PIN
Si has olvidado la contraseña de tu PC con Windows, pero no el PIN, puedes restablecer la contraseña utilizando el símbolo del sistema elevado, como se explica en el método anterior. El requisito previo para ello es que la cuenta de la que recuerdes el PIN sea una cuenta de Administrador, y que recuerdes el nombre exacto de la cuenta. Puedes obtener más detalles en el siguiente enlace:
6 formas de restablecer la contraseña olvidada de Windows 10
¿Sabes cómo restablecer la contraseña olvidada de Windows 10 y acceder a tu portátil u ordenador? No te preocupes; este artículo proporciona una guía completa sobre este tema.

Conclusión
Este artículo nos enseña cómo restablecer las contraseñas de Windows 10 sin disco. Windows es un sistema operativo centrado en el usuario, y para cada problema relacionado, existen numerosas correcciones incorporadas. Estas correcciones pueden no ser las más fáciles de poner en práctica todo el tiempo. Ahí es donde entra en juego un software útil como EaseUS partition master. Esperamos que este artículo te haya resultado útil; asegúrate de compartirlo con todo el mundo.
Leer más: Restablecer la contraseña de Windows 10 sin iniciar sesión
Preguntas frecuentes sobre restablecer contraseña de Windows 10 sin disco
Aunque hemos hecho todo lo posible por ofrecer una solución al problema, es válido que tengas algunas preguntas relacionadas con el artículo. Aquí puedes encontrar las respuestas a algunas de ellas.
1. ¿Cómo recuperar una contraseña de Windows 10 sin un disco de restablecimiento?
Si puedes acceder a otra cuenta de administrador en tu PC, inicia sesión. Abre el Panel de control, ve a Cuentas de usuario, haz clic en Administrar otra cuenta, selecciona la cuenta bloqueada y restablece su contraseña. Escribe una nueva contraseña, confírmala, añade una pista y haz clic en Cambiar contraseña.
2. ¿Cómo restablecer la contraseña de Windows 10 utilizando CMD?
Abre un símbolo del sistema elevado. Escribe "net user account_name new_password", sustituyendo account_name por la cuenta que deseas restablecer y new_password por la nueva contraseña. Pulsa Enter. Esto restablecerá la contraseña de la cuenta especificada utilizando el símbolo del sistema.
3. ¿Cómo puedo entrar en Windows 10 sin contraseña?
Para entrar en Windows 10 sin contraseña, puedes proceder a restablecer la contraseña respondiendo a las preguntas de seguridad previamente configuradas que te permitirán restablecer la contraseña. También puedes acceder con el PIN y restablecer la contraseña utilizando CMD.
¿En qué podemos ayudarle?
Reseñas de productos
-
Me encanta que los cambios que haces con EaseUS Partition Master Free no se aplican inmediatamente a los discos. Hace que sea mucho más fácil interpretar lo que sucederá después de haber hecho todos los cambios. También creo que el aspecto general de EaseUS Partition Master Free hace que cualquier cosa que estés haciendo con las particiones de tu ordenador sea fácil.
Seguir leyendo -
Partition Master Free puede redimensionar, mover, fusionar, migrar y copiar discos o particiones; convertir a local, cambiar la etiqueta, desfragmentar, comprobar y explorar la partición; y mucho más. Una actualización Premium añade soporte técnico gratuito y la posibilidad de redimensionar volúmenes dinámicos.
Seguir leyendo -
No creará imágenes en caliente de tus discos ni los alineará, pero como está acoplado a un gestor de particiones, te permite realizar muchas tareas a la vez, en lugar de limitarte a clonar discos. Puedes mover particiones, redimensionarlas, desfragmentarlas y mucho más, junto con el resto de herramientas que esperarías de una herramienta de clonación.
Seguir leyendo
Artículos relacionados
-
Los 5 Mejores Limpiadores de Disco Gratuitos Recomendados 2025🏆
![author icon]() Luis/2025/07/10
Luis/2025/07/10 -
¿Cómo instalar Windows 10 en un SSD M.2? 2025 Guía completa
![author icon]() Luis/2025/07/10
Luis/2025/07/10 -
Error de actualización de Windows 24H2 0x800F0922 (¡resuelto!)
![author icon]() Luis/2025/07/10
Luis/2025/07/10 -
¿Borrar o formatear? Cómo borrar una tarjeta SD en Windows
![author icon]() Luis/2025/07/10
Luis/2025/07/10









