Descargas totales
Contenido de la página
Temas candentes
Las contraseñas son esenciales para proteger la privacidad de tu ordenador, pero olvidarlas puede ser frustrante. Cuando se trata de restablecer contraseñas, muchos usuarios buscan orientación en foros sobre cómo crear y utilizar un disco de restablecimiento de contraseñas. En este artículo, EaseUS te proporcionará la descarga gratuita de un disco de restablecimiento de contraseña de Windows 10 y cómo crearlo. Antes de eso, necesitas conocer algunos consejos de antemano:
- 🚩Tienes que crear un disco de restablecimiento de contraseña que sea adecuado para tu ordenador actual antes de olvidar tu contraseña. Si tu ordenador/PC está bloqueado, el disco de restablecimiento de contraseña no funcionará.
- 🚩No tienes que crear un nuevo disco de restablecimiento de contraseña cuando cambies tu contraseña, aunque la cambies varias veces.
- 🚩Un disco de restablecimiento de contraseña creado de esta forma sólo funcionará con el ordenador que estés utilizando en ese momento, ya que contendrá información específica de ese ordenador y cuenta de usuario concretos. Si quieres crear un disco de arranque para otro ordenador, pasa a la siguiente sección.
Leer más: No Se Puede Crear un Disco de Restablecimiento de Contraseña de Windows 10
Para crear un USB de Restablecimiento de Contraseña de Windows 10 para cualquier PC, recurre a EaseUS Partition Master. Esta herramienta rompe todos los límites anteriores, y su función "Restablecer contraseña" te permite crear un disco de restablecimiento de contraseña de Windows 10 para cualquier PC bloqueado. Es más fácil de usar que las herramientas integradas de Windows. Puedes pasar a la Parte 3 para aprender a utilizarla para crear un USB o disco de restablecimiento de contraseña de Windows.
Descargar Gratuita/Crear USB para Restablecer la Contraseña de Windows 10
Existe un disco de restablecimiento de contraseña para ayudar a restablecer contraseñas olvidadas en Windows. Se puede crear utilizando un CD, un USB u otro dispositivo de almacenamiento extraíble. Cuando olvides tu contraseña de Windows 10, un USB o disco de restablecimiento de contraseña puede ayudarte a restablecerla. Además, una vez creado, no tienes que volver a crearlo, ya que puede utilizarse indefinidamente. Esta guía es de Microsoft, así que puedes seguirla libremente.
🚩Lectura adicional: Restablecer Contraseña de Windows 10 con USB
Ahora vamos a aprender cómo descargar y crear un disco de restablecimiento de contraseña de Windows 10:
1. Inserta la memoria USB en tu PC.
💡NOTA: Crear un disco de restablecimiento de contraseña no reformateará tu memoria USB, pero será mejor que hagas una copia de seguridad de todos los datos que contenga por si ocurre algo inesperado.
2. En el cuadro de búsqueda de la barra de tareas de Windows 10, escribe crear disco de restablecimiento de contraseña y selecciona Crear disco de restablecimiento de contraseña.

3. En el asistente de Olvidé mi contraseña, haz clic en Siguiente. Selecciona la unidad flash USB correcta y pulsa Siguiente.

Leer más: Cómo conocer la Contraseña Actual por Última Vez
4. Introduce tu contraseña actual y selecciona Siguiente. Cuando finalice el asistente, selecciona Finalizar.

5. Retira la memoria USB y guárdala en un lugar seguro.
5 Maneras | Restablecer la Contraseña de Windows 10 sin un Disco
Entonces sigue esta sencilla guía, que sugiere múltiples métodos para restablecer contraseñas sin necesidad de un disco de restablecimiento de contraseñas.

Cómo Utilizar USB de Restablecimiento de Contraseña en el PC Actual
Si olvidas la contraseña actual, sólo tienes que buscar el disco de restablecimiento de contraseña que creaste e insertarlo en tu ordenador. Puede ayudarte inmediatamente. Puedes compartir esta guía para ayudar a más usuarios que no sepan cómo utilizar un disco de restablecimiento de contraseña en un PC.
Paso 1. Inserta el disco USB de restablecimiento de contraseña que hiciste y haz clic en "Restablecer contraseña".
Paso 2. Aparecerá la ventana del Asistente para Restablecer Contraseña. Haz clic en "Siguiente".
Paso 3. En la nueva ventana, se te pedirá que selecciones el disco de restablecimiento de contraseña correcto y que hagas clic en "Siguiente".

Paso 4. Introduce la nueva contraseña y el aviso de nueva contraseña, y haz clic en "Siguiente".
Paso 5. Cuando veas la siguiente interfaz, haz clic en "Finalizar".
Crear un USB de Restablecimiento de Contraseña de Windows 10 para Todos los PC
Sin embargo, un USB de restablecimiento de contraseña creado mediante el Asistente de restablecimiento de contraseña incorporado de Windows sólo puede utilizarse en el mismo ordenador, porque contiene información específica de ese ordenador y cuenta de usuario concretos. Y si has olvidado tu contraseña, tus esfuerzos serán en vano.
Afortunadamente, tienes otra opción: utilizar una herramienta profesional de restablecimiento de contraseñas para crear una unidad flash USB de restablecimiento de contraseñas de Windows muy utilizada.
EaseUS Partition Master es un gestor de discos y particiones adecuado para todos los sistemas PC con Windows. Su función "Restablecer contraseña" permite a los usuarios crear un USB de restablecimiento de contraseña de Windows mediante USB/CD/DVD en cualquier PC con Windows. Lo más importante es que Este USB puede utilizarse en cualquier ordenador con Windows sin restricciones.
Paso 1. Inserta el disco USB de destino en el ordenador, descarga y ejecuta EaseUS Partition Master, y haz clic en "Herramientas" > "Restablecer contraseña".
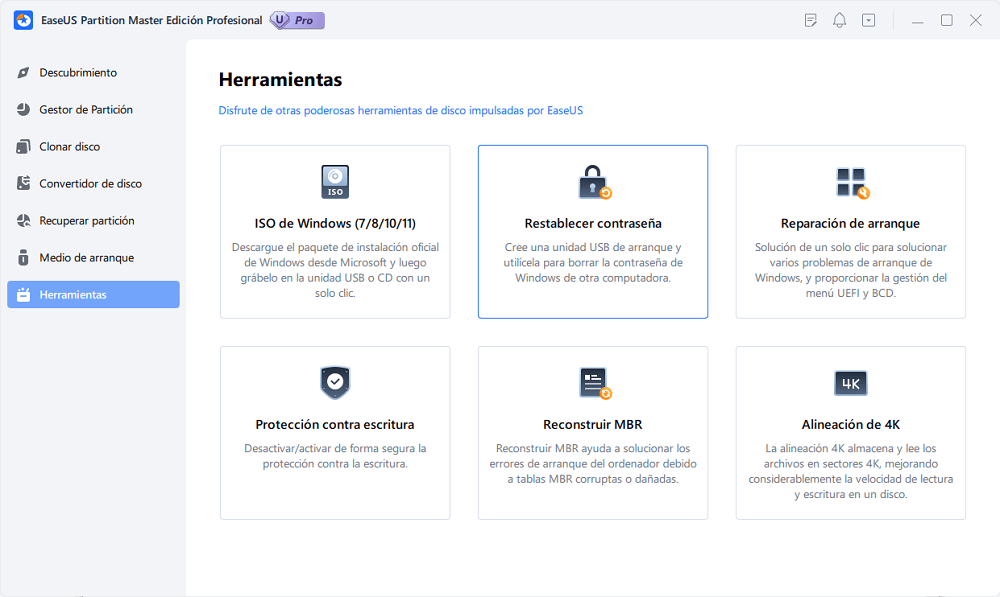
Paso 2. Aparecerá una pequeña ventana. Después de leerla detenidamente, haz clic en "Crear".
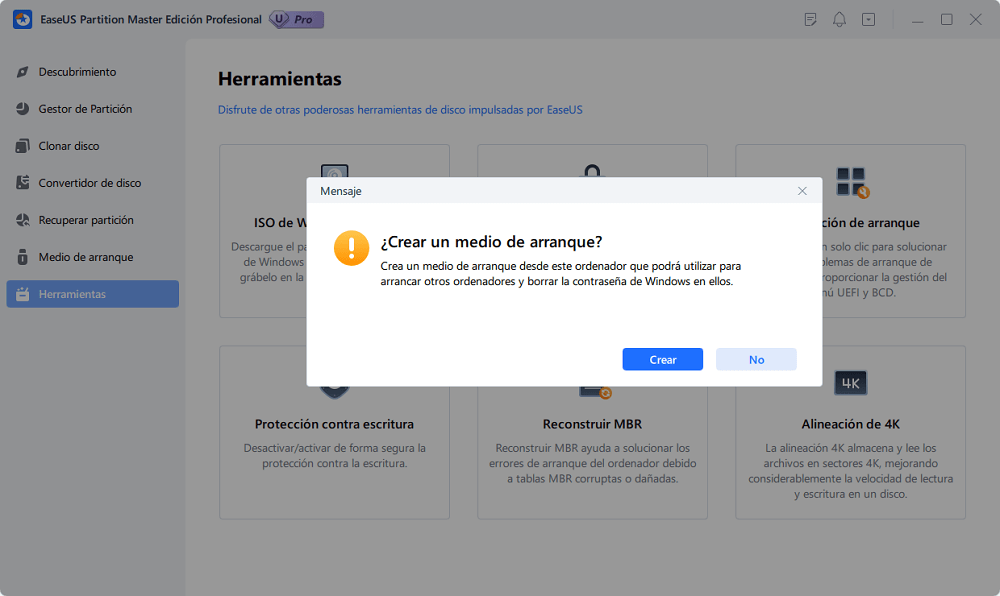
Paso 3. Selecciona la unidad flash USB o disco duro móvil externo correcto y vuelve a hacer clic en "Crear". Espera pacientemente. Una vez creada la unidad flash USB de restablecimiento de contraseña, haz clic en "Finalizar".
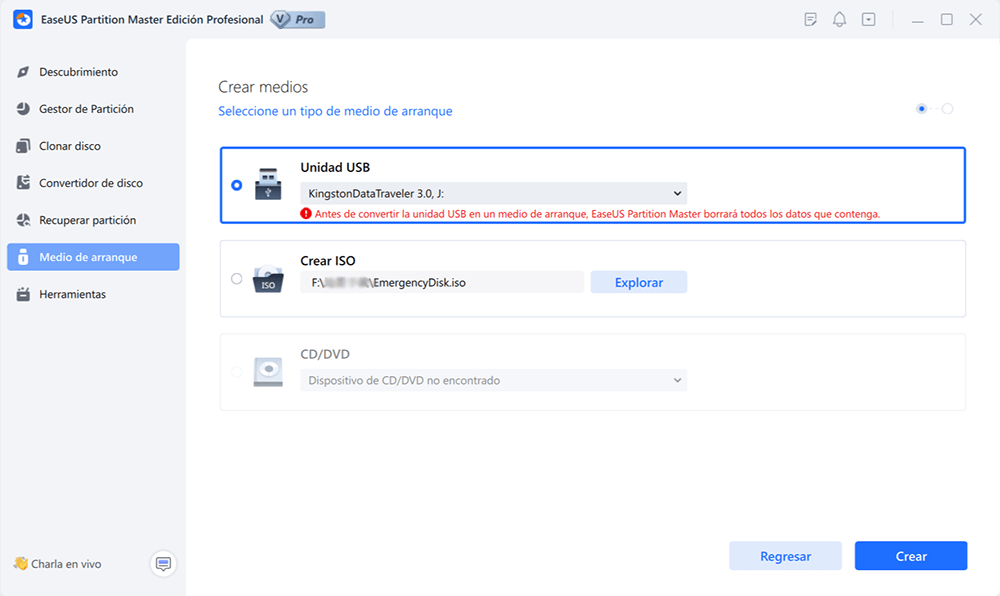
Paso 4. Extrae el USB de restablecimiento de contraseña, introdúcelo en el PC bloqueado y reinícialo. Se te pedirá que cambies la unidad de arranque para arrancar el PC desde USB. Una vez completado, el sistema arrancará automáticamente desde USB.
Paso 5. Tras reiniciar, busca de nuevo EaseUS Partition Master y ve a "Restablecer contraseña". Todas las cuentas del PC se mostrarán en la interfaz; haz clic en la cuenta de destino y marca "Restablecer y Desbloquear."
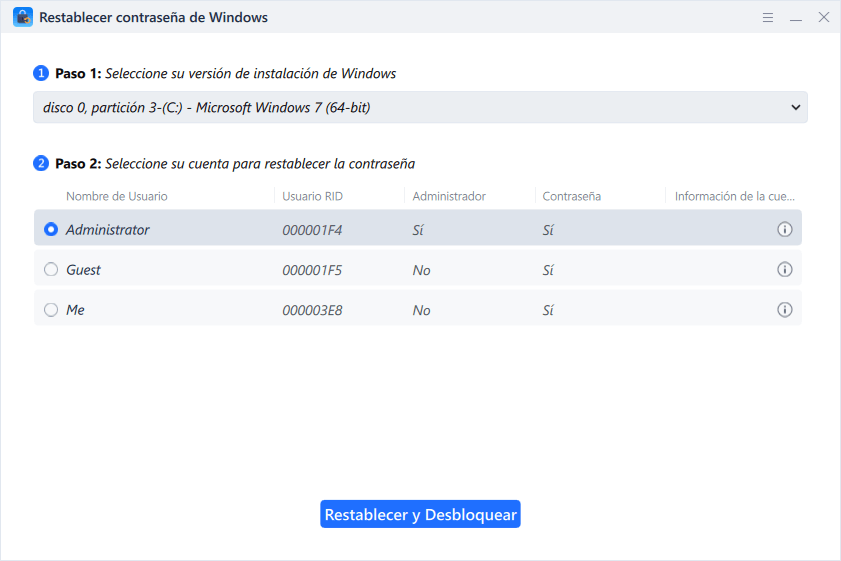
Paso 6. Cuando recibas esta indicación, haz clic en "Confirmar" para continuar. Se borrará tu contraseña.
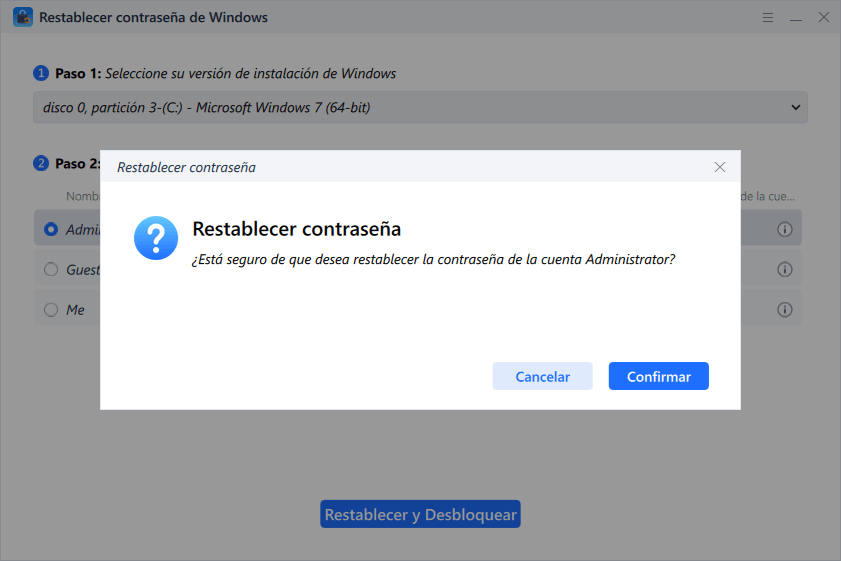
No te pierdas esta utilidad. Esta herramienta no sólo puede crear un USB de arranque para restablecer la contraseña, sino que también realiza las siguientes tareas:
También puedes seguir el vídeo y restablecer la contraseña de Windows sin pérdida de datos.

Conclusión
El USB de restablecimiento de contraseña de Windows 10 es muy útil cuando olvidas tu contraseña, pero tienes que hacerlo de antemano si vas a crear un disco de restablecimiento de contraseña a través del asistente de restablecimiento de contraseña incorporado. Sin embargo, EaseUS Partition Master te permite crear un disco de restablecimiento de contraseña sin restricciones. Puedes compartir esta práctica herramienta con más personas.
Preguntas frecuentes sobre el USB para restablecer contraseña
¿Sabes cómo descargar o crear ahora el USB de restablecimiento de contraseña de Windows 10? Si tienes más dudas, consulta las preguntas y respuestas a continuación.
1. ¿Cómo restablecer gratis la contraseña de Windows 10 con una memoria USB?
Para restablecer la contraseña de Windows 10 con una unidad flash USB, asegúrate de haber creado o descargado un disco/USB de restablecimiento de contraseña de Windows 10. Sigue estos pasos para intentarlo:
- 1. Inserta la unidad flash USB de restablecimiento de contraseña en tu PC.
- 2. En el cuadro de búsqueda de la barra de tareas de Windows 10, escribe "crear disco de restablecimiento de contraseña" y selecciona Crear disco de restablecimiento de contraseña.
- 3. En el asistente de Olvidé mi contraseña, haz clic en Siguiente para continuar. Selecciona la unidad flash USB correcta y haz clic en Siguiente.
- 4. Introduce tu contraseña actual de Windows y haz clic en Siguiente. Cuando finalice el asistente, haz clic en Finalizar.
- Luego, cuando olvides tu contraseña de Windows, conecta la memoria USB a tu PC.
2. ¿Existe alguna herramienta gratuita para restablecer la contraseña de Windows 10?
Sí. Windows incluye una función llamada "Crear disco de restablecimiento de contraseña", que te permite restablecer tus contraseñas de Windows 10 de forma gratuita. Sin embargo, esta función tiene límites:
- El disco de restablecimiento de contraseña de Windows 10 debe crearse antes de que olvides la contraseña.
- Este disco de restablecimiento de contraseña sólo puede funcionar en el ordenador donde creaste el disco de restablecimiento.
Si quieres romper el límite, recurre a un software fiable de terceros: EaseUS Partition Master.
3. ¿Cómo crear una memoria USB de recuperación de contraseña en Windows 10?
Sigue estos pasos para crear un USB de restablecimiento de contraseña en Windows 10:
- 1. Conecta la memoria USB a tu PC.
- 2. Escribe crear disco de restablecimiento de contraseña en el cuadro de búsqueda y selecciona Crear disco de restablecimiento de contraseña.
- 3. Haz clic en Siguiente en el asistente de Olvidé mi contraseña. Elige la unidad flash USB correcta y selecciona Siguiente.
- 4. Introduce tu contraseña actual y pulsa Siguiente. Espera a que finalice el proceso de creación.
¿En qué podemos ayudarle?
Reseñas de productos
-
Me encanta que los cambios que haces con EaseUS Partition Master Free no se aplican inmediatamente a los discos. Hace que sea mucho más fácil interpretar lo que sucederá después de haber hecho todos los cambios. También creo que el aspecto general de EaseUS Partition Master Free hace que cualquier cosa que estés haciendo con las particiones de tu ordenador sea fácil.
Seguir leyendo -
Partition Master Free puede redimensionar, mover, fusionar, migrar y copiar discos o particiones; convertir a local, cambiar la etiqueta, desfragmentar, comprobar y explorar la partición; y mucho más. Una actualización Premium añade soporte técnico gratuito y la posibilidad de redimensionar volúmenes dinámicos.
Seguir leyendo -
No creará imágenes en caliente de tus discos ni los alineará, pero como está acoplado a un gestor de particiones, te permite realizar muchas tareas a la vez, en lugar de limitarte a clonar discos. Puedes mover particiones, redimensionarlas, desfragmentarlas y mucho más, junto con el resto de herramientas que esperarías de una herramienta de clonación.
Seguir leyendo
Artículos relacionados
-
Reparar el problema que no se reconoce disco duro externo en Windows
![author icon]() Pedro/2025/07/10
Pedro/2025/07/10 -
Cómo recuperar partición borrada Windows 11 sin perder datos
![author icon]() Luis/2025/08/01
Luis/2025/08/01 -
Cómo solucionar la pantalla negra de un portátil MSI de forma eficiente [Tutorial]
![author icon]() Luis/2025/07/10
Luis/2025/07/10 -
¿El medio está protegido contra escritura? Cómo solucionarlo en Windows
![author icon]() Pedro/2025/07/10
Pedro/2025/07/10









