Descargas totales
Contenido de la página
Temas candentes
Cinco métodos para arreglar el CHKDSK que no funciona en Windows 10/8/7:
Método 1. Utilizar el software alternativo CHKDSK
Método 2. Ejecutar la restauración del sistema
Método 3. Corregir los datos del registro
Método 4. Desactivar el arranque híbrido en Windows 10
Método 5. Reparar autochk.exe
Resumen de CHKDSK no funciona
La utilidad Comprobar Disco, es decir, CHKDSK cuando utilizas la forma de comando, suele asociarse a los discos duros. Está diseñada para escanear todo tu disco duro para encontrar y solucionar problemas. Los usuarios de Windows consideran que CHKDSK es una herramienta muy práctica y a la vez potente para ayudar a prevenir problemas potencialmente peligrosos y la pérdida de datos a largo plazo. Principalmente, CHKDSK actúa en dos escenarios: Uno es escanear la integridad del sistema de archivos e intentar arreglar cualquier error lógico del sistema de archivos que encuentre; el otro es buscar sectores dañados y es capaz de reparar los sectores defectuosos blandos o marcar los sectores defectuosos duros para que no vuelvan a utilizarse. CHKDSK es funcional en la mayoría de las ocasiones. Sin embargo, es posible que algunos vean que CHKDSK no funciona en Windows 11, 10, 8 o 7.
¿Por qué CHKDSK no funciona ocasionalmente como se espera? En primer lugar, empieza a examinar los siguientes aspectos básicos para que la comprobación del disco en Windows 10 funcione correctamente.
1. ¿Has ejecutado como administrador?
2. ¿Está CHKDSK atascado o congelado debido a disco al 100 Windows 10 en tu ordenador?
3. ¿Es porque CHKDSK no se ejecuta en absoluto, o simplemente el comando chkdsk/f (chkdsk f/r) no funciona?
4. ¿Generó CHKDSK los siguientes mensajes de error exactos?
- 'Windows no puede ejecutar comprobación del disco en este volumen porque está protegido contra escritura
- El tipo de sistema de archivos es RAW. CHKDSK no está disponible para las unidades RAW
- CHKDSK no puede continuar en modo de sólo lectura
- ...
Los mensajes de error típicos relacionados con que CHKDSK no funciona suelen ser más fáciles de abordar. Si no puedes ejecutar CHKDSK recibiendo los mensajes de error exactos del ejemplo, haz clic en el enlace dado para encontrar las soluciones correspondientes. ¿Y si tu caso no se presenta en la misma parte? Tómatelo con calma. A continuación se presentan cinco métodos generales de solución de problemas para el CHKDSK que no funciona en Windows 11/10/8/7. Los usuarios que se encuentren con el problema de no poder ejecutar CHKDSK o que los comandos CHKDSK no reparen los errores de un disco duro, una unidad flash USB o una tarjeta de memoria, sigan leyendo y prueben cada método.
Cómo arreglar 'CHKDSK no funciona' en Windows 11/10/8/7 [5 métodos]
¿Tienes un problema similar en tu ordenador, en la partición del disco duro o en los dispositivos de almacenamiento que el proceso de comprobación CHKDSK se cuelga sin que se repare nada? ¿No puedes ejecutar una comprobación del disco de arranque mediante el comando CHKDSK programado en el PC? ¡Tranquilo! Aquí tienes métodos potentes y eficaces que te ayudarán a solucionar el problema de CHKDSK que no funciona en Windows 10/8/7 con facilidad.
Método 1. Arreglar el error de CHKDSK que no funciona con el software alternativo de CHKDSK
Cuando CHKDSK no funciona en el disco duro, las particiones o los dispositivos de almacenamiento de tu PC, puedes aplicar un software alternativo a CHKDSK para obtener ayuda. Aquí puedes probar un software alternativo a CHKDSK altamente recomendado - EaseUS Partition Master Free para comprobar y arreglar gratis los errores internos del sistema Windows, las particiones del disco duro y los dispositivos de almacenamiento externo.
Descárgalo gratuitamente el programa EaseUS Partition Master con el botón de abajo y sigue los pasos que se indican a continuación para ejecutar un proceso de comprobación de CHKDSK en tus dispositivos de almacenamiento o partición del disco duro con EaseUS Partition Master.
Paso 1: Abra EaseUS Partition Master en su ordenador. Luego localice el disco, haga clic con el botón derecho del ratón en la partición que desea comprobar y seleccione "Avanzado" y luego pulse en "Comprobar el Sistema de Archivos".

Paso 2: En la ventana Comprobar sistema de ficheros, mantenga seleccionada la opción "Tratar de corregir los errores encontrados" y haga clic en "Empezar".

Paso 3: El software comenzará a comprobar el sistema de archivos de la partición en el disco. Cuando haya terminado, haga clic en "Finalizar".

Método 2. Ejecuta la restauración del sistema para solucionar el problema del comando CHKDSK que no funciona
Si no consigues ejecutar CHKDSK con el comando cmd en el PC, puedes intentar restaurar el sistema a un estado/punto anterior para solucionar este problema. Sigue la siguiente guía para solucionar tu problema ahora:
Para los usuarios de Windows 10/8:
- Abre Panel de control > pestaña Sistema y seguridad > haz clic en Sistema.
- Pestaña Protección del sistema > Haz clic en Restaurar sistema en la ventana de Propiedades del sistema.
- Haz clic en Siguiente cuando aparezca la ventana de Restauración del Sistema > Selecciona el punto de restauración que quieres utilizar para solucionar el error CHKDSK no funciona.
- Confirma el punto de restauración en la ventana Confirmar el punto de restauración y pulsa Finalizar.
- Haz clic en "Sí" para iniciar la Restauración del Sistema ahora.
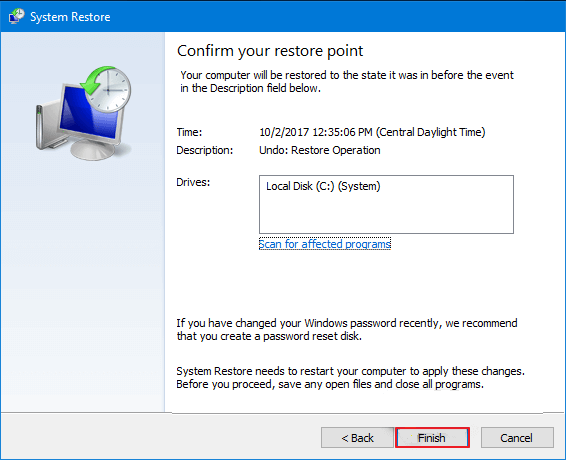
Nota: Una vez que se inicia el proceso de Restauración del Sistema, no se puede interrumpir. Y si tienes archivos personales esenciales almacenados en la unidad del sistema, haz una copia de seguridad de ellos por adelantado.
Para los usuarios de Windows 7:
- Ve a Inicio > Todos los programas > Accesorios > Herramientas del sistema.
- Haz clic en Restaurar sistema > Haz clic en Siguiente.
- Elige el punto de restauración que quieres utilizar para solucionar el error CHKDSK no funciona > Haz clic en Siguiente.
- Haz clic en Finalizar en la ventana Confirmar tu punto de restauración para comenzar la Restauración del Sistema > Haz clic en Sí para comenzar a restaurar el sistema al estado anterior.
Después de terminar el proceso de restauración del sistema, reinicia tu ordenador para mantener todos los cambios. A continuación, puedes ejecutar el comando CHKDSK para comprobar y solucionar los errores del sistema o los errores internos del disco duro, la partición o los dispositivos de almacenamiento de tu PC ahora.
Método 3. Corregir los datos del registro para solucionar el error de CHKDSK no se ejecuta
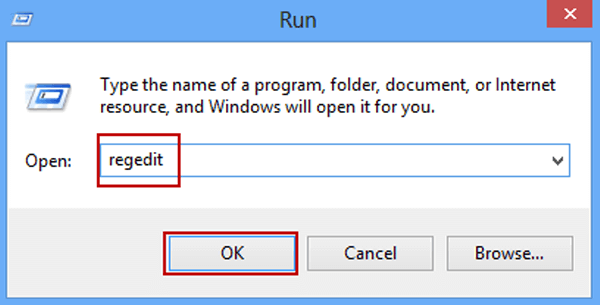
1. Pulsa Win + R para abrir el diálogo Ejecutar y escribe: regedit.exe y pulsa Intro para abrir el editor del Registro.
2. Navega hasta la siguiente ubicación:
HKEY_LOCAL_MACHINE\SYSTEM\CurrentControlSet\Control\Session ManagerHKEY_LOCAL_MACHINE\SYSTEM\CurrentControlSet\Control\Session Manager.
3. En el panel derecho, haz doble clic en la cadena BootExecute y asegúrate de que el valor de los datos está establecido en 'autocheck autochk*'.
Método 4. Desactivar el arranque híbrido en Windows 10 para solucionar el problema de CHKDSK que no funciona
Si has activado y utilizado el arranque híbrido en Windows 10, es posible que el comando CHKDSK no pueda funcionar y tengas que desactivarlo:
1. Haz clic en Inicio y escribe: CMD para abrir el Símbolo del sistema pulsando Intro.
2. Escribe: powercfg /h off y pulsa Intro para desactivar la función de arranque híbrido en Windows 10.
3. Reinicia el PC para mantener todos los cambios en el sistema de Windows y entonces podrás volver a utilizar CMD con el comando CHKDSK.
Método 5. Reparar autochk.exe para solucionar el problema de que CHKDSK no se ejecuta
1. Abre el Explorador de Archivos, haz clic en Este PC y accede a la carpeta Windows.old en C: \Windows.old.
2. Haz clic con el botón derecho en el archivo autochk.exe > Abre las propiedades para modificar la propiedad a tu cuenta.
3. Copia el archivo autochk.exe a la carpeta C:\Windows\System32 y reemplázalo.
4. También puedes intentar copiar el archivo autochk.exe de una versión anterior del sistema Windows a este PC que no funciona y sustituirlo.
5. Reinicia el PC para mantener todos los cambios.
¿Qué más puedes hacer cuando CHKDSK no funciona?
Debido al hecho de que CHKDSK es una eficiente herramienta de comprobación de discos para escanear y arreglar el disco duro en busca de corrupción del sistema de archivos y sectores defectuosos, es importante desarrollar habilidades básicas para solucionar el problema de que CHKDSK no funcione correctamente a veces. Aquí, en esta página, has aprendido más de cinco formas de solucionar el problema de que no funcione chkdsk/f o chkdsk f / r, y espero que al menos un método haya resuelto tu problema de no poder ejecutar la comprobación de disco en este momento.
Además, a veces CHKDSK funciona pero tarda demasiado en completar el proceso. Para los que han esperado horas y horas, pero el chkdsk sigue atascado en el 10%, 11%, 12% o 32%, tienes que tomar más medidas.
Paso 1. Ejecuta EaseUS Partition Master para limpiar los archivos basura.
Paso 2. Ejecuta sfc /scannow para ejecutar el Comprobador de Archivos del Sistema.
Paso 3. Ejecuta el comando Dism /Online /Cleanup-Image /RestoreHealth para reparar la imagen de Windows
Paso 4. Escapa y reinicia el CHKDSK.
¿En qué podemos ayudarle?
Reseñas de productos
-
Me encanta que los cambios que haces con EaseUS Partition Master Free no se aplican inmediatamente a los discos. Hace que sea mucho más fácil interpretar lo que sucederá después de haber hecho todos los cambios. También creo que el aspecto general de EaseUS Partition Master Free hace que cualquier cosa que estés haciendo con las particiones de tu ordenador sea fácil.
Seguir leyendo -
Partition Master Free puede redimensionar, mover, fusionar, migrar y copiar discos o particiones; convertir a local, cambiar la etiqueta, desfragmentar, comprobar y explorar la partición; y mucho más. Una actualización Premium añade soporte técnico gratuito y la posibilidad de redimensionar volúmenes dinámicos.
Seguir leyendo -
No creará imágenes en caliente de tus discos ni los alineará, pero como está acoplado a un gestor de particiones, te permite realizar muchas tareas a la vez, en lugar de limitarte a clonar discos. Puedes mover particiones, redimensionarlas, desfragmentarlas y mucho más, junto con el resto de herramientas que esperarías de una herramienta de clonación.
Seguir leyendo
Artículos relacionados
-
![author icon]() Pedro/2025/07/10
Pedro/2025/07/10 -
¿Pantalla azul mientras juegas? 2025 Soluciones
![author icon]() Luis/2025/07/10
Luis/2025/07/10 -
[Solucionado]Cómo crear una partición EXT4 en Windows 11/10
![author icon]() Luis/2025/07/10
Luis/2025/07/10 -
Mejorar Software de Configurar Particiones de Disco GPT
![author icon]() Pedro/2025/07/10
Pedro/2025/07/10









