Temas Relacionados
- 01 Comprobar Estado de Disco Duro
- 02 Cómo ejecutar CHKDSK para solucionar errores del disco duro
- 03 Diferencia entre SFC y Chkdsk
- 04 Cómo comprobar el estado del disco duro
- 05 Cómo ver espacio en disco Windows/Mac/Linux
- 06 Solución a 'Windows no puede ejecutar comprobación del disco en este volumen porque está protegido contra escritura'
- 07 Cómo desactivar la comprobación de disco CHKDSK al inicio de Windows 10
- 08 Soluciones a 'CHKDSK no puede continuar en modo de sólo lectura'
CONTENIDO DE LA PÁGINA:
Parte 1. Qué significa 'CHKDSK no puede continuar en modo de sólo lectura' y causas
Parte 2. Soluciones al error 'CHKDSK no puede continuar en modo de sólo lectura'
"Siempre que intento ejecutar un CHKDSK en mi disco duro externo E: para comprobar errores, sigo recibiendo el mensaje de error [CHKDSK no puede continuar en modo de sólo lectura]. ¿Qué debo hacer para solucionar el error de CHKDSK en modo de sólo lectura y hacer que CHKDSK funcione normalmente?"
Cuando tu disco duro empieza a comportarse mal o a informar de ciertos errores, CHKDSK puede ser un salvavidas. CHKDSK, abreviatura de check disk, es decir, comprobar el disco, se utiliza para verificar la integridad del sistema de archivos de un volumen y para corregir errores del sistema de archivos lógicos. En Windows 10/8/7/XP y DOS, podemos ejecutar CHKDSK en el Explorador de Archivos, en la Administración de Discos y en el Símbolo del sistema. En esta página, nos centraremos en uno de los problemas más frecuentes del símbolo del sistema de CHKDSK que impide ejecutar algunos comandos y parámetros de CHKDSK como chkdsk /f/r, chkdsk /scan, con el mensaje de error "CHKDSK no puede continuar en modo de sólo lectura".
Qué significa 'CHKDSK no puede continuar en modo de sólo lectura' y causas
El problema 'CHKDSK no funciona' se debe a varias razones, por ejemplo, a la protección contra escritura, a un problema de sólo lectura, etc., cuando intentas utilizarlo para comprobar y reparar errores en el disco duro o los problemas de arranque. Si la causa es el problema de sólo lectura, te informará de un mensaje de error que dice
|
"Este tipo de sistema de archivos es NTFS. |
Este error suele producirse en Windows 10/8/7/XP u otras versiones en tres situaciones:
- Estás intentando ejecutar CHKDSK en tu partición del sistema.
- El disco que intentas escanear está siendo utilizado por un programa.
- El disco que intentas escanear tiene un sistema de archivos de sólo lectura.
Posibles causas del error CHKDSK no puede continuar en modo de sólo lectura:
- El disco de destino puede tener un sistema de archivos de sólo lectura.
- Algunos archivos del sistema pueden estar corruptos o faltar y provocar que CHKDSK no pueda ejecutarse.
- El disco está infectado por malware o virus.
- Si el disco duro de destino está marcado como de sólo lectura, es decir, el disco está protegido contra escritura, se producirá este error de CHKDSK.
- ¿Existe la posibilidad de que la unidad de destino esté siendo utilizada por otro programa o proceso? Esto también puede desencadenar el error CHKDSK no puede continuar en modo de sólo lectura en Windows 10.
- ¿Intenta ejecutar CHKDSK en la unidad del sistema? Ejecutar CHKDSK necesita bloquear la unidad de destino. CHKDSK no puede bloquear la unidad actual si intenta ejecutarlo en la partición del sistema operativo.
- Este error puede aparecer cuando intenta ejecutar CHKDSK en algunos discos duros externos. El disco duro puede tener algunas corrupciones es inaccesible.
Tema relacionado: CHKDSK no está disponible para unidades RAW
Soluciones al error 'CHKDSK no puede continuar en modo de sólo lectura'
En diferentes situaciones en las que CHKDSK no puede continuar en modo de sólo lectura, debes probar diferentes formas de solucionar el problema. Los siguientes trucos y consejos te ayudarán.
Las 5 formas de solucionar 'CHKDSK no puede continuar en modo de sólo lectura':
- 1. Programar un CHKDSK al reiniciar
- 2. Quitar estado de sólo lectura del disco con programa gratuito
- 3. Eliminar el disco de sólo lectura con Diskpart
- 4. Cambiar el sistema de archivos de sólo lectura al normal
- 5. Cerrar todos los programas y archivos
Solución 1. Programar un CHKDSK al reiniciar
Cuando CHKDSK no puede continuar en modo de sólo lectura porque estás intentando escanear la partición del sistema o una unidad que está siendo utilizada por un programa, la mejor solución es programar un CHKDSK al reiniciar.
Paso 1. Pulsa las teclas Windows + X para que aparezca el menú de usuarios avanzados.
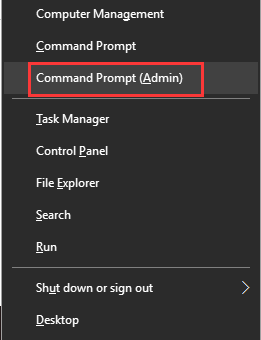
Paso 2. En el menú de usuarios avanzados, selecciona la opción "Símbolo del sistema (administrador)".
Paso 3. Haz clic en "Sí" cuando aparezca una ventana UAC solicitando permiso para iniciar el Símbolo del sistema como administrador.
Paso 4. En la ventana del símbolo del sistema, escribe chkdsk /r c: y pulsa Intro. Aquí debes sustituir c por la letra de la unidad del disco.
Paso 5. Haz clic en "Y" cuando se te pregunte si quieres que CHKDSK se ejecute cuando el sistema se reinicie a continuación.
Paso 6. Reinicia el sistema, CHKDSK se iniciará automáticamente para comprobar y reparar los errores de disco en Windows.
2. Quitar estado de sólo lectura del disco con programa gratuito
Si no eres un usuario profesional de la informática y no estás familiarizado con las líneas de comandos, no te preocupes. Existen soluciones gráficas que te ayudarán a eliminar la protección contra escritura de tus discos duros, unidades USB e incluso tarjetas SD.
EaseUS CleanGenius es una de estas herramientas que te ayuda a solucionar los problemas mencionados en tus discos sin saber nada de la línea de comandos.
Aquí tienes una guía fácil de seguir sobre cómo utilizar esta herramienta para solucionar tus problemas:
Paso 1: Descarga e instala EaseUS CleanGenius (gratuito) en tu ordenador.
Paso 2: Ejecuta EaseUS CleanGenius en tu PC, selecciona Optimización y elige el modo Protección contra escritura.
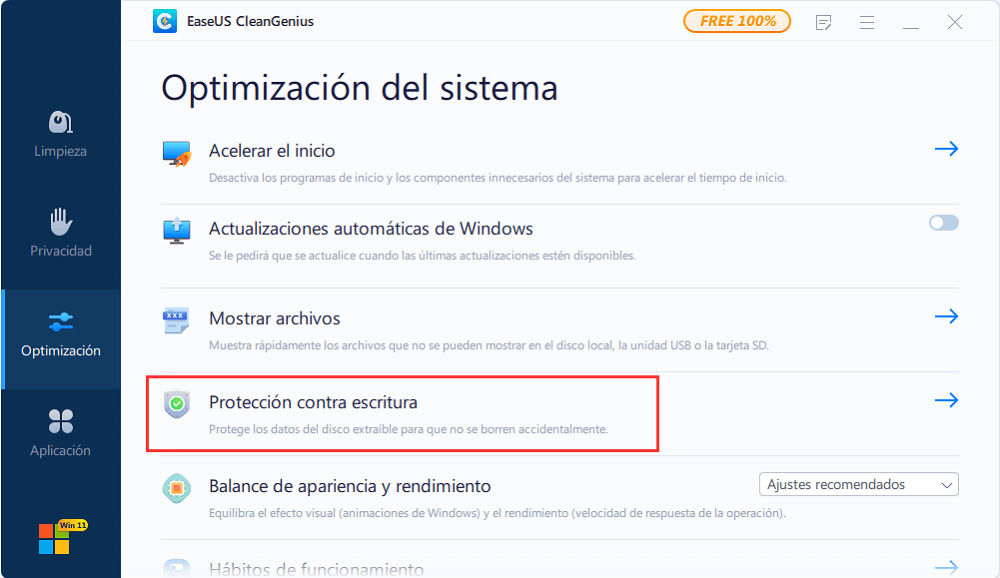
Paso 3: Selecciona el dispositivo que está protegido contra la escritura y haz clic en Desactivar para eliminar la protección.
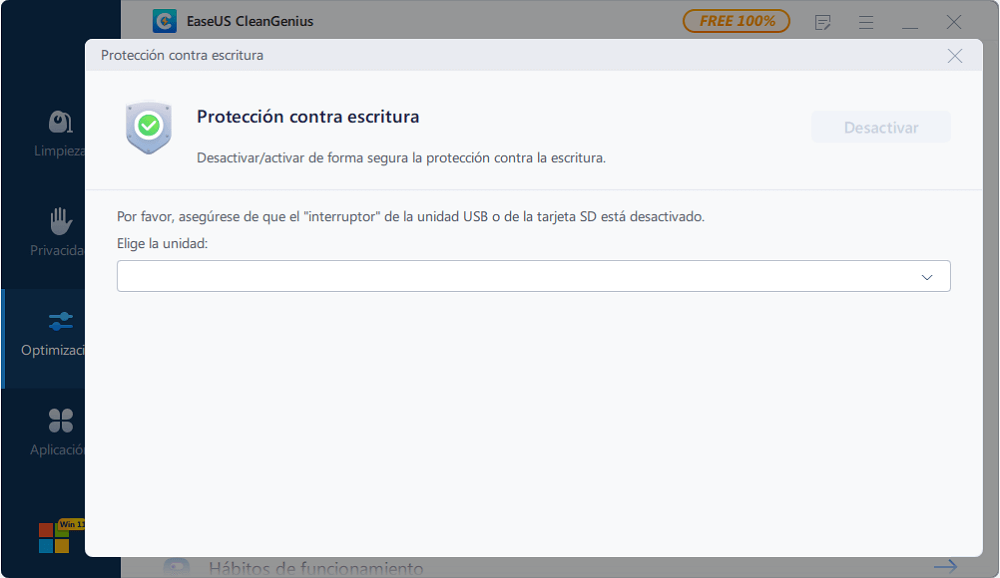
Solución 3. Eliminar la lectura en un disco con Diskpart
A veces, el modo de sólo lectura de CHKDSK se debe a que el disco duro que está comprobando es de sólo lectura. Para ejecutar CHKDSK sin estar en modo de sólo lectura, debes cambiar la unidad de estado de sólo lectura a lectura y escritura en el símbolo del sistema de Windows.
Paso 1. Pulsa las teclas Windows + X y selecciona Símbolo del sistema (Administrador).
Paso 2. En la ventana del Símbolo del sistema de Windows, introducirás las siguientes líneas de comando, una por una.
diskpart
list disk
select disk + number (por ejemplo, select disk 1)
attributes disk clear readonly
exit
Ahora puedes seguir utilizando CHKDSK de nuevo.
Solución 4. Cambiar el sistema de archivos de sólo lectura al normal
Si los métodos anteriores no ayudan, sugiere que CHKDSK no puede continuar en modo de sólo lectura porque el disco que intentas escanear tiene un sistema de archivos no reconocido o incompatible. Para solucionarlo, tienes que cambiar el sistema de archivos de sólo lectura a un formato de lectura-escritura. El software gratuito de gestionar particiones y discos, EaseUS Partition Master Free puede ayudarte a gestionar el trabajo mediante el formateo del disco.
Primero descarga gratis el programa EaseUS Partition Master con el botón de abajo y sigue los 4 pasos siguientes para convertir sistema de archivos de sólo lectura al normal de forma fácil y rápida.
Paso 1: Ejecute EaseUS Partition Master, haga clic con el botón derecho del ratón en la partición del disco duro que desea formatear y seleccione "Formatear".

Paso 2: En la nueva ventana, configure la etiqueta Partición, Sistema de archivos (NTFS/FAT32/EXT32/EXT2/EXT3), y el tamaño del clúster para la partición a formatear, luego haga clic en "OK".

Paso 3: Verá una ventana de advertencia, haga clic en "Sí" en ella para continuar.

Paso 4: Haga clic en el botón "Ejecutar 1 tarea(s)" para revisar los cambios, luego haga clic en "Aplicar" para empezar a formatear la partición en su disco duro.

Solución 5. Cerrar todos los programas y archivos en ejecución
El disco que intentas escanear está siendo utilizado por un programa. Si este es el caso, puedes cerrar todos los programas, procesos y archivos que puedan estar utilizando o accediendo a la unidad de destino. ¿Apagar manualmente los programas no resuelve el problema de sólo lectura de CHKDSK? Puedes hacer una comprobación adicional en el Administrador de Tareas de Windows.
Paso 1. Pulsa Ctrl + Shift + Esc para abrir el Administrador de Tareas en Windows 10/8/7 y comprobar qué programas y procesos se están ejecutando en segundo plano.
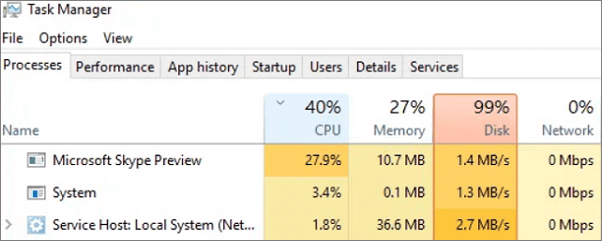
Paso 2. Haz clic con el botón derecho del ratón en la aplicación o proceso sospechoso y elige Finalizar tarea para forzar el cierre del programa.
¿Ya has resuelto el problema 'CHKDSK no puede continuar en modo de sólo lectura'?
En relación con el tema "Errores encontrados. CHKDSK no puede continuar en modo de sólo lectura", se nos ocurren 5 soluciones para ayudarte a librarte del modo de sólo lectura de CHKDSK. Todos los métodos son fáciles de aplicar, así que ten paciencia y prueba cada uno de los 5 hasta que tu problema se haya solucionado por completo.
Para los usuarios medios de ordenadores, el CHKDSK que se ejecuta en el Símbolo del sistema de Windows no es tan amigable, y mucho menos cuando informa de los errores. Por lo tanto, para facilitar la comprobación de los errores del sistema de archivos o para arreglar la corrupción del sistema de archivos, los usuarios no pueden dudar en descargar la alternativa gratuita de CHKDSK: EaseUS Partition Master. Se trata de un completo gestor de particiones que incluye la función "Comprobar el sistema de archivos", con un funcionamiento muy sencillo.
Cómo comprobar el sistema de archivos con la alternativa CHKDSK - EaseUS Partition Master:
¿Ha sido útil esta página?
Artículos Relacionados
-
Error de actualización de Windows 24H2 0x800F0922 (¡resuelto!)
![author icon]() Luis/2025/07/10
Luis/2025/07/10 -
Los 5 mejores programas para optimizar Windows
![author icon]() Pedro/2025/07/10
Pedro/2025/07/10 -
Solución: Cómo borrar de forma segura el espacio libre en un SSD
![author icon]() Luis/2025/07/10
Luis/2025/07/10 -
La mejor solución para redimensionar la partición FAT32 sin perder datos
![author icon]() Luis/2025/07/10
Luis/2025/07/10
