Descargas totales
Contenido de la página
Temas candentes
| Soluciones viables | Solución de problemas paso a paso |
|---|---|
| Ejecutar Fdisk en Windows 10/11 | #1. Abrir Fdisk a través del Símbolo del sistema...Pasos completos #2. Abrir Fdisk mediante Ejecutar...Pasos completos |
| ¿Fdisk una unidad en Windows 10/11? | #1. Crear una partición primaria...Pasos completos #2. Formatear una Partición del Disco Duro...Pasos completos #3. Extender una Partición...Pasos completos #4. Borrar todos los volúmenes...Pasos completos |
| La elección de los principiantes: Utiliza EaseUS Partition Master para Particionar Disco | Paso 1. Comprueba si hay espacio libre. Para dividir una partición de disco en varias, debes asegurarte de que hay...Pasos completos |
¿Quieres aprender a ejecutar fdisk en Windows 10/11? Si es así, entonces has aterrizado en la página correcta. Hoy te daremos información detallada sobre fdisk, sus usos y otra información relevante. Antes de pasar a la guía en profundidad, es necesario saber ¿por qué fdisk es esencial para los usuarios de Windows? La respuesta es muy sencilla. Como fdisk es una utilidad, resulta especialmente útil para formatear o preparar una unidad de disco duro para contener datos. Ayuda a particionar el disco para instalar por separado tu SO en una unidad y otras cosas necesarias en unidades diferentes.
¿Qué es Fdisk?
En lo que respecta a fdisk, es una sencilla utilidad de línea de comandos que ofrece una función de particionar disco en Windows. La herramienta se lanzó en los primeros días de Windows para gestionar particiones desde la línea de comandos y estaba dirigida principalmente a los administradores informáticos. La herramienta permitía a los usuarios crear particiones, añadir o eliminar espacios de las mismas, organizar el espacio de almacenamiento en nuevas unidades, formatear, reorganizar unidades antiguas, etc.
Sin embargo, uno de los inconvenientes más importantes de la herramienta era que no podía gestionar tamaños de almacenamiento superiores a 64 GB. Eso era un gran problema, especialmente para la gestión del servidor y los servidores de copia de seguridad. Obligaba a los usuarios a dividir sus archivos de copia de seguridad en trozos más pequeños o a tener un tamaño de partición menor.
Hoy en día, la mayoría de la gente tiene un terabyte de espacio de almacenamiento en su PC. Ahí es donde entra en escena la herramienta DISKPART.
Diskpart es el sucesor perfecto, que sustituye al fdisk a la hora de servir a los usuarios de Windows para particionar discos y crear uso del espacio en disco en Windows 10 e incluso en el último Windows 11. No sólo puede gestionar discos de mayor tamaño, sino que también ofrece más funciones y estabilidad.
Fdisk está anticuado y no está disponible para plataformas modernas como Windows 10 y Windows 11. En su lugar, puedes utilizar la herramienta diskpart para conseguir lo mismo e incluso más que fdisk.
¿Cómo ejecutar Fdisk en Windows 10/11?
Como fdisk tiene inconvenientes y no está disponible para Windows 10/11, tendremos que utilizar la herramienta diskpart. Aquí tienes nuestra guía paso a paso para ayudarte o si eres nuevo en esto.
Si quieres aprender a abrir fdisk en Windows 10/11, puedes hacerlo de dos formas distintas, a través del Símbolo del sistema y del Símbolo del sistema. Sigue los pasos que se indican a continuación para abrir fdisk en Windows 10/11 de otros dos métodos.
#1. Abre Fdisk mediante el símbolo del sistema
Paso 1: Escribe Símbolo del sistema cerca de la barra de búsqueda del botón Inicio de Windows y ejecútalo como administrador; se abrirá la ventana Símbolo del sistema.
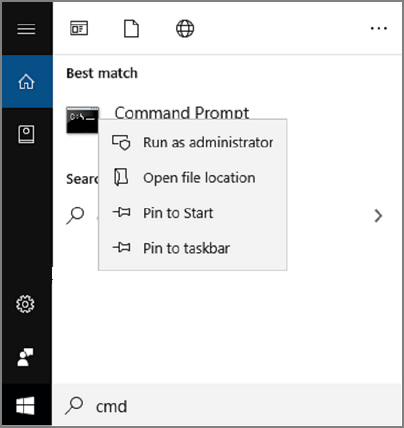
Paso 2: Ahora escribe diskpart en la ventana del símbolo del sistema y pulsa Enter Se abrirá la ventana diskpart.
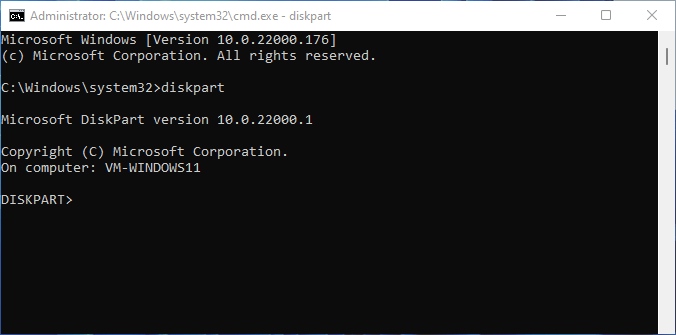
#2. Abre Fdisk mediante la ventana de diálogo Ejecutar
Paso 1: Cerca de la barra de búsqueda del botón Inicio de Windows, escribe Ejecutar y pulsa el botón Enter. También puedes utilizar Windows + R para abrir el indicador Ejecutar.
Paso 2: Escribe diskpart y pulsa Enter. Aparecerá un aviso del UAC. Pulsa el botón Sí para abrir Diskpart directamente en el Símbolo del sistema
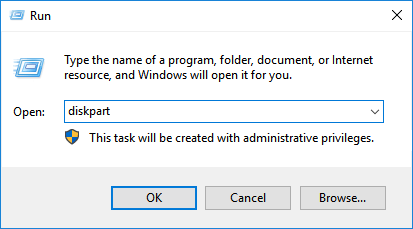
¿Cómo Fdisk una unidad en Windows 10/11?
Cuando gestiones un disco duro en Windows 10/11 mediante comandos diskpart, te proporcionaremos los cuatro mejores métodos para guiarte, así que sigue todos los pasos a la perfección.
Discutamos más sobre esos cuatro métodos
#1. Crea una partición primaria
Para crear una partición primaria con la ayuda de diskpart, sigue exactamente los pasos que se indican a continuación.
Paso 1: Pulsa Windows + R simultáneamente y escribe cmd. A continuación, utiliza Shift + Enter para iniciarlo con permiso de administrador.
Paso 2: En la ventana Símbolo del sistema, escribe diskpart y pulsa Enter. Se abrirá la ventana diskpart donde tienes que escribir list disk para ver todas las particiones de tu sistema.
Paso 3: Ahora escribe select disk (número) para seleccionar la unidad deseada. Si tienes particiones existentes, puedes utilizar el comando clean para eliminar todas las particiones y datos de la unidad. Si es un disco nuevo, puedes omitirlo. Resulta útil si necesitas volver a configurar una unidad antigua.
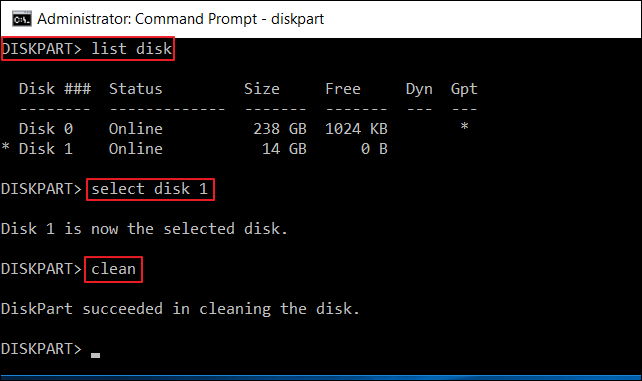
Paso 4: Ahora escribe create partition primary size=* y pulsa Enter. A continuación escribe format override fs=NTFS y pulsa Enter.
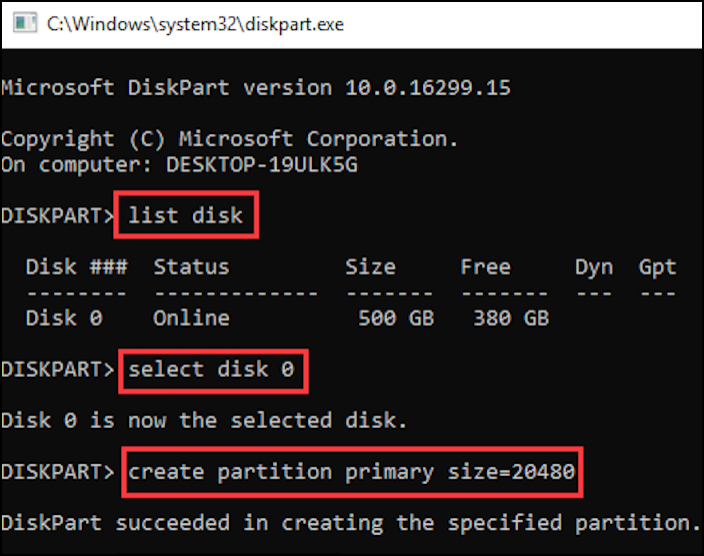
Nota:
- Sustituye * por el tamaño de la partición primaria que tengas en mente.
- La anulación de formato ayuda a eliminar cualquier error de permiso que pueda aparecer. También puedes utilizar formato.
- La opción etiqueta te permite añadir el nombre de la partición primaria. Es opcional.
Paso 4: Ahora escribe list volume, que te mostrará todos los volúmenes disponibles en el dispositivo de almacenamiento. Ahora escribe select volumen(número) para seleccionar el volumen recién etiquetado.
Sustituye (número) por el dígito que aparece en el volumen de la lista.
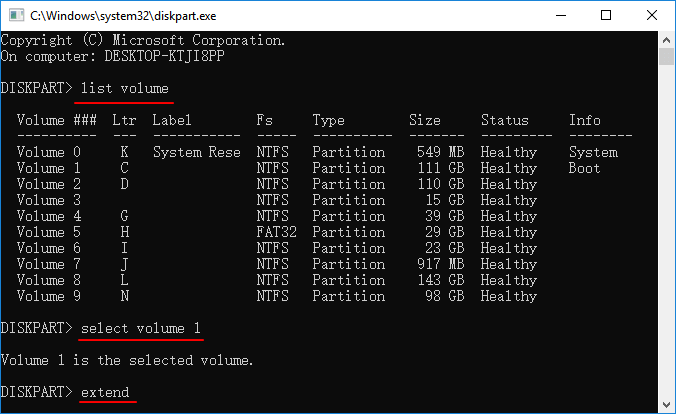
Paso 5: Ahora escribe asignar assign letter=X para asignar la nueva letra al volumen. Por ejemplo, asigna assign letter=D, escribe de nuevo list volume, ahora podrás ver la nueva partición asignada o recién creada.
#2. Formatea una partición del disco duro a NTFS/FAT32
Para formatear una partición del disco duro a NTFS/FAT32 con la ayuda de diskpart, sigue los pasos que se indican a continuación.
Paso 1: Pulsa Windows + R simultáneamente y escribe cmd, haz clic con el botón derecho en Símbolo del sistema y haz clic en Ejecutar como administrador; ahora escribe dispart y pulsa el botón Enter. Haz clic en Sí para permitir que diskpart se ejecute en Windows como Admin. Ahora se abrirá la ventana de diskpart.
Paso 2: Ahora escribe los siguientes comandos en secuencia y pulsa la tecla Enter después de cada uno.
- diskpart
- list disk
- select disk (número): el número representa el número de disco
- list partition: para saber cuántas particiones hay en el disco elegido
- select partition (número): el número representa el número de partición
- format fs=ntfs quick
Paso 3: Tras completar el proceso, escribe exit para cerrar la ventana diskpart.
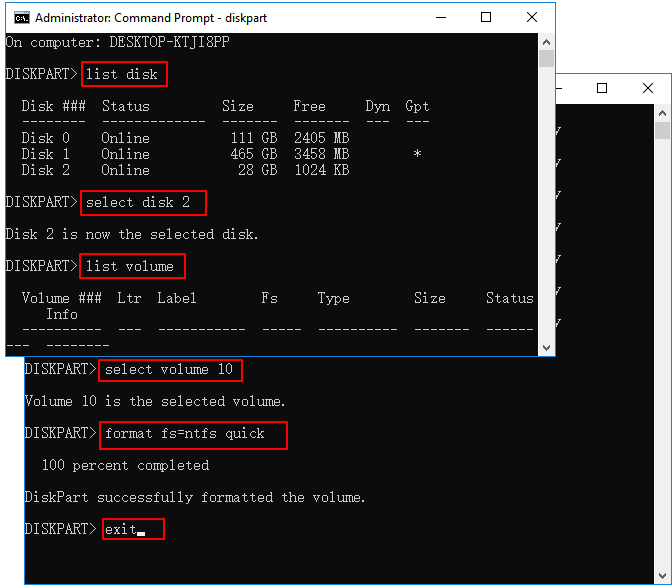
#3. Amplia una partición
Para ampliar una partición con la ayuda de diskpart, sigue exactamente los pasos que se indican a continuación.
Paso 1: Haz clic con el botón derecho en el icono de Windows y selecciona Search; ahora escribe cmd y pulsa la tecla Enter. Ahora escribe diskpart y pulsa Enter. Haz clic en Sí para abrir diskpart.
Paso 2: Ahora sigue el comando que se indica a continuación y pulsa Enter cada vez.
- list volume
- select volume 1 (sustituye en consecuencia el número de disco de tu sistema)
- extend
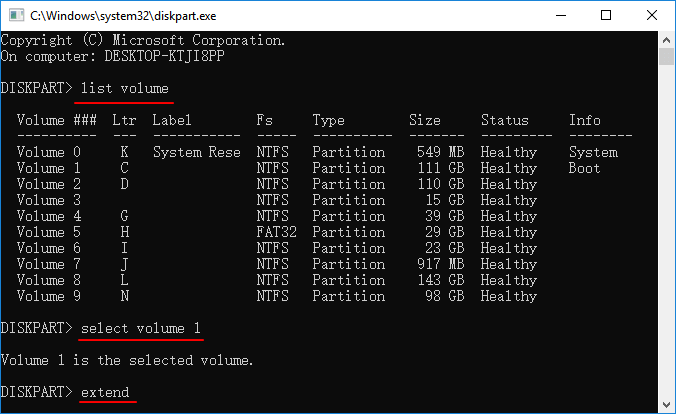
#4. Ejecuta Fdisk en Windows 10/11 para eliminar todos los volúmenes
Puedes eliminar particiones con diskpart de tu sistema o reiniciar el disco duro, sigue los pasos exactos que se indican a continuación.
Paso 1: Pulsa simultáneamente las teclas Windows + R y escribe cmd, haz clic con el botón derecho en Símbolo del sistema y haz clic en Ejecutar como administrador; ahora escribe dispart y pulsa el botón Enter. Haz clic en Sí para permitir que diskpart se ejecute en Windows como Admin. Ahora se abrirá la ventana de diskpart.
Paso 2: En la ventana diskpart, escribe ahora list disk y pulsa el botón Enter. Aparecerá el número de todos los discos.
Paso 3: Selecciona los discos uno a uno y pulsa el botón Enter; te mostrará que el número de disco es ahora el disco seleccionado; a continuación escribe clean all y pulsa el botón Enter.
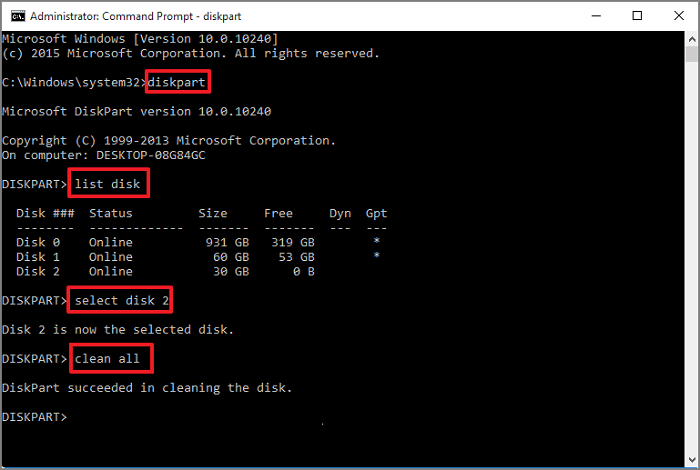
Paso 4: Cuando termine el proceso, escribe exit para cerrar la ventana diskpart.
Elección de los principiantes: Utiliza la herramienta alternativa a Fdisk para particionar discos en Windows 11/10
Supongamos que eres principiante y no tienes conocimientos técnicos de informática. En ese caso, te recomendamos que utilices EaseUS Partition Master como software alternativo perfecto a fdisk, que puede sustituir de forma rápida y segura a fdisk y diskpart en la gestión de particiones de disco. Conozcamos más sobre las características y funciones de esta herramienta.
Paso 1: Instale y ejecute EaseUS Partition Master

Paso 2: Particionar el disco duro
Redimensionar o Mover la partición:
1. Haga clic con el botón derecho en una partición que desea extender o reducir y seleccione "Redimensionar o Mover".

2. Arrastre el final de la partición hacia la derecha o hacia la izquierda o ajusta el espacio haciendo clic en la columna "Tamaño de la partición". Haga clic en "OK" para continuar.

Crear partición:
1. En la ventana principal, haga clic con el botón derecho en el espacio no asignado de su disco duro o dispositivo de almacenamiento externo y selecciona "Crear".

2. Establezca el tamaño de la partición, la etiqueta de la partición, la letra de la unidad, el sistema de archivos, etc. para la nueva partición y haga clic en "OK" para continuar.
Eliminar partición:
1. En la ventana principal, haga clic con el botón derecho del ratón en la partición del disco duro que desea eliminar y seleccione "Borrar".
2. Haga clic en "OK" para confirmar.

Cambiar la letra de la unidad de partición:
1. Haga clic con el botón derecho del ratón en la partición y seleccione "Cambiar la letra de unidad".
2. Haga clic en la flecha hacia abajo, elija una letra de unidad para la partición y, a continuación, haga clic en "OK".
Paso 3: Ejecutar operaciones
Haga clic en el botón "Ejecutar 4 tarea(s)" y guarde todos los cambios haciendo clic en "Aplicar".
La herramienta EaseUS Partition Master es una de las herramientas profesionales de particionado mejor valoradas, que viene con varias características únicas como
- Migra Windows 10/11 a un nuevo SSD en un solo clic.
- Práctico para ampliar o gestionar particiones en Windows 10/11.
- Combina dos SSD en uno sin pérdida de datos.
Algunas de las funciones avanzadas de EaseUS Partition Master
- Redimensionar partición Windows 11
- Clonar/Crear/Formatear/Borrar Particiones
- Copiar Disco/Partición
- Migrar el SO a SSD
- Gestión dinámica del volumen
- Recuperación de particiones
Fdisk ya no es una forma eficiente de particionar el disco | Tienes una opción mejor
Si has estado siguiendo el post hasta ahora, sin duda tienes un conocimiento profundo sobre el fdisk/diskpart y sus usos. Diskpart es la herramienta alternativa definitiva para que todo usuario de Windows sustituya a fdisk en Windows 10/11. Sin embargo, no es la mejor y más segura forma de particionar el disco para principiantes sin conocimientos técnicos. Te recomendamos que utilices la herramienta de terceros más fiable, que no es otra que EaseUS Partition Master, ya que es más segura y fácil de gestionar, sin la más mínima posibilidad de pérdida de datos.
¿En qué podemos ayudarle?
Reseñas de productos
-
Me encanta que los cambios que haces con EaseUS Partition Master Free no se aplican inmediatamente a los discos. Hace que sea mucho más fácil interpretar lo que sucederá después de haber hecho todos los cambios. También creo que el aspecto general de EaseUS Partition Master Free hace que cualquier cosa que estés haciendo con las particiones de tu ordenador sea fácil.
Seguir leyendo -
Partition Master Free puede redimensionar, mover, fusionar, migrar y copiar discos o particiones; convertir a local, cambiar la etiqueta, desfragmentar, comprobar y explorar la partición; y mucho más. Una actualización Premium añade soporte técnico gratuito y la posibilidad de redimensionar volúmenes dinámicos.
Seguir leyendo -
No creará imágenes en caliente de tus discos ni los alineará, pero como está acoplado a un gestor de particiones, te permite realizar muchas tareas a la vez, en lugar de limitarte a clonar discos. Puedes mover particiones, redimensionarlas, desfragmentarlas y mucho más, junto con el resto de herramientas que esperarías de una herramienta de clonación.
Seguir leyendo
Artículos relacionados
-
Cómo eliminar particiones de un disco duro externo en Windows
![author icon]() Luis/2025/07/10
Luis/2025/07/10 -
Cómo cambiar la unidad de arranque Windows 11 [Guía para principiantes]
![author icon]() Luis/2025/07/10
Luis/2025/07/10 -
Cómo redimensionar una partición cifrada en Windows 10/11 [Guía paso a paso]
![author icon]() Luis/2025/07/10
Luis/2025/07/10 -
Guía para convertir MBR a UEFI [Guía segura para principiantes]
![author icon]() Luis/2025/09/10
Luis/2025/09/10









