Descargas totales
Contenido de la página
Temas candentes
¿Tienes un ordenador estropeado o viejo? Es hora de deshacerte de ella vendiéndola, reciclándola o donándola. Pero antes de hacerlo, debes revisar y borrar todos tus datos del disco duro. El común "Eliminar" no puede borrar tus datos permanentemente. Si algunos hackers o el próximo dueño usan software de recuperación de datos para recuperar archivos perdidos, tus datos quedarán completamente expuestos a otros. Así que es realmente importante eliminar todos los archivos de tu dispositivo. Asegúrate de haber eliminado todo.
Y también, si quieres mantener tu PC, es bueno refrescarla borrando todos los datos de tu PC y actualizándola a la versión más nueva. ¿Entonces cómo borrar todos los datos de PC? No es necesario eliminar el disco duro, la mejor solución es realizar la limpieza de datos es un software de terceros y restablecimiento de fábrica.
Navegación rápida:
- Antes de empezar (Lectura obligatoria)
- Cómo eliminar todos los datos del PC con un software de borrado de datos
- Cómo eliminar todos los archivos del PC con un restablecimiento de fábrica
Antes de empezar
Borrar datos eliminará cuentas, aplicaciones, música, archivos, videos, archivos de caché, documentos almacenados en su espacio interno. Si está seguro de aplicar tal operación, hay dos puntos que debe verificar primero:
1. Haz una copia de seguridad de tus datos valiosos.
Prepara una unidad flash USB o un disco duro externo para almacenar los datos que deseas conservar. O envíalos a tu OneDrive. Si no lo haces, no podrás recuperar tus datos con ningún software de recuperación de datos.
2. Encripta tu SSD.
El SSD funciona mejor que el HDD, pero requiere una encriptación adicional para asegurarte de que los datos no puedan ser recuperados después de su eliminación.
Comienza con la encriptación del SSD:
Pasos: Configuración > Sistema > Acerca de > Configuración relacionada > Configuración de Bitlocker
Si no puedes encontrar la encriptación en la configuración, puedes abrir el Panel de Control para configurar BitLocker. (Abrir Panel de Control > Cifrado de unidad BitLocker > Activar BitLocker)
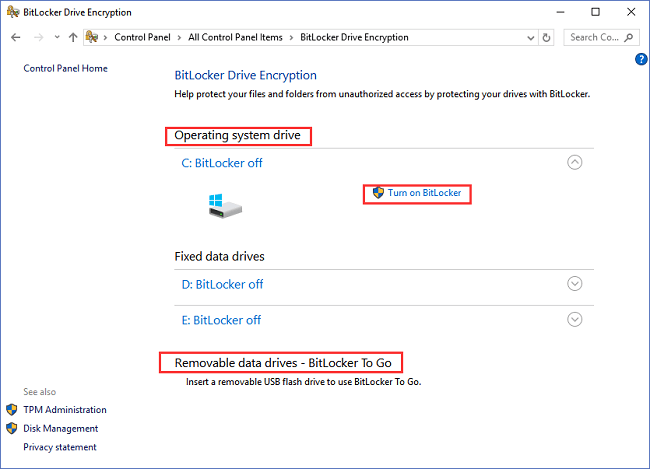
Y si ninguno de los métodos te lleva a la configuración de BitLocker, puedes buscar una herramienta de encriptación de terceros.
Cómo eliminar todos los datos del PC con un software de borrado de datos
Hablando de eliminar permanentemente los datos de tu computadora, EaseUS Partition Master tiene la función "Borrar Datos" para eliminar completamente todos los datos. Una vez que se ejecuta la operación de borrado, tus datos no se pueden recuperar.
Cómo borrar datos en tu disco duro
Hemos establecido dos opciones para que puedas borrar datos. Elige la que necesites.
Opción 1. Borrar partición
- Haz clic derecho en la partición de la que deseas borrar datos y selecciona "Limpiar".
- En la nueva ventana, establece el tiempo durante el cual deseas borrar tu partición y luego haz clic en "OK".
- Haz clic en el botón "Ejecutar 1 tarea(s)" en la esquina inferior derecha, verifica los cambios y luego haz clic en "Ejecutar 1 tarea(s)".
Opción 2. Borrar disco
- Selecciona el HDD/SSD. Y haz clic derecho para elegir "Borrar".
- Establece el número de veces que deseas borrar los datos. (Puedes establecer hasta 10 veces). Luego haz clic en "OK".
- Haz clic en "Ejecutar 1 tarea(s)" y luego en "Ejecutar 1 tarea(s)".
Nota: Después de que los datos en un disco duro sean borrados, todo el disco se convierte en espacio no asignado.
Cómo eliminar todos los archivos del PC con el restablecimiento de fábrica
El restablecimiento de fábrica puede devolver tus configuraciones y controladores a los valores predeterminados. Se eliminan todas tus aplicaciones y archivos. Puedes elegir mantener tus archivos personales o eliminar todos tus archivos personales, aplicaciones y configuraciones.
Windows 10:
Paso 1. Abre Configuración > Actualización y seguridad > Recuperación
Paso 2. Bajo la opción "Restablecer este PC", haz clic en "Comenzar".
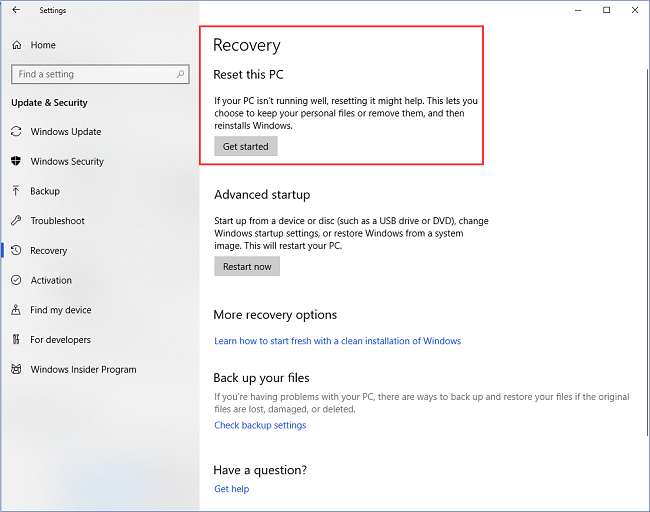
Paso 3. En la ventana "Restablecer este PC", elige "Quitar todo".
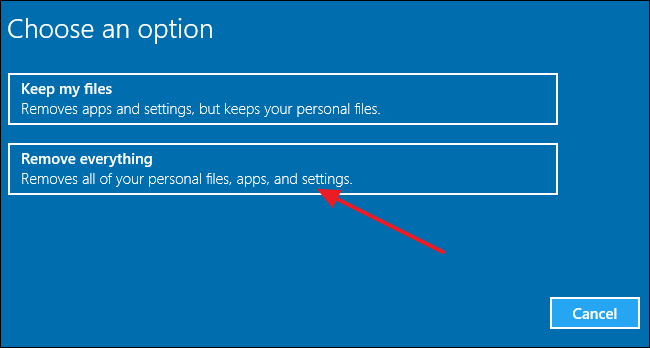
Paso 4. Luego, tu computadora se reiniciará y tendrás que esperar a que se complete.
Windows 8:
Paso 1. Presiona "Windows + I" para abrir la configuración del sistema.
Paso 2. Elige "Cambiar configuración del PC" > Actualización y recuperación > Recuperación
Paso 3. Bajo la sección "Quitar todo y reinstalar Windows", haz clic en "Empezar".
Windows 7:
Paso 1. Haz clic en el botón "Reiniciar" > Presiona "Shift" para arrancar en WinRE.
Paso 2. Ve a Solucionar problemas > Restablecer este PC > Elige "Mantener mis archivos" o "Quitar todo".
Windows Vista/XP:
Paso 1. Elige la opción Configuración > Elige "Quitar todo y reinstalar Windows".
Paso 2. En la pantalla "Restablecer tu PC", haz clic en "Siguiente".
Paso 3. En la pantalla "¿Quieres limpiar completamente la unidad?", elige "Quitar mis archivos" o "Limpiar toda la unidad".
Seguro para borrar datos
En este artículo, hemos detallado 2 soluciones para solucionar cómo eliminar todos los datos del PC. Si prefieres el método automático, te recomendamos que pruebes EaseUS Partition Master en parte 1. Además, el restablecimiento de fábrica es útil para borrar tus datos por completo, pero debes verificar tu versión de Windows y aplicar los pasos específicos. Si tienes alguna pregunta, contáctanos a través de charla en vivo o correo electrónico ([email protected]).
¿En qué podemos ayudarle?
Reseñas de productos
-
Me encanta que los cambios que haces con EaseUS Partition Master Free no se aplican inmediatamente a los discos. Hace que sea mucho más fácil interpretar lo que sucederá después de haber hecho todos los cambios. También creo que el aspecto general de EaseUS Partition Master Free hace que cualquier cosa que estés haciendo con las particiones de tu ordenador sea fácil.
Seguir leyendo -
Partition Master Free puede redimensionar, mover, fusionar, migrar y copiar discos o particiones; convertir a local, cambiar la etiqueta, desfragmentar, comprobar y explorar la partición; y mucho más. Una actualización Premium añade soporte técnico gratuito y la posibilidad de redimensionar volúmenes dinámicos.
Seguir leyendo -
No creará imágenes en caliente de tus discos ni los alineará, pero como está acoplado a un gestor de particiones, te permite realizar muchas tareas a la vez, en lugar de limitarte a clonar discos. Puedes mover particiones, redimensionarlas, desfragmentarlas y mucho más, junto con el resto de herramientas que esperarías de una herramienta de clonación.
Seguir leyendo
Artículos relacionados
-
![author icon]() Pedro/2025/07/28
Pedro/2025/07/28 -
Solucionado: La unidad de arranque no aparece en BIOS | Mejores Consejos en 2025🔥
![author icon]() Luna/2025/07/10
Luna/2025/07/10 -
Cómo activar EaseUS Partition Master [Guía completa]
![author icon]() Pedro/2025/07/10
Pedro/2025/07/10 -
El mejor software de partición de código abierto con su alternativa Descarga gratuita
![author icon]() Luis/2025/07/10
Luis/2025/07/10









