Descargas totales
Contenido de la página
Temas candentes
Un archivo ISO es un archivo que contiene una copia completa de todo lo que hay en el disco, como un CD y un DVD. Entonces, ¿sabes cómo grabar ISO en un disco duro externo de Windows 10? Si no lo sabes, sigue esta guía y aprende los detalles del procedimiento de grabación. Dado que grabar un archivo ISO en un disco duro externo es complejo y podría suponer un gran reto para la mayoría de los principiantes, es mejor utilizar una herramienta profesional de grabación de ISO. EaseUS te presentará dos software de grabación de ISO a disco duro externo fáciles y sin problemas para ayudarte a completar la tarea con éxito.
Cómo grabar ISO en disco duro externo en Windows 10 - 2 métodos
En esta sección, vamos a aprender dos formas sólidas de grabar ISO en un disco duro externo Windows 10. Para ayudarte a elegir un método adecuado, hemos reunido información básica en la siguiente tabla comparativa:
| Comparación | 🏆EaseUS Partition Master | 🏅Windows To Go |
|---|---|---|
| ⏰Duración | 15 minutos | 20 minutos |
| 💻Sistema operativo | Todas las versiones de Windows | Sólo disponible en Windows 10/8.1/8 Enterprise |
| 👨🔧Nivel de dificultad | Baja | Alta |
| 🐾Pasos totales | 2 pasos | 5 pasos |
Según la tabla, está claro que EaseUS Partition Master es más operable con menos limitaciones y requisitos. Mientras tanto, con sus sencillos dos pasos, puedes ahorrar tiempo en el procedimiento de grabación de ISO. Además, Windows To Go ha sido eliminado de la versión 2004 de Windows 10 y sistemas operativos posteriores, lo que significa que es posible que no puedas utilizar esta herramienta si la versión de tu sistema no es compatible.
Requisitos previos para grabar ISO en disco duro externo en Windows 10
Antes de grabar la ISO en un disco duro externo, debes asegurarte de que se han completado los preparativos que se indican a continuación:
✅Prepara un disco duro externo.
- Si quieres utilizar USB, prepara una unidad USB 3.0 y un ordenador con el mismo puerto.
- Asegúrate de que el modo de arranque de la BIOS del USB es el mismo que el de tu ordenador de destino.
✅Quemar archivos ISO requiere que los usuarios formateen el USB a FAT32.
✅Descarga el archivo ISO de Microsoft y guárdalo en tu PC.
✅Instala y ejecuta EaseUS Partition Master en tu ordenador.
✅ Prepara Windows To Go.
Una vez hechos los preparativos, sigue la guía para aprender a grabar ISO en un disco duro externo Windows 10.
Forma 1. Grabar ISO en disco duro externo con EaseUS Partition Master
EaseUS Partition Master es una herramienta fiable de grabación ISO de terceros que te permite grabar ISO en un disco duro externo Windows 10 en unos pocos clics. Como EaseUS Partition Master es compatible con todas las versiones de Windows, no necesitas comprar Windows 10 u 8.1/8 Enterprise Edition. Además, este software ofrece una interfaz fácil de usar y otras funciones excelentes.
Descarga EaseUS Partition Master a través del botón oficial de descarga y sigue las instrucciones que se indican a continuación:
Paso 1. Ejecuta EaseUS Partition Master y ve a la sección de Medio de arranque. Haz clic en "Grabar ISO" y en "Siguiente".
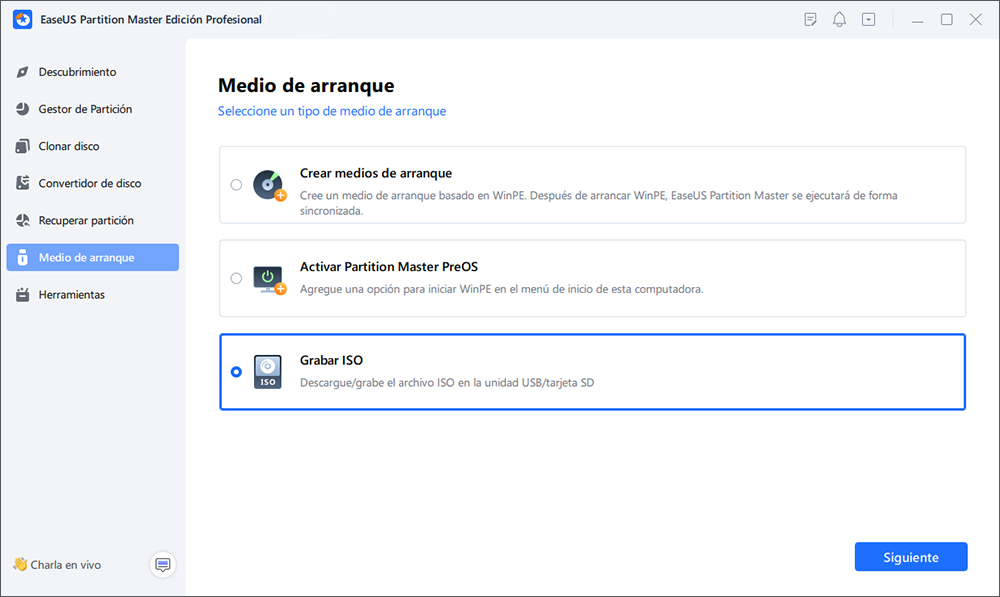
Paso 2. Selecciona la imagen ISO que has descargado en tu PC y haz clic en "Abrir".
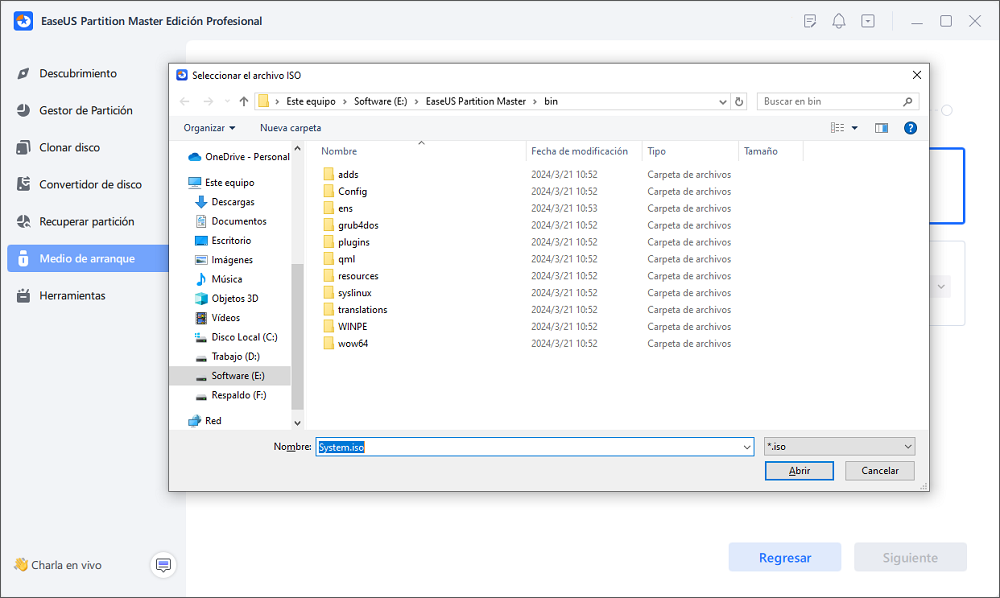
Paso 3. Haz clic en "Siguiente", selecciona el USB de destino y haz clic en "Grabar" para ejecutar la operación.
Resumen de características de EaseUS Partition Master
Además de grabar ISO en un disco duro externo, los usuarios pueden utilizar esta herramienta para diversos fines, como se indica a continuación:
- No puedo grabar un archivo ISO en un USB
- Formatear la memoria USB a FAT32
- Grabar ISO en USB Windows 7
- Grabar ISO en USB en Windows 10
Para aprovechar sus funciones únicas, ¡descárgatelo hoy mismo!
Forma 2. Utiliza Windows To Go para grabar ISO en disco duro externo
Si no utilizas una de las ediciones Enterprise de Windows 10/8.1/8, debes comprar la versión Enterprise de Windows 10 u 8.1/8. Usar Windows To Go para grabar ISO en un disco duro externo Windows 10 tiene un alto nivel de dificultad, así que sigue atentamente la guía paso a paso para grabar ISO en un disco duro externo Windows 10 cuando todo esté listo:
Paso 1. Abre el Panel de Control y escribe "Windows To Go" en la casilla. A continuación, haz clic en la opción "Windows To Go".
Paso 2. Una vez abierto, se detectarán los discos duros externos insertados. Selecciona el disco externo de destino y haz clic en "Siguiente" para continuar.
Paso 3. Busca el archivo ISO haciendo clic en "Añadir ubicación de búsqueda" y elige el archivo ISO montado.

Paso 4. Puedes activar el cifrado de unidad BitLocker en Windows To Go para proteger tus datos importantes del disco duro externo.
Paso 5. Windows To Go moverá el archivo ISO al disco duro externo de destino.
Si las formas mencionadas te resultan útiles, comparte este pasaje en tus redes sociales para ayudar a otras personas que no sepan cómo grabar ISO en un disco duro externo en Windows 10:
Por qué debemos grabar la ISO en disco duro externo en Windows 10
¿Por qué debemos grabar la ISO en un disco duro externo Windows 10? ¿Qué puedo hacer con un archivo ISO? Si tienes estas preguntas, esta parte te las explicará. Aquí tienes varias ventajas de grabar ISO en un disco duro externo:
Crea una copia de seguridad: Puedes grabar la ISO en un disco duro externo y volver al original cuando lo necesites. Y los usuarios suelen utilizarla para hacer una copia digital de un disco óptico y almacenarla en sus discos duros.
Aplícalo como disco virtual: Puedes descargar Windows 8, 8.1 y 10 como imagen ISO y montarla como disco virtual, lo que puede garantizar que el hardware o el sistema operativo del ordenador funcionen correctamente para el trabajo diario.
Guarda archivos o programas grandes: Los archivos ISO pueden ser excelentes recipientes para grandes programas o sistemas operativos, ya que son archivos únicos que contienen grandes cantidades de datos.
Conclusión
Grabar ISO en un disco duro externo puede hacer una copia completa de tus datos, almacenar tus archivos grandes y aplicarse como unidad virtual. Y para ayudar a los usuarios a grabar ISO en un disco duro externo en Windows 10 con facilidad, compartimos dos herramientas fiables, incluyendo EaseUS Partition Master y Windows To Go. En comparación, EaseUS Partition Master es más fácil de usar y te permite grabar ISO en un disco duro externo Windows 10 sin esfuerzo. Te espera más contenido asombroso. Simplemente haz clic en los enlaces de abajo para explorar:
Preguntas frecuentes sobre grabar ISO en disco duro externo en Windows 10
La anterior es la solución viable para grabar ISO en un disco duro externo Windows 10. Si quieres saber más información, esta sección te presentará algunas preguntas y respuestas relacionadas. Continúa leyendo si estás interesado:
1. ¿Cómo grabar un archivo ISO en una unidad USB?
Graba un archivo ISO en un USB necesario para formatear el USB como sistema de archivos FAT32. A continuación, descarga EaseUS Partition Master y sigue los pasos que se indican a continuación:
Paso 1. Conecta el USB al PC y abre EaseUS Partition Master para entrar en la sección de Medios de Arranque. Haz clic en "Grabar ISO" y toca "Siguiente".
Paso 2. Selecciona la imagen ISO de destino y haz clic en "Abrir".
Paso 3. Selecciona "Siguiente", elige la unidad USB de destino y haz clic en "Grabar" para aplicarlo.
2. ¿Cómo ejecutar un archivo ISO sin grabarlo?
Si quieres abrir y ver un archivo ISO, puedes utilizar la herramienta gratuita WinRAR para facilitarlo de la siguiente manera:
Paso 1. Instala la última versión de WinRAR en tu PC. Guarda el archivo ISO en tu PC.
Paso 2. Haz clic con el botón derecho en el archivo ISO de destino y selecciona "Abrir con" en el menú desplegable.
Paso 3. Haz clic en "Archivo WinRAR" y espera a que extraiga el archivo ISO.
3. ¿Quemar una ISO puede hacerla arrancable?
Sí. Una vez grabado el archivo ISO, el CD se convierte en arrancable. Además del SO arrancable, el CD también contendrá varias aplicaciones disponibles.
¿En qué podemos ayudarle?
Reseñas de productos
-
Me encanta que los cambios que haces con EaseUS Partition Master Free no se aplican inmediatamente a los discos. Hace que sea mucho más fácil interpretar lo que sucederá después de haber hecho todos los cambios. También creo que el aspecto general de EaseUS Partition Master Free hace que cualquier cosa que estés haciendo con las particiones de tu ordenador sea fácil.
Seguir leyendo -
Partition Master Free puede redimensionar, mover, fusionar, migrar y copiar discos o particiones; convertir a local, cambiar la etiqueta, desfragmentar, comprobar y explorar la partición; y mucho más. Una actualización Premium añade soporte técnico gratuito y la posibilidad de redimensionar volúmenes dinámicos.
Seguir leyendo -
No creará imágenes en caliente de tus discos ni los alineará, pero como está acoplado a un gestor de particiones, te permite realizar muchas tareas a la vez, en lugar de limitarte a clonar discos. Puedes mover particiones, redimensionarlas, desfragmentarlas y mucho más, junto con el resto de herramientas que esperarías de una herramienta de clonación.
Seguir leyendo
Artículos relacionados
-
Reparar el problema que no se reconoce disco duro externo en Windows
![author icon]() Pedro/2025/07/10
Pedro/2025/07/10 -
Solucionado: Error SMART Status Bad Backup and Replace 💡
![author icon]() Luna/2025/07/10
Luna/2025/07/10 -
Sistema de archivos de tarjeta SD para Android [Guía detallada]
![author icon]() Pedro/2025/07/10
Pedro/2025/07/10 -
Cómo activar el arranque seguro para Valorant | Solucionar el error Valorant VAN9003
![author icon]() Luis/2025/09/22
Luis/2025/09/22









