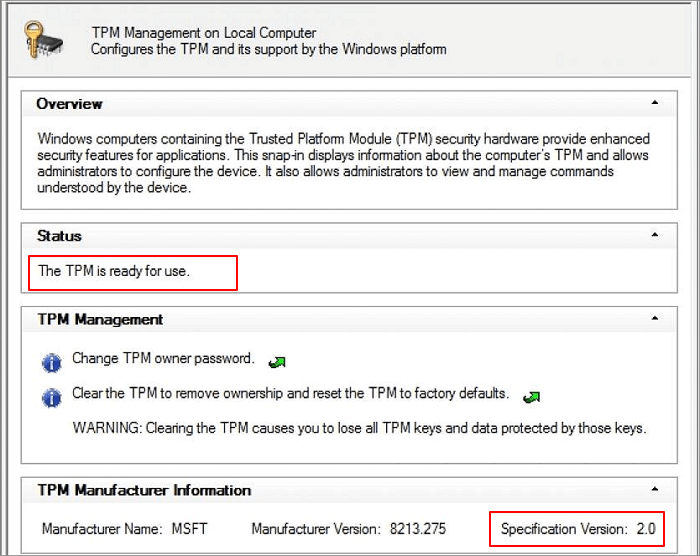Descargas totales
Contenido de la página
Temas candentes
¿Puedo actualizar Windows 8 a 11? ¿Puedo actualizar mi Windows 8.1/8 a Windows 11 gratis como hacen los usuarios de Windows 10? Claro que sí. Según algunos profesionales, sería posible conseguir una actualización gratuita en Windows un poco complejo.
No te preocupes si no estás seguro de si tu ordenador con Windows 8 es compatible con Windows 11 o no, o si no tienes acceso para instalar la nueva actualización. Sigue la siguiente guía paso a paso, aprenderás a instalar la nueva actualización en tu ordenador antiguo sin perder ningún dato. Empecemos.
Antes de empezar: Seguimos sugiriendo que hagas una copia de seguridad de los archivos y datos importantes en un disco duro externo con antelación.
Guía 1. Comprueba los requisitos de Windows 11
Como Microsoft ha introducido algunos cambios en Windows 11, tiene algunos requisitos de sistema y de hardware para obtener el sistema operativo más reciente. Para iniciar el proceso de actualización de Windows 8/8.1 a Windows 11, te sugerimos que primero conozcas los requisitos mínimos del sistema.
Aquí tienes una lista de los requisitos mínimos de Windows 11:
- Procesador: 1 gigahercio (GHz) o más rápido con 2 o más núcleos en un procesador compatible de 64 bits o System on a Chip (SoC)
- Memoria: 4 GB RAM
- Almacenamiento: Dispositivo de almacenamiento de 64 GB o superior
- Firmware del sistema: UEFI, capaz de arranque seguro
- TPM: Módulo de plataforma de confianza (TPM) versión 2.0
- Tarjeta gráfica: Gráficos compatibles con DirectX 12 / WDDM 2.x
- Pantalla: >9" con resolución HD (720p)
- Conexión a Internet: La edición Home de Windows 11 requiere conexión a Internet y una cuenta de Microsoft para completar la configuración del dispositivo en el primer uso.
Puedes ir y seguir las especificaciones de Windows 11 para conocer más detalles sobre los requisitos de Windows 11.
¿Cómo saber si tu ordenador cumple los requisitos de Windows 11? Sigue la Guía 2.
Guía 2. Ejecuta Comprobador de Windows 11 en PC con Windows 8 para comprobar si es compatible con Windows 11
Hay muchas aplicaciones de comprobación de compatibilidad con Windows 11 disponibles en Internet y puedes descargarte una para obtener ayuda. Aunque se dice que Microsoft va a producir su propio comprobador de Windows 11, llamado Comprobar la seguridad del PC, aún no está disponible.
Aquí te mostraremos cómo comprobar la compatibilidad de tu ordenador para Windows 11 con comprobador de actualización de Windows 11.
Paso 1. Ejecuta EaseUS Partition Master y haz clic en "Herramientas".
Paso 2. Haz clic en "Comprobador de Win11 " para abrir esta función. A continuación, haz clic en el botón Comprobar ahora para empezar.
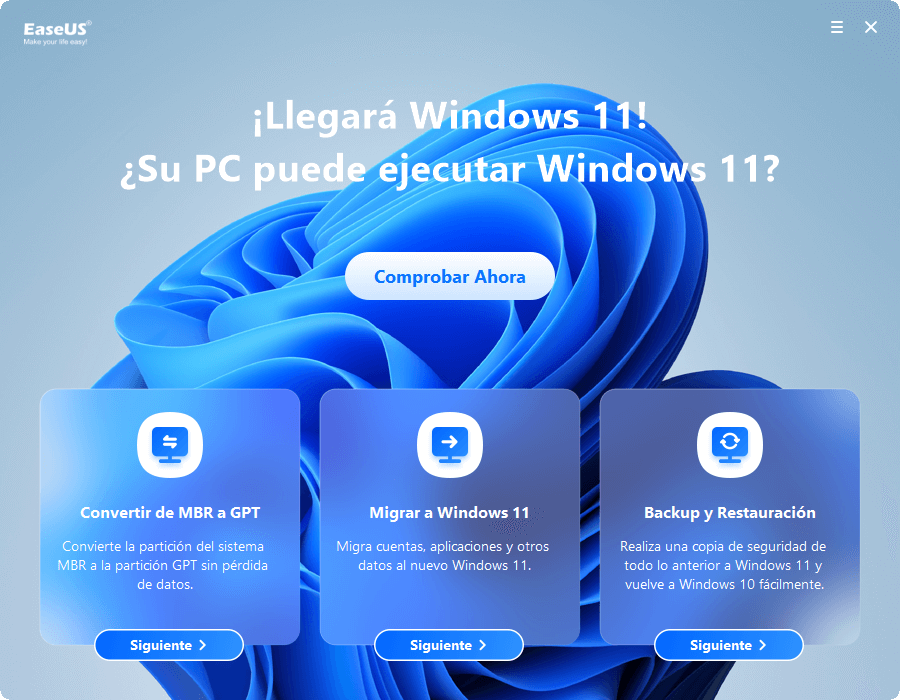
Paso 3. Pronto aparecerá la ventana de resultados de compatibilidad de Windows 11. Aparecerán listados todos los elementos de configuración incompatibles y compatibles.
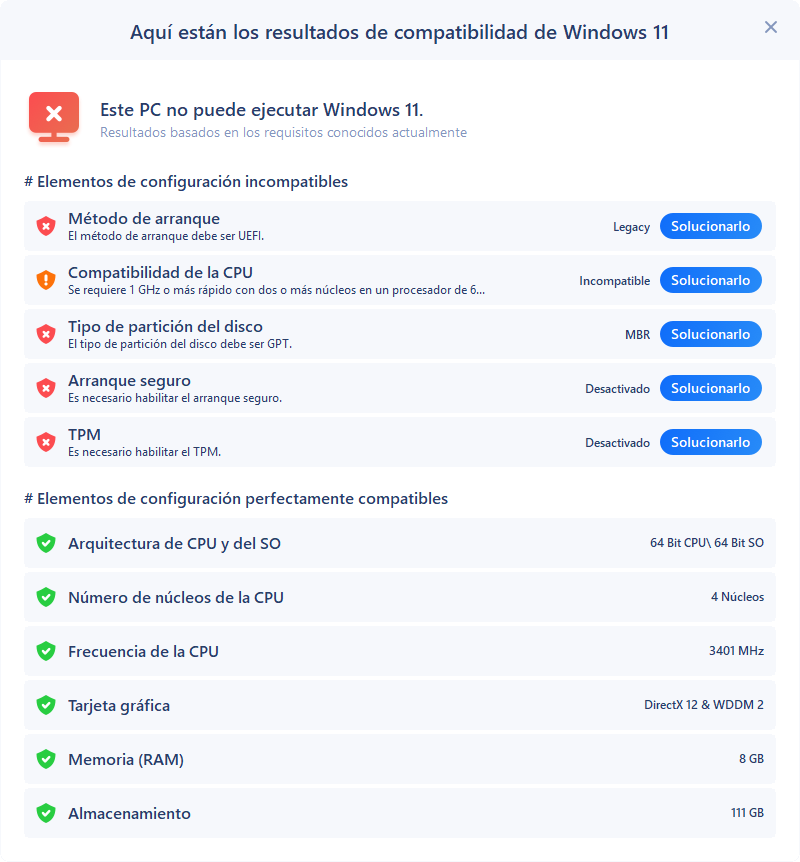
Ten en cuenta que todo lo que necesitas es centrarte en la sección de configuración incompatible. Y si ves que alguno de los problemas aparece en el resultado, significa que tu ordenador actualmente no es compatible con Windows 11:
- Tipo de partición de disco
- Método de arranque
- Arranque seguro
- TPM
Entonces, ¿puedo solucionar estos problemas y hacer que Windows 8/8.1 esté listo para la actualización a Windows 11? Claro. Sigue la siguiente parte, aprenderás a deshacerte de estos 4 problemas principales que bloquean tu ordenador para Windows 11.
Guía 3. Soluciona problemas de compatibilidad con Windows 11 en PC con Windows 8.1/8
Esta parte contiene 3 soluciones para que las sigas y te deshagas respectivamente de los problemas anteriores y hagas que el ordenador con Windows 8 sea compatible con Windows 11. Veamos los detalles.
#1. Convierte el disco del SO de MBR a GPT
Windows 11 pide que el disco del SO sea GPT para los modos de arranque UEFI y Seguro. Así que puedes abrir la Administración de discos y hacer clic con el botón derecho en el disco del SO para comprobar ahora su tipo de disco. Si es MBR, tendrás que convertirlo en GPT para la actualización a Windows 11.
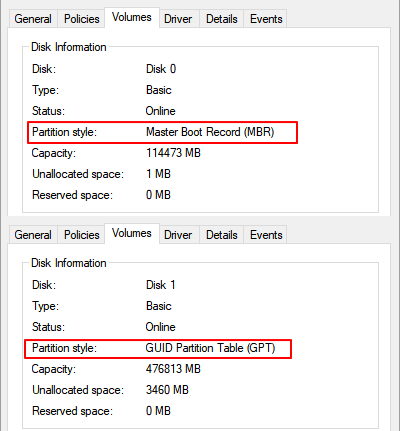
En este caso, puedes recurrir a la ayuda de un software para gestionar disco: EaseUS Partition Master. Convierte tu disco al tipo MBR o GPT sin perder ningún dato.
A continuación te explicamos cómo hacerlo:
Paso 1. Descargue y ejecute EaseUS Partition Master en su ordenador con Windows.

Paso 2. Haga clic en "Convertidor de disco" y seleccione "Convertir MBR a GPT" y luego pulse en "Siguiente"

Paso 3. Después, seleccione un disco que desee convertir a GPT y haga clic en el botón "Convertir" para iniciar la conversión.

Además, también puedes probar Administración de discos o CMD para eliminar todas las particiones para la conversión del disco a GPT. Sin embargo, no es una solución fácil de usar, ya que ambos métodos requieren la eliminación de datos y particiones. Para una conversación de disco segura entre MBR y GPT, puedes confiar plenamente en EaseUS Partition Master con la guía anterior.
Ten en cuenta que, para que tu ordenador arranque desde GPT y esté listo para Windows 11, tendrás que solucionar a continuación los problemas de Método de arranque y Arranque seguro.
#2. Activa el Modo de Arranque UEFI y el Arranque Seguro
Ten en cuenta que si tu ordenador no admite el modo UEFI, tu ordenador no admitirá el arranque seguro ni podrá actualizarse a Windows 11.
Entonces, ¿cómo comprobar si el ordenador admite el modo UEFI? Aquí tienes los pasos:
Paso 1. Reinicia el PC y pulsa F2/F10/F12/Del para entrar en la BIOS.
Paso 2. Ve al Menú de Arranque, haz clic en la sección Modo de Arranque, comprueba si tu ordenador admite el modo UEFI.
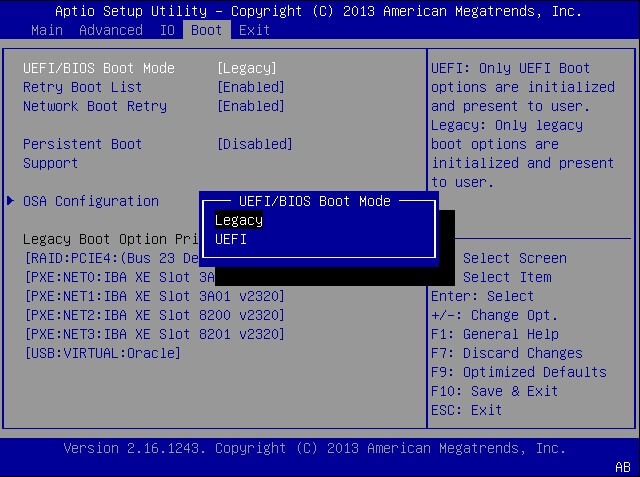
- Si ves un modo UEFI, significa que tu ordenador admite este modo de arranque.
- Si actualmente está desactivado, pasa a la siguiente guía para activar la UEFI y el Modo Seguro.
Activa el modo UEFI:
Paso 1. Reinicia el PC y pulsa F2/F10/F12/Del para entrar en la BIOS.
Paso 2. Ve al Menú de arranque, haz clic en Modo de arranque y cambia el modo de Legacy a UEFI.

Paso 3. Guarda los cambios y sal para reiniciar el PC.
Activa el Arranque Seguro:
Paso 1. Reinicia el PC y vuelve a introducir la configuración de la BIOS.
Paso 2. Ve al menú de arranque y haz clic en "Arranque Seguro" y cámbialo de Desactivado a Activado.
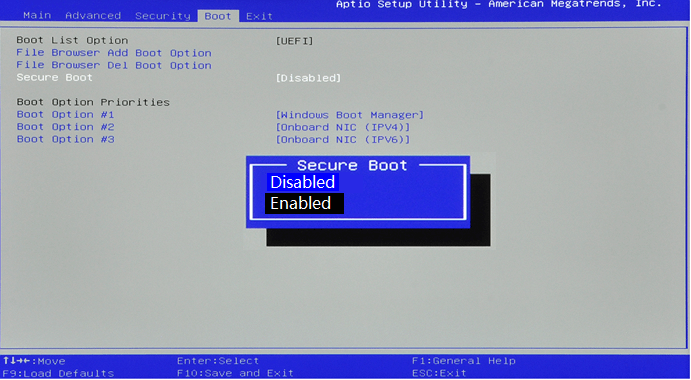
Paso 3. Guarda los cambios y sal para reiniciar el PC.
#3. Habilita el chip TPM 2.0 para Windows 11
Otro requisito de hardware para la actualización de Windows 11 es que el ordenador admita un chip TPM 2.0. Por lo general, se requiere un TPM habilitado para proteger un ordenador y utilizar funciones de cifrado como BitLocker.
Para obtener la actualización de Windows 11, también tendrás que asegurarte de que tu ordenador admite TPM 2.0 y activarlo.
Guía para comprobar si tu PC con Windows 8 es compatible con TPM 2.0:
Paso 1. Pulsa las teclas Windows + R, escribe tpm.msc en el cuadro de diálogo Ejecutar y haz clic en "Aceptar".
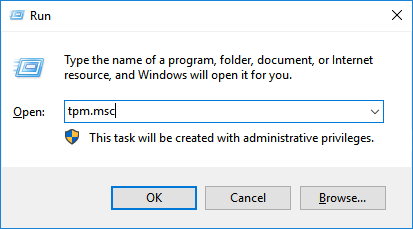
Paso 2. Cuando aparezca la utilidad Trusted Platform Module (TPM), comprueba si el TPM está en uso.
Si es así, lo verás en la sección Estado, marcado como El TPM está listo para su uso.
Paso 3. Comprueba la versión del TPM en la sección Información del fabricante del TPM.
Si no lo es o incluso es una versión anterior, por favor, quédate con Windows 8 por la estabilidad del sistema operativo.
Si es TPM 2.0, tu ordenador está preparado para instalar y ejecutar Windows 11. Pasa a la siguiente guía para habilitarlo.
Habilita el Chip TPM 2.0 para la Actualización a Windows 11:
Paso 1. Reinicia el PC y pulsa la tecla F2/F10/Del para entrar en la BIOS.
Paso 2. Ve a la sección Seguridad > Avanzado > Haz clic en Soporte TPM.
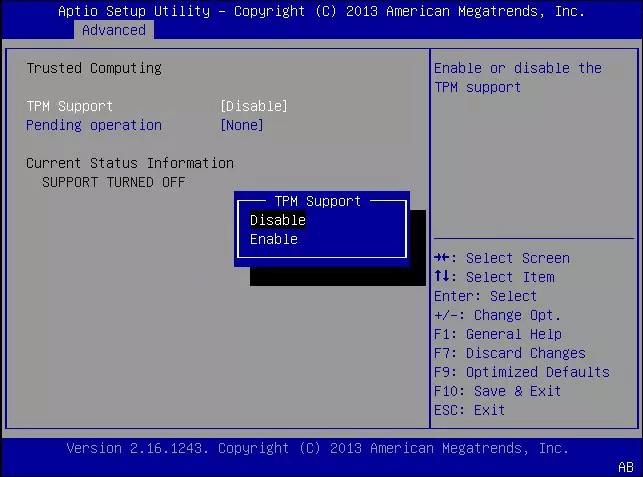
Paso 3. Comprueba el Estado del TPM y si está Desactivado, cámbialo a Activado.

Paso 4. Guarda los cambios y sal de la BIOS.
Una vez solucionados estos problemas, tu ordenador estará listo para instalar la nueva actualización de Windows 11.
Guía 4. Cómo instalar Windows 11, actualizar Windows 8 a Windows 11 gratis
Entonces, ¿cómo consigo Windows 11? Actualmente, como sabemos, existen dos formas principales para que los usuarios de Windows accedan a la versión beta de Windows 11:
Y aquí te traemos la tercera forma: utilizar EaseUS Win11 Builder, que comprobará y descargará automáticamente la última versión de Windows 11 para que la instales en tu ordenador.
Veamos ahora cómo instalar Windows 11 en tu ordenador con Windows 8 mediante estos 3 métodos:
Método 1. Descargar Windows 11 en Windows 8 mediante EaseUS Win11 Builder
Paso 1. DESCARGAR EaseUS Win11builder en su ordenador. Es un descargador de ISO de Windows 11 gratuito que le ayuda a descargar el último sistema operativo de Windows 11.
Paso 2. Pulse Crear WinToGo. La información del sistema obtenida está disponible en la pantalla de inicio, y se mantiene actualizada todo el tiempo. Aparte de Windows 11, Win11 Builder también te permite descargar Windows 10/8.1.
Paso 3. Conecta su unidad flash USB al ordenador. Win11 Builder detectará automáticamente el dispositivo USB, así que todo lo que tiene que hacer es pulsar el botón Siguiente.
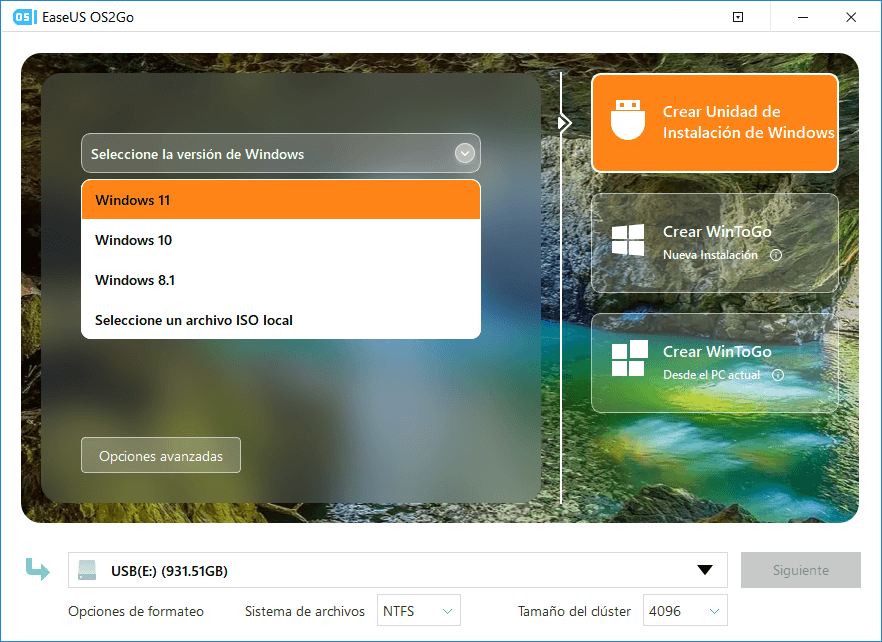
Paso 4. El software vaciará los datos de su unidad USB si es una usada. Una vez que comience el proceso de descarga, espere allí hasta que termine o déjelo por un tiempo para hacer su propio trabajo.
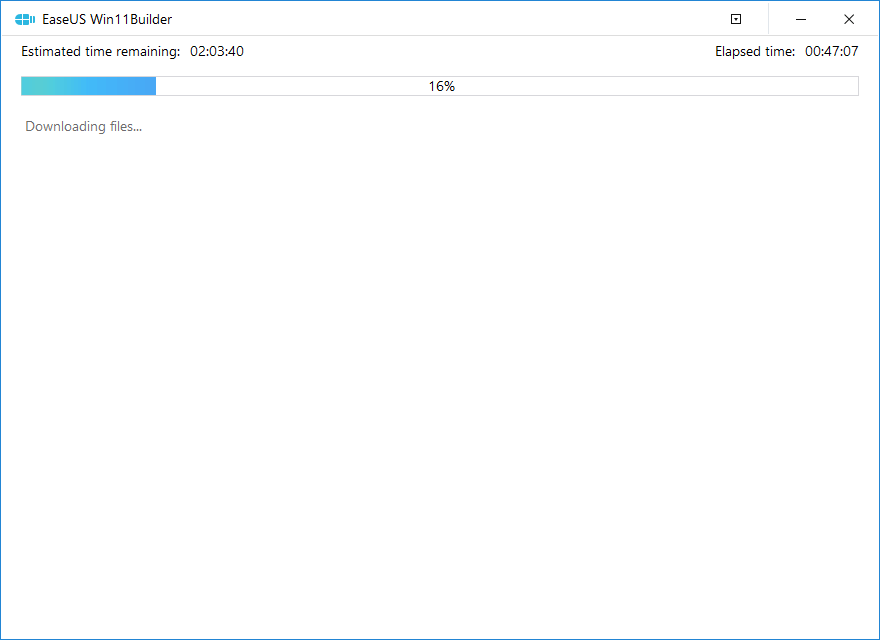
Paso 5. Después de descargar con éxito el archivo de imagen ISO de Windows 11 en la unidad USB, comience a instalar Windows 11 desde la unidad USB de arranque en su computadora siguiendo el asistente de instalación paso a paso.
Los pasos siguientes son los mismos que los presentados en el método 3.
Método 2. Actualizar Windows 8 a Windows 11 gratis a través del Programa Insider
Paso 1. Descarga la actualización de Windows 11
#1. Consigue Windows 11 Update como Insider:
- Abre la página del Programa Windows Insider, inicia sesión.
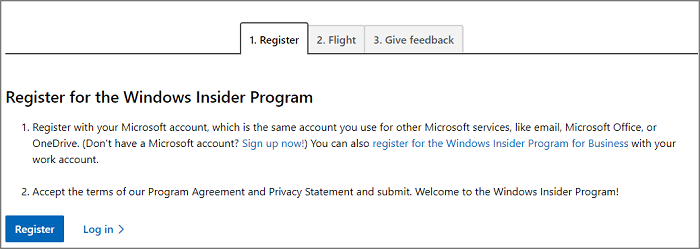
- Ve a Configuración > Actualización y Seguridad > Programa Windows Insider > Empezar.
- Selecciona + para conectar tu cuenta y selecciona el canal Dev.
- Confirma la Declaración de Privacidad y las condiciones del programa, selecciona Reiniciar ahora o Reiniciar más tarde.
- Tras reiniciar el ordenador, ve a Configuración > Actualización y seguridad > Windows Update > Buscar actualizaciones.
#2. Comprueba y obtén la actualización de Windows 11 en el PC
- Ve a Configuración > Actualización y seguridad > Windows Update > Buscar actualizaciones.
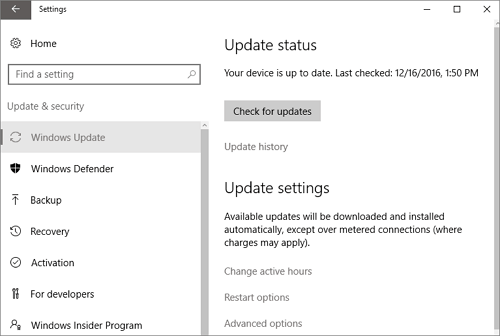
Paso 2. Cuando la nueva actualización esté disponible, haz clic en Descargar e instalar.
Paso 3. Sigue las instrucciones que aparecen en pantalla y espera a que Windows 11 se instale en tu ordenador.
Paso 4. Después de instalar Windows 11, ya puedes mover o transferir el SO a un SSD recién instalado.
Método 3. Instalar manualmente Windows 11 en Windows 8 desde USB
Paso 1. Prepara una unidad externa USB vacía que tenga hasta 8 GB o más de espacio.
Paso 2. Ve a la página de Windows 11 y descarga su archivo ISO en tu ordenador.
Paso 3. Graba el archivo ISO en tu unidad USB.
O puedes descargar directamente el medio de creación de Windows 11 e instalarlo en tu unidad USB.
Paso 4. Reinicia el PC y entra en la BIOS, configurando la unidad USB como unidad de arranque.
Paso 5. Una vez que el ordenador arranque con el disco USB, sigue las instrucciones que aparecen en pantalla para instalar Windows 11.
Paso 6. Establece Idioma, Formato de hora y moneda, Teclado o método de entrada, y haz clic en Siguiente para continuar.
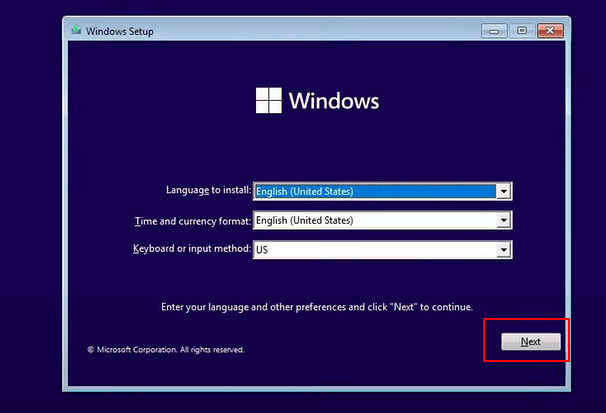
Paso 7. Haz clic en Instalar ahora para pasar al siguiente paso.

Paso 8. Haz clic en No tengo clave de producto para continuar.
Paso 9. Selecciona la edición de Windows 11 que deseas instalar y haz clic en Siguiente para continuar.
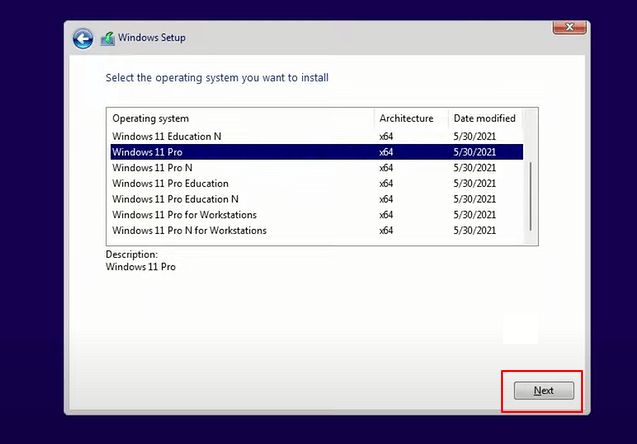
Paso 10. Pulsa para aceptar el Término de Licencia de Microsoft y pulsa Siguiente.
Paso 11. Haz clic en Personalizar: Instalar Windows sólo en el disco nuevo.
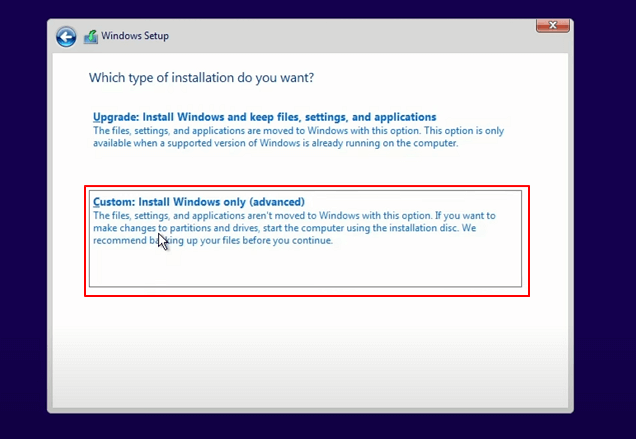
Paso 12. Selecciona la unidad del SO Windows 8 como disco de destino y haz clic en Siguiente para continuar.
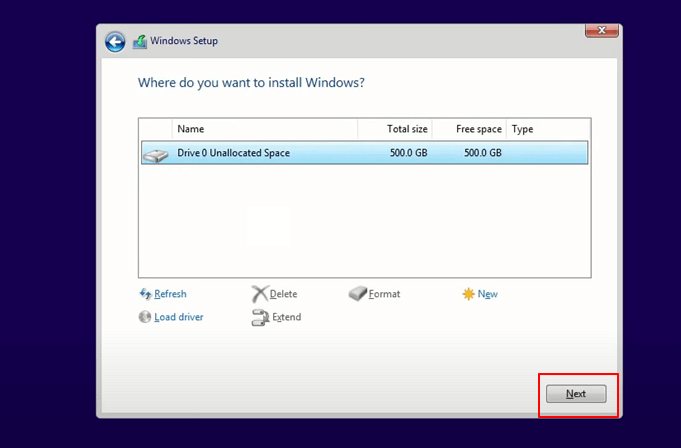
Paso 13. Espera a que finalice el proceso de instalación, el ordenador se reiniciará automáticamente.
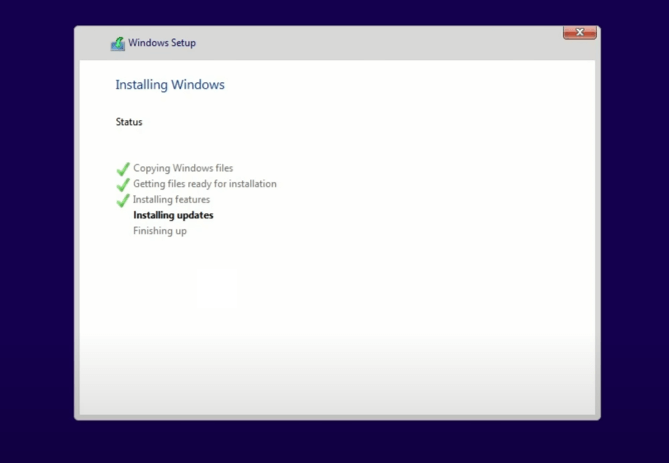
A continuación, sigue la guía en pantalla para configurar el ordenador. Una vez completado, ya puedes iniciar sesión y arrancar el ordenador desde Windows 11.
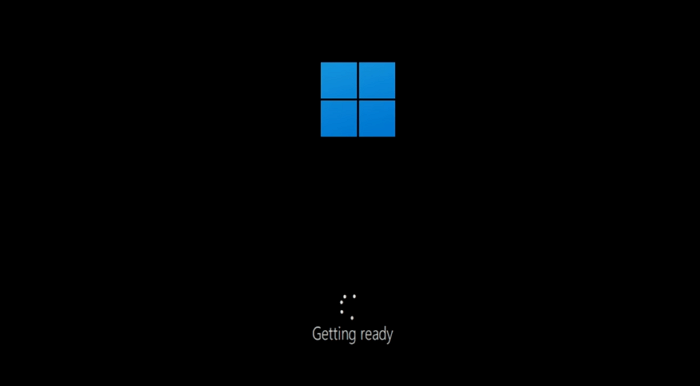
Más consejos: Acerca de la clave de producto de Windows 11
Según Microsoft y la mayoría de los geeks, sigue siendo gratis actualizar Windows 8 u 8.1 a Windows 11. Así que no tienes que preocuparte por el tema de la clave de producto.
Aunque actualizar Windows 8 a Windows 11 es un poco complejo, puedes hacerlo solo
En esta página, te presentamos el proceso completo de cómo actualizar Windows 8.1/8 a Windows 11.
Si te preguntas si puedes actualizar un ordenador antiguo como Windows 8 a Windows 11, la respuesta es sí. Siempre que tu ordenador cumpla los requisitos de Windows 11, puedes hacerlo por tu cuenta. Si tu disco del SO es con MBR, no GPT, no te preocupes. EaseUS Partition Master con su función de conversión de disco puede cambiar el tipo de disco por ti sin perder ningún dato.
Aunque el proceso es un poco complejo, si sigues esta guía con atención, podrás instalar Windows 11 en un ordenador con Windows 8 por tu cuenta.
Preguntas frecuentes sobre actualizar Windows 8 a Windows 11
Si alguno de vosotros tiene más dudas sobre la actualización de Windows 8 a Windows 11, sigue y encuentra respuestas a las preguntas candentes que se enumeran a continuación:
1. ¿Cómo puedo actualizar Windows 8.1 a Windows 11 de forma gratuita?
Aquí tienes una forma de actualizar Windows 8.1 a Windows 11 con archivos ISO:
- Descarga el archivo ISO de Windows 11.
- Haz clic con el botón derecho en el archivo ISO para montarlo en una unidad.
- Haz clic en la unidad montada y haz doble clic en el archivo de instalación.
- Sigue el proceso de actualización a Windows 11 para instalar Windows 11 en un PC con Windows 8.1.
2. ¿Es Windows 11 gratuito para los usuarios de Windows 8.1?
Sí, Windows 11 es gratuito para los usuarios de Windows 8.1. Puedes instalar manualmente Windows 11 en Windows 8.1 o actualizar Windows 8.1 a Windows 10 y luego recibir las actualizaciones de Windows 11 enviadas por Microsoft.
3. ¿Podemos pasar de Windows 8 a Windows 11?
Sí, para ello, en primer lugar, debes crear una copia de seguridad de los datos importantes de Windows 8.1. Después, puedes seguir la guía de esta página para actualizar con éxito Windows 8.1 a Windows 11.
¿En qué podemos ayudarle?
Reseñas de productos
-
Me encanta que los cambios que haces con EaseUS Partition Master Free no se aplican inmediatamente a los discos. Hace que sea mucho más fácil interpretar lo que sucederá después de haber hecho todos los cambios. También creo que el aspecto general de EaseUS Partition Master Free hace que cualquier cosa que estés haciendo con las particiones de tu ordenador sea fácil.
Seguir leyendo -
Partition Master Free puede redimensionar, mover, fusionar, migrar y copiar discos o particiones; convertir a local, cambiar la etiqueta, desfragmentar, comprobar y explorar la partición; y mucho más. Una actualización Premium añade soporte técnico gratuito y la posibilidad de redimensionar volúmenes dinámicos.
Seguir leyendo -
No creará imágenes en caliente de tus discos ni los alineará, pero como está acoplado a un gestor de particiones, te permite realizar muchas tareas a la vez, en lugar de limitarte a clonar discos. Puedes mover particiones, redimensionarlas, desfragmentarlas y mucho más, junto con el resto de herramientas que esperarías de una herramienta de clonación.
Seguir leyendo
Artículos relacionados
-
El SSD tarda mucho en arrancar en Windows 11/10 ¡Tiempo de arranque lento!
![author icon]() Luis/2025/07/10
Luis/2025/07/10 -
¿Cómo Ejecuto el Test de Velocidad de SSD Online? Aquí Tienes la Guía [Fácil y eficiente].
![author icon]() Luis/2025/07/10
Luis/2025/07/10 -
Cómo crear/recuperar una partición EFI en Windows 11
![author icon]() Pedro/2025/07/10
Pedro/2025/07/10 -
Cómo convertir exFAT a FAT32/NTFS/FAT
![author icon]() Pedro/2025/07/10
Pedro/2025/07/10