Descargas totales
Contenido de la página
Temas candentes
Puntos clave sobre el programa de formatear tarjeta SD FAT32:
- Haz una copia de seguridad del contenido valioso de tu tarjeta SD antes de formatearla.
- Un formateador de tarjetas SD a FAT32 fiable y eficaz te ahorrará mucho tiempo a la hora de restablecer una tarjeta SD como nueva.
¿Estás buscando un formateador de tarjeta SD fiable que te permita formatear y configurar correctamente tu tarjeta SD a FAT32 en ordenadores Windows? Sigue esta guía y encontrarás el mejor formateador de tarjetas SD a FAT32 para configurar tu tarjeta SD como nueva para nuevos usos.
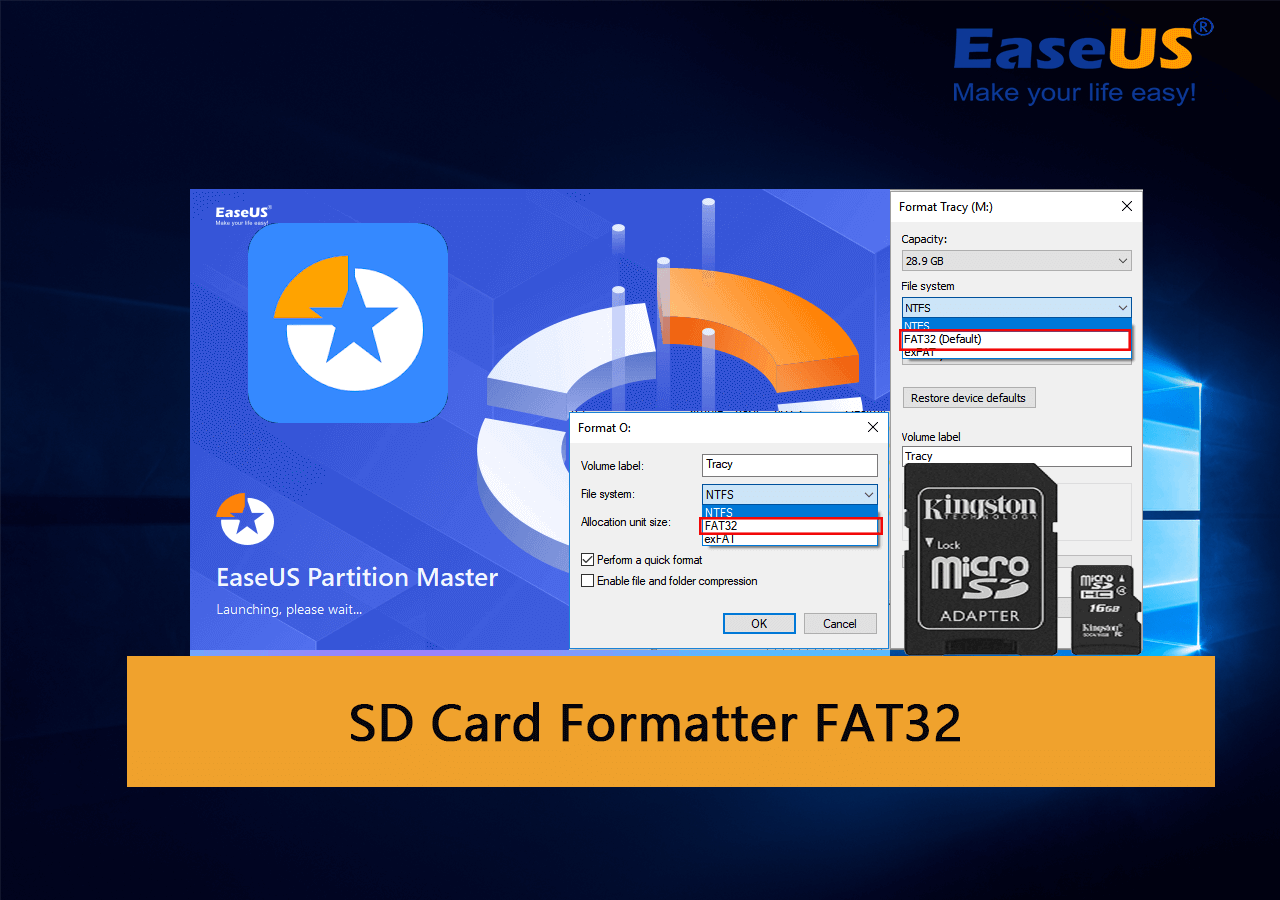
Qué es la app para formatear SD a FAT32
El formateador de tarjetas SD a FAT32, también conocido como app para formatear SD a FAT32, es una utilidad, programa o herramienta de formateo fiable proporcionada por diferentes fabricantes de software. Ayuda principalmente a los usuarios a formatear tarjetas SD a FAT32 en Windows 10, Windows 11 y otros sistemas operativos.
Un software fiable para formatear tarjetas SD en FAT32 te permite formatear todo tipo de tarjetas SD, incluidas:

- SDSC (tarjeta SD, tarjeta mini SD o tarjeta micro SD)
- Tarjeta SDHC
- Tarjeta SDXC
- Tarjeta SDUC
¿Qué ocurre cuando formateas una tarjeta SD? Ocurren dos cosas:
1. La tarjeta SD se vacía y desaparecen todos los datos existentes.
2. Cambio de formato del sistema de archivos, como de NTFS a FAT32, de FAT32 a exFAT, o EXT2/3/4, etc.
¿Qué más puede hacer un software formateador de tarjetas SD FAT32 fiable? Sigue la siguiente parte para conocer sus ventajas y comprender cuándo y por qué puedes necesitar una herramienta de ayuda de este tipo.
Por qué necesitar un formateador de tarjeta SD a FAT32 [Ventajas y Pros]
Además de formatear la tarjeta SD a FAT32, un software formateador USB FAT32 fiable también puede ayudarte a solucionar los siguientes problemas y hacer que tu tarjeta SD vuelva a ser utilizable al instante:
- La tarjeta SD es inaccesible o no se puede abrir.
- La tarjeta SD se convierte en RAW.
- La tarjeta SD está dañada o te avisa de que tienes que formatearla antes de utilizarla.
- La tarjeta SD tiene un sistema de archivos no compatible, por lo que Windows no puede reconocer la tarjeta SD.
- La tarjeta SD está fallando o contiene un virus desconocido.
- La tarjeta SD dice llena cuando está vacía.
- La tarjeta SD muestra menos capacidad.
- La tarjeta SD queda protegida contra escritura o bloqueada por errores lógicos.
- El formato de tarjeta SD no es compatible con Windows, Mac o consolas de videojuegos.
Con una herramienta de formateo fiable, puedes eliminar eficazmente estos problemas de tu tarjeta SD.
Ventajas y Pros del Formateador de Tarjetas SD FAT32 Te puede gustar
- Gratis
- Fácil de usar
- Formateo rápido de la tarjeta SD
- Soporta el formateo de todo tipo de tarjetas SD
- Configura la tarjeta SD a FAT32 con unos simples clics
- Compatible con tu sistema operativo
Entonces, ¿cómo elijo un formateador de tarjetas SD FAT32 fiable o un software formateador de tarjetas SD FAT32 para configurar mi tarjeta SD? Pasa a la siguiente parte, y obtendrás una lista de los 5 mejores formateadores de tarjetas SD gratuitos como ayuda.
5 mejores apps para formatear SD a FAT32 Descarga gratuita en Windows
En esta parte, obtendrás los 5 mejores formateadores de tarjetas SD gratuitos que puedes probar para formatear tarjetas SD a FAT32 gratis en todos los ordenadores Windows:
- #1. EaseUS Partition Master Gratis
- #2. Format FAT32
- #3. Explorador de archivos
- #4. Administración de discos
- #5. CMD
Aquí tienes una lista comparativa que te ayudará a conseguir rápidamente la herramienta de ayuda deseada:
| Comparación | Sistema de archivos soportado | Última edición | Características adicionales |
|---|---|---|---|
| EaseUS Parition Master Gratis | NTFS, FAT32, exFAT, EXT2/3/4 | V18.0 (19 de septiembre de 2023) | Convertir NTFS a FAT32, FAT32 a NTFS sin formatear |
| Formato FAT32 | FAT32 | V1.07 | Fácil de usar |
| Explorador de archivos | NTFS, FAT32, exFAT | / | No requiere instalación de software. |
| Administración de discos | NTFS, FAT32, exFAT | / | No requiere instalación de software. |
| CMD | NTFS, FAT32, exFAT | / | No requiere instalación de software. |
Según la tabla, está claro que EaseUS Partition Master soporta más formatos de sistemas de archivos que otras 3 herramientas de formateo. También proporciona una solución segura de cambio de sistema de archivos para ayudar a los usuarios a cambiar las tarjetas SD entre NTFS y FAT32 sin perder ningún dato.
Para conocer más detalles sobre el software formateador de tarjetas SD FAT32, consulta el que te interese y descárgalo y aplícalo para formatear tu tarjeta SD con facilidad ahora.
#1. EaseUS Partition Master Gratis
Formateador de tarjetas SD FAT32 gratuito y fácil de usar

EaseUS Partition Master Free se ha creado como un gestor de particiones gratuito todo en uno que ayuda a los usuarios de Windows a gestionar y particionar sus unidades de disco con todas las funciones. También permite a los usuarios de tarjetas SD configurar y formatear sus tarjetas SD a cualquier sistema de archivos en todos los sistemas operativos Windows con sólo unos clics.
Descarga el software:
Qué puede hacer EaseUS Partition Master por ti:
Aquí tienes una lista de funciones que puedes hacer en tu tarjeta SD:
- Convierte gratis tarjetas SD entre FAT32 y NTFS.
- Formatea la tarjeta SD a FAT32, NTFS, exFAT, EXT2, EXT3, EXT4.
- Formatear tarjeta SD para Windows y Mac
- Arreglar error de tarjeta SD
- Clonar tarjeta SD
- Borrar tarjeta SD
Por qué elegirlo:
EaseUS Partition Master Free permite a los usuarios de Windows de todos los niveles formatear su tarjeta SD con sólo unos clics. Incluso ofrece funciones gratuitas para cambiar los sistemas de archivos entre FAT32 y NTFS en una tarjeta SD sin perder ningún dato.
Reseña del editor:
Con esta herramienta, puedes
Guía para Formatear Tarjeta SD a FAT32:
Paso 1. Abra el gestor de particiones de EaseUS. Encuentre su tarjeta SD y haga clic con el botón derecho del ratón en la partición que desea formatear y elija "Formatear".

Paso 2. Establezca una nueva etiqueta de la partición, sistema de archivos (NTFS/FAT32/EXT2/EXT3) y tamaño del clúster en la partición seleccionada, luego haga clic en "OK".

Paso 3. Haga clic en "OK" en la ventana emergente para continuar.
Paso 4. Haga clic en el botón "Ejecutar 1 tarea(s)" en la barra de herramientas, luego haga clic en "Aplicar" para comenzar a formatear su tarjeta SD.
#Formateador FAT32 gratuito#Formateador SD a FAT32#Formateador de tarjetas SD a FAT32#Formateador FAT32 para Windows
#2. Formato FAT32
Formateador SD portátil FAT32
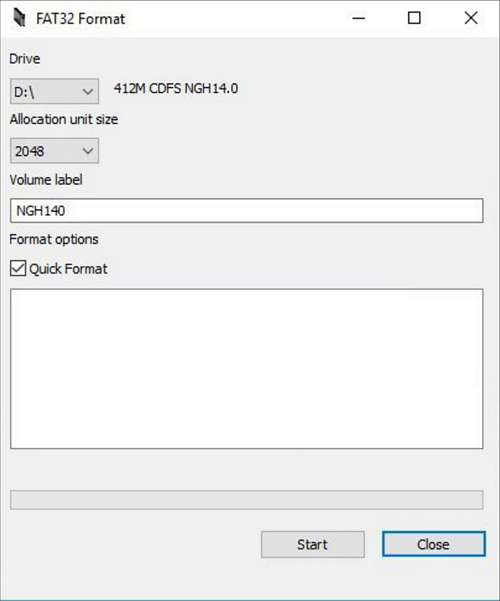
Formato FAT32 es una utilidad de formateo ligera y portátil que los usuarios de Windows, Mac, Linux e incluso Ubuntu pueden aplicar para formatear sus tarjetas SD.
Descarga el software:
Abre este enlace en tu navegador, podrás encontrar y descargar esta herramienta desde un sitio de descargas: https://fat32-format.en.softonic.com/download
¿Qué puede hacer por ti el formato FAT32?
- Formatea la tarjeta SD a FAT32 en Windows, Mac, Linux, etc.
- Formatear la tarjeta SD de más de 64 GB a FAT32
Por qué elegirlo:
El Formato FAT32 es ligero y sencillo para que lo prueben los principiantes gracias a su interfaz simplificada. Sin embargo, ahora sólo está disponible en sistemas operativos Windows antiguos, incluido Windows 7-10.
Guía para Formatear Tarjeta SD a FAT32:
- Conecta la tarjeta SD al PC mediante un adaptador de tarjetas SD.
- Inicia Formato FAT32, selecciona la unidad de la tarjeta SD, marca "Formato rápido" y haz clic en "Iniciar".

#Formateador de SD a FAT32 portátil#Formateador de SD a FAT32 gratuito#Mac#Linux
#3. Explorador de archivos
Herramienta FAT32 de formateo de tarjetas SD para principiantes de Windows

El Explorador de archivos permite a todos los usuarios de Windows acceder directamente a su tarjeta SD, USB u otros dispositivos de almacenamiento y les permite formatear sus dispositivos con la operación de formateo del botón derecho.
Descarga el software:
El Explorador de archivos no requiere instalación de software, y puedes acceder a él y abrirlo simplemente pulsando las teclas Windows + E.
¿Qué puede hacer por ti el Explorador de archivos?
- Formatea la tarjeta SD a FAT32, NTFS o exFAT.
- Copia y pega datos de la tarjeta SD a otra ubicación.
- Accede y abre archivos de la tarjeta SD.
- Borrar archivos o contenidos de la tarjeta SD, etc.
Ten en cuenta que el Explorador de Archivos tiene el límite de que sólo admite formatear tarjetas SD de 32 GB o menos de capacidad a FAT32, debido al límite de tamaño máximo de volumen de FAT32 en Windows.
En una palabra, si tu tarjeta SD tiene 32 GB o más de capacidad de almacenamiento, puedes simplemente formatearla a FAT32.
Guía para Formatear Tarjeta SD a FAT32:
- Conecta la tarjeta SD al PC, pulsa las teclas Windows + E para abrir el Explorador de Archivos.
- Haz clic con el botón derecho en la tarjeta SD y selecciona "Formatear".
- Establece el sistema de archivos como FAT32, marca "Formato rápido" y haz clic en "Iniciar".

#Formateador de tarjetas SD gratuito#Formateador de FAT32 en Windows#Herramienta de formateo de SD a FAT32#Windows
#4. Administración de discos
La elección de los avanzados de Windows para el formateo FAT32 de tarjetas SD
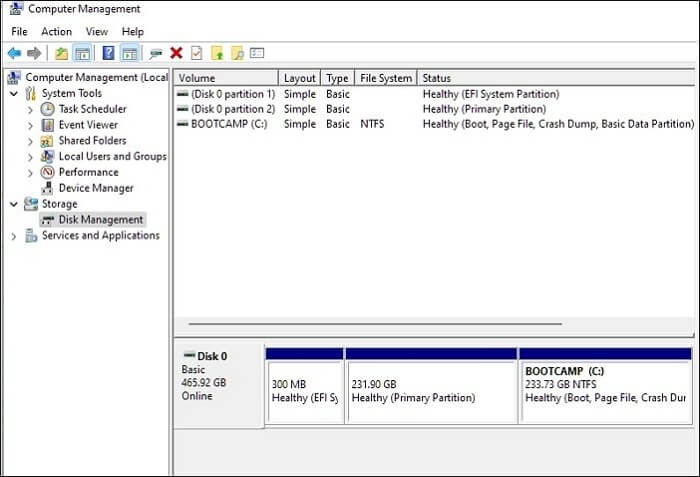
Los usuarios experimentados de Windows prefieren utilizar la Gestión de Discos para formatear sus dispositivos de almacenamiento, ya que ofrece más opciones para gestionar los dispositivos de almacenamiento, como Nuevo Volumen Simple, Extender, Reducir, Formatear Volumen, etc.
Descarga el software:
La Gestión de Discos está preinstalada en Windows y también puedes acceder directamente a ella haciendo clic con el botón derecho del ratón en el icono de Windows, seleccionando Buscar y escribiendo "Crear y formatear partición del disco duro", haz clic para abrir la Gestión de Discos.
Qué puedes hacer con la gestión de discos
- Formatea la tarjeta SD a FAT32, NTFS, exFAT.
- Crear, eliminar, ampliar, reducir partición.
- Convierte básico en dinámico.
- Convierte el disco a GPT o MBR.
Por qué elegirlo:
Gestión de Discos es gratuito y ofrece más funciones para gestionar unidades de disco que el Explorador de Archivos.
Guía para Formatear Tarjeta SD a FAT32:
- Conecta la tarjeta SD al PC mediante el lector de tarjetas SD y abre la Administración de discos.
- Haz clic con el botón derecho en la tarjeta SD y, seleccionando "Formatear volumen", elige "FAT32" como nuevo formato.
- Marca "Realizar un formato rápido" y pulsa "Aceptar".

#Formateador de SD aFAT32 para Windows#Formateador de SD a FAT32 gratuito#Formateador incorporado de FAT32#Windows
#5. CMD
Selección de administradores de Windows
.png)
CMD, también conocido como Símbolo del sistema, es un gestor de disco integrado en Windows que permite a los usuarios de Windows gestionar y formatear particiones del disco duro mediante líneas de comando procesionales al sistema operativo.
Descarga el software:
Puedes acceder directamente a CMD haciendo clic con el botón derecho en el icono de Windows, seleccionando Buscar, escribiendo cmd, haciendo clic con el botón derecho en Símbolo del sistema y seleccionando "Abrir como administrador".
Qué puede hacer CMD por ti:
- Crear, eliminar, formatear, ampliar y reducir volumen.
- Formatea la tarjeta SD a FAT32, NTFS o exFAT.
- Convertir disco a MBR/GPT
- Crear partición primaria o lógica, etc.
Por qué elegirlo:
La razón por la que los administradores lo utilizan es que CMD se ejecuta más rápido para procesar las órdenes al sistema operativo que otros programas de interfaz de software.
Guía para Formatear Tarjeta SD a FAT32:
- Conecta la tarjeta SD al PC mediante un lector de tarjetas SD
- Abrir CMD
- Escribe format /fs:FAT32 O: y pulsa Enter.
Sustituye O por la letra de la unidad de tu tarjeta SD.
- Escribe exit para cerrar CMD.

#Formateador de SD a FAT32 con CMD#Formateador de SD a FAT32 gratis#Formatear SD a FAT32 por CMD#Windows
Resumen final
En esta página, hemos seleccionado 5 programas y herramientas fiables de formatear SD a FAT32 para que los propietarios de Windows puedan formatear con éxito tarjetas SD a cualquier formato de sistema de archivos que deseen.
Entre estos formateadores, EaseUS Partition Master y File Explorer son más adecuados para los principiantes de Windows.
Administración de discos y CMD son más adecuados para usuarios experimentados de Windows. Y si utilizas Mac o Linux, toma como ayuda Formato FAT32.
Preguntas frecuentes sobre el formateador de tarjetas SD FAT32 para Windows
Si tienes más preguntas sobre el mejor formateador de tarjetas SD FAT32 para Windows, sigue y encuentra respuestas aquí:
1. ¿Debo formatear la tarjeta SD con NTFS o FAT32?
Si necesitas utilizar la tarjeta SD para Android, o juegos, o el tamaño de la tarjeta SD es inferior a 32 GB, formatea la tarjeta como FAT32.
Si sueles utilizar una tarjeta SD para transferir o almacenar archivos grandes (4 GB o incluso más), o quieres utilizarla como partición de Windows, configúrala como NTFS formateándola.
2. ¿Cómo cambio mi tarjeta SD a FAT32 sin formatearla?
Puedes recurrir a EaseUS Partition Master para que te ayude con los pasos a seguir aquí:
- Conecta la tarjeta SD al PC y ejecuta EaseUS Partition Master.
- Haz clic con el botón derecho en la tarjeta SD, selecciona "Formatear" y establece el sistema de archivos como "FAT32".
- Marca "Realizar un formato rápido", y haz clic en "Aceptar", "Ejecutar tarea".
3. ¿Puedo formatear una tarjeta SD de 256B a FAT32?
Sí, claro. Primero, haz una copia de seguridad de los archivos valiosos de tu tarjeta SD en otra ubicación. En segundo lugar, aplica EaseUS Partition Master o Formato FAT32, como se recomienda en esta página, para formatear la tarjeta SD de 256 GB.
4. ¿Cuál es el mejor formateador de FAT32?
Para identificar el mejor formateador FAT32, es posible que tengas que seguir la lista de comprobación que aparece aquí, y encontrarás el mejor formateador que se adapte mejor a tus necesidades:
- Gratis o no
- Sin virus
- Fácil de usar
- Admite el formateo del dispositivo a un formato requerido.
- Compatible con tu SO
- Respuesta instantánea y rápida del servicio de atención al cliente
¿En qué podemos ayudarle?
Reseñas de productos
-
Me encanta que los cambios que haces con EaseUS Partition Master Free no se aplican inmediatamente a los discos. Hace que sea mucho más fácil interpretar lo que sucederá después de haber hecho todos los cambios. También creo que el aspecto general de EaseUS Partition Master Free hace que cualquier cosa que estés haciendo con las particiones de tu ordenador sea fácil.
Seguir leyendo -
Partition Master Free puede redimensionar, mover, fusionar, migrar y copiar discos o particiones; convertir a local, cambiar la etiqueta, desfragmentar, comprobar y explorar la partición; y mucho más. Una actualización Premium añade soporte técnico gratuito y la posibilidad de redimensionar volúmenes dinámicos.
Seguir leyendo -
No creará imágenes en caliente de tus discos ni los alineará, pero como está acoplado a un gestor de particiones, te permite realizar muchas tareas a la vez, en lugar de limitarte a clonar discos. Puedes mover particiones, redimensionarlas, desfragmentarlas y mucho más, junto con el resto de herramientas que esperarías de una herramienta de clonación.
Seguir leyendo
Artículos relacionados
-
![author icon]() Luis/2025/07/10
Luis/2025/07/10 -
Cómo extender partición de sistema de Windows 10
![author icon]() Pedro/2025/07/10
Pedro/2025/07/10 -
EaseUS Partition Master Crack 2025 | Obtener licencia de EaseUS Partition Master Crack
![author icon]() Luis/2025/07/10
Luis/2025/07/10 -
Cómo comprobar la temperatura de NVMe en Windows 10/11 [Soluciones 100% funcionales]
![author icon]() Luis/2025/07/10
Luis/2025/07/10









