Descargas totales
Contenido de la página
Temas candentes
| Soluciones viables | Solución de problemas paso a paso |
|---|---|
| Comprobar y reparar los errores de la tarjeta SD en Windows | Paso 1: Abre el Explorador de Windows, haz clic con el botón derecho en tu tarjeta SD, ve a Propiedades -->Herramientas --> Comprobar ahora....Pasos completos |
| Comprobar la salud de la tarjeta SD Windows 10 con un gestor de particiones gratuito | Paso 1: Abre EaseUS Partition Master en tu ordenador. A continuación, localiza el disco, haz clic con el botón derecho en la partición que quieras....Pasos completos |
| Cómo formatear la tarjeta SD para comprobar y reparar los sectores defectuosos sin pérdida de datos | Paso 1: Busca tu tarjeta SD y haz clic con el botón derecho en la partición que quieras formatear y elige "Formatear" ....Pasos completos |
Cómo comprobar si hay errores en la tarjeta SD
"Tengo una microSD en mi teléfono Samsung y, de algún modo, se ha dañado. Mi teléfono dice que tengo que escanear la tarjeta SD para comprobar su estado y corregir errores. Pero no estoy seguro de cómo hacerlo. ¿Alguien puede ayudarme?"
Comprobar el estado de la tarjeta SD
Cuanto más tiempo utilices una tarjeta SD, mayor es la posibilidad de que se produzcan errores, sectores defectuosos o corrupciones en el dispositivo. Finalmente se producirán errores como tarjeta de memoria no formateada, tarjeta SD no reconocida, error de lectura y escritura de la tarjeta SD, la tarjeta SD está dañada intenta reformatearla, tarjeta SD en blanco, no se puede formatear la tarjeta SD, los datos de la tarjeta SD no se muestran o se convierten en accesos directos, la tarjeta SD muestra 0 bytes, tarjeta de memoria bloqueada, no se puede acceder a la tarjeta SD el volumen no contiene un sistema de archivos reconocido, etc.
Si estás atrapado en uno de estos problemas, necesitas escanear y comprobar la tarjeta SD en busca de errores para arreglarla y hacer que funcione correctamente. Puedes comprobar el estado de la tarjeta SD tanto en tu teléfono Android como en tu PC. Aquí nos centramos principalmente en cómo hacer la comprobación de la salud de la tarjeta SD porque tu PC funciona mejor en la reparación de la tarjeta SD dañada.
Comprobar y reparar los errores de la tarjeta SD en Windows
1. Abre el Explorador de Windows, haz clic con el botón derecho en tu tarjeta SD, ve a Propiedades -->Herramientas --> Comprobar ahora.
2. Marca"Corregir automáticamente errores del sistema de archivos" y"Buscar e intentar recuperar sectores defectuosos".
3. Pulsa el botón Inicio para dejar que Comprobar Disco escanee la tarjeta SD y corrija los errores que encuentre.
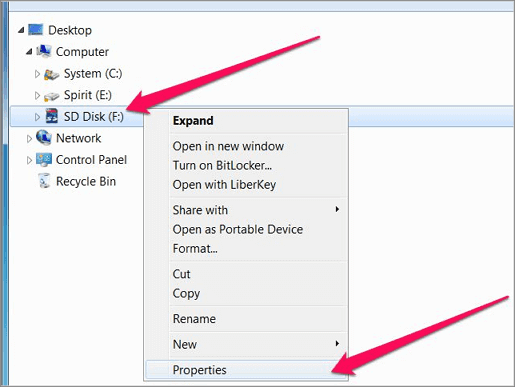
El comprobador de tarjetas SD incorporado en Windows puede comprobar rápidamente si hay errores en la tarjeta SD, y funciona en la mayoría de las ocasiones. Si el error no se puede reparar de esta forma, no te preocupes, puedes intentar utilizar un gestor de discos gratuito de terceros para comprobar el estado de la tarjeta SD y reparar la tarjeta SD dañada.
Comprobar la salud de la tarjeta SD Windows 10 con un gestor de particiones gratuito
EaseUS Partition Master Free es una herramienta superior que proporciona las soluciones más completas para la gestión de discos y particiones.
Las características más destacadas del gestor de particiones EaseUS:
- Comprueba los sectores defectuosos de la tarjeta SD con la utilidad de comprobación de tarjetas SD
- Redimensionar/mover particiones, crear, formatear, borrar y fusionar particiones
- Copia y clona un disco entero en otro, aunque la partición de destino sea más pequeña que la de origen
- Convierte una partición lógica en primaria o una partición primaria en lógica, una partición FAT en NTFS, un disco convertir MBR a GPT o un disco GPT en MBR
- Borra completamente todos los datos del disco duro para evitar que se filtre o recupere información
Ahora, descarga esta herramienta gratuita usando el botón de descarga de abajo para comprobar el estado de la tarjeta SD. A continuación, sigue los pasos que se indican a continuación para comprobar el estado de la tarjeta SD y reparar el sistema de archivos dañado de la tarjeta SD. También puedes utilizar este método para reparar un HDD/HDD dañado sin perder datos.
Puedes descargar el programa gratis EaseUS Partition Master Free usando el botón de descarga de abajo y sigue los pasos.
Paso 1: Abra EaseUS Partition Master en su ordenador. Luego localice el disco, haga clic con el botón derecho del ratón en la partición que desea comprobar y seleccione "Avanzado" y luego pulse en "Comprobar el Sistema de Archivos".

Paso 2: En la ventana Comprobar sistema de ficheros, mantenga seleccionada la opción "Tratar de corregir los errores encontrados" y haga clic en "Empezar".

Paso 3: El software comenzará a comprobar el sistema de archivos de la partición en el disco. Cuando haya terminado, haga clic en "Finalizar".

Cómo formatear la tarjeta SD para comprobar y reparar los sectores defectuosos sin pérdida de datos
Comprobar el sistema de archivos puede reparar una tarjeta SD dañada a causa de un sistema de archivos dañado. Si este método no funciona, puedes formatear la tarjeta SD para reparar los errores y volver a utilizarla.
- Importante
- Formatear la tarjeta SD provocará la pérdida de datos. Para escanear y comprobar los errores de la tarjeta SD sin perder ningún archivo, te recomendamos encarecidamente que utilices un software profesional de recuperación de datos para recuperar datos de la tarjeta SD dañada al principio. Puedes utilizar el programa gratuito de gestión de particiones EaseUS para formatear la tarjeta SD sin esfuerzo.
Paso 1. Abra el gestor de particiones de EaseUS. Encuentre su tarjeta SD y haga clic con el botón derecho del ratón en la partición que desea formatear y elija "Formatear".

Paso 2. Establezca una nueva etiqueta de la partición, sistema de archivos (NTFS/FAT32/EXT2/EXT3) y tamaño del clúster en la partición seleccionada, luego haga clic en "OK".

Paso 3. Haga clic en "OK" en la ventana emergente para continuar.
Paso 4. Haga clic en el botón "Ejecutar 1 tarea(s)" en la barra de herramientas, luego haga clic en "Aplicar" para comenzar a formatear su tarjeta SD.
Consejos útiles para comprobar la salud de la tarjeta SD
- Formatear una tarjeta de memoria dañada borrará todos tus datos, así que asegúrate de haber hecho una copia de seguridad. Y si no puedes acceder a la tarjeta, puedes probar la recuperación de datos de disco EaseUS para comprobar si tus archivos son recuperables.
- Si los errores no se pueden reparar aunque hayas reformateado la tarjeta SD, puede que tengas que comprar una tarjeta nueva.
- Haz copias de seguridad periódicas de tus archivos por si vuelven a producirse errores o corrupciones en tu tarjeta SD y provocan un desastre inesperado de pérdida de datos.
En resumen
EaseUS Partition Master Free te ofrece los métodos más completos para comprobar la salud de la tarjeta SD y comprobar el sistema de archivos. Es más, puedes utilizar la función de test de superficie de disco para comprobar los sectores defectuosos de la tarjeta SD. Todos los sectores defectuosos se marcarán en rojo. Puedes conocer la salud de tu tarjeta SD por el número de sectores defectuosos.
Comprobar el estado de la tarjeta SD Preguntas frecuentes
Aquí tienes algunas preguntas más sobre la comprobación de la salud de la tarjeta SD. Léelas si te interesan.
¿Cómo compruebo las condiciones de mi tarjeta SD?
Puedes utilizar un comprobador de superficie de tarjetas SD para comprobar si hay errores en la tarjeta SD. El software de gestión de discos EaseUS tiene una función de Prueba de Superficie de Disco que te ayuda a comprobar los sectores defectuosos físicos de tu tarjeta SD con un solo clic.
¿Cómo puedo saber la capacidad real de mi tarjeta SD?
Puedes conocer la capacidad real de tu tarjeta SD de la siguiente manera:
Conecta tu tarjeta SD al ordenador. Haz clic con el botón derecho del ratón en el botón Inicio y elige Administración de discos. Aquí verás todos los discos duros mostrados, incluyendo el HDD, el disco duro externo, la tarjeta SD u otros dispositivos de almacenamiento. Puedes comprobar el tamaño de la tarjeta SD y el uso de almacenamiento.
¿Cómo compruebo la vida útil de mi tarjeta SD?
La tecnología actual, combinada con un uso normal, suele hacer que las tarjetas inteligentes tengan una vida útil de 10 años o más, lo que permite a los consumidores actualizar sus dispositivos durante muchos años y reducir los residuos electrónicos de consumo.
¿En qué podemos ayudarle?
Reseñas de productos
-
Me encanta que los cambios que haces con EaseUS Partition Master Free no se aplican inmediatamente a los discos. Hace que sea mucho más fácil interpretar lo que sucederá después de haber hecho todos los cambios. También creo que el aspecto general de EaseUS Partition Master Free hace que cualquier cosa que estés haciendo con las particiones de tu ordenador sea fácil.
Seguir leyendo -
Partition Master Free puede redimensionar, mover, fusionar, migrar y copiar discos o particiones; convertir a local, cambiar la etiqueta, desfragmentar, comprobar y explorar la partición; y mucho más. Una actualización Premium añade soporte técnico gratuito y la posibilidad de redimensionar volúmenes dinámicos.
Seguir leyendo -
No creará imágenes en caliente de tus discos ni los alineará, pero como está acoplado a un gestor de particiones, te permite realizar muchas tareas a la vez, en lugar de limitarte a clonar discos. Puedes mover particiones, redimensionarlas, desfragmentarlas y mucho más, junto con el resto de herramientas que esperarías de una herramienta de clonación.
Seguir leyendo
Artículos relacionados
-
Solucionado: PS5 no reconoce disco duro externo - 2025
![author icon]() Luis/2025/07/10
Luis/2025/07/10 -
Software gratuito para particionar disco en windows 10 gratis
![author icon]() Pedro/2025/07/10
Pedro/2025/07/10 -
4 Mejores Alternativas a Partition Magic Recomendadas [Pros y Contras]
![author icon]() Pedro/2025/07/10
Pedro/2025/07/10 -
Cómo eliminar espacio no asignado en disco duro para Windows 10 [Tres formas eficaces]
![author icon]() Luna/2025/07/10
Luna/2025/07/10









