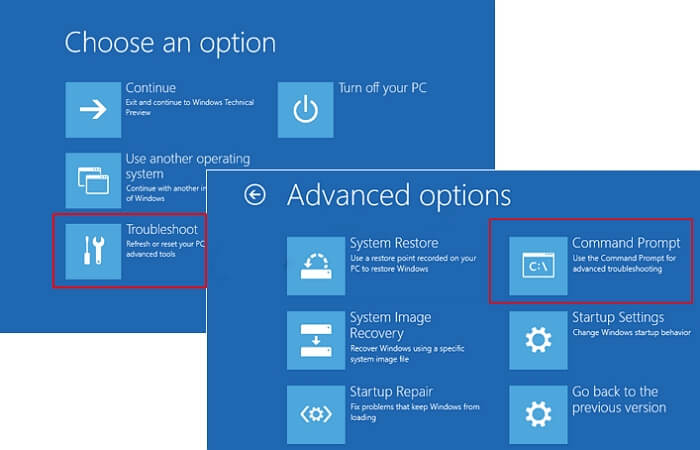Descargas totales
Contenido de la página
Temas candentes
¿Está intentando buscar una solución eficaz con una guía detallada que le ayude a formatear un disco duro desde la BIOS? En esta página, le mostraremos el procedimiento completo para formatear un disco duro desde BIOS por su cuenta. ¿Listo para empezar? Empecemos.
¿Es posible formatear un disco duro desde la BIOS?
¿Puedo formatear un disco duro desde la BIOS? La respuesta es no. No puedes formatear ningún disco duro directamente desde la BISO. Si quieres formatear un disco duro sin arrancar Windows, puedes crear una unidad flash USB/CD/DVD de arranque y luego arrancar el PC desde el dispositivo para formatear el disco duro.
¿Cómo puedo formatear un disco duro desde BIOS?
¿Puedo formatear mi disco duro usado desde la BIOS en un ordenador Windows? En el proceso de gestión del ordenador y del disco duro, puede que necesites formatear el disco duro desde la BIOS debido a las siguientes situaciones enumeradas:
- Para eliminar completamente todos los datos de un disco duro de un PC muerto.
- Para reiniciar un disco duro listo para instalar Windows desde la BIOS.
- Para formatear un disco duro sin sistema operativo en un ordenador.
- Para formatear el disco duro en un ordenador que no arranca.
- Formatea un disco duro que no arranca.
- Formatea el disco duro del sistema.
- Importante
-
El formateo de disco es un proceso de limpieza o vaciado de un dispositivo de almacenamiento, como un disco duro, un USB o una tarjeta SD, en ordenadores Windows. Eliminará todos los datos existentes en tu dispositivo. Por lo tanto, asegúrate de haber hecho una copia de seguridad de todos los datos esenciales del disco duro de destino en otra ubicación segura con antelación.
Para formatear una unidad de datos, puedes seguir este enlace: formatear disco duro Windows 10 para obtener ayuda. Si tu ordenador no arranca, puedes seguir este enlace para saber cómo hacer copia de seguridad sin arrancar Windows.
Entonces, ¿cómo formatear el disco duro desde la BIOS después de hacer una copia de seguridad de todos los datos importantes? Tenemos soluciones para ti.
3 Formas de Formatear el Disco Duro desde BIOS
Aquí tienes una tabla comparativa y puedes seguirla para saber qué método te conviene más:
| Herramientas para formatear disco duro | Herramientas necesarias | Nivel de complejidad |
|---|---|---|
| Programa para formatear USB boteable de EaseUS |
|
Fácil, para principiantes. |
| Símbolo de sistema |
|
Complejo, para usuarios experimentados. |
| Proceso de instalación de Windows |
|
Complejo, para usuarios experimentados. |
Según esta tabla, está claro que los principiantes de Windows son más adecuados para probar la herramienta de formato USB de arranque de EaseUS. Así que, empecemos a ver los detalles del formateo del disco duro o SSD en la configuración de la BIOS.
Ten en cuenta que tanto el Método 2 como el Método 3 requieren que crees previamente los Medios de Instalación de Windows en una unidad USB.
Método 1. Formatear Disco Duro desde BIOS usando el programa EaseUS Partition Master
- Adecuado para: Principiantes de Windows
- SO compatibles: Todos los sistemas operativos Windows
- Herramientas necesarias: Un USB vacío, EaseUS Partition Master
La solución más sencilla para formatear un disco duro desde la BIOS es recurrir a la ayuda de un software de formateo de terceros, como EaseUS Partition Master. Su función WinPE puede ayudarte a crear un USB de arranque con el que podrás formatear sin problemas cualquier tipo de disco duro sin arrancar en Windows.
Puedes formatear directamente un disco duro desde la BIOS con sólo unos clics. A continuación te explicamos cómo hacerlo:
Ante todo, descarga el programa EaseUS Partition Master usando el botón de descarga de abajo.
1. Herramienta para crear un USB de arranque
Paso 1. Preparar un disco o una unidad
Para crear un disco de arranque de EaseUS Partition Master, debe preparar un medio de almacenamiento, como una unidad USB, una unidad flash o un disco CD/DVD. Conecte la unidad correctamente a su ordenador.
Inicie EaseUS Partition Master, y encuentre la función "Medio de arranque" a la izquierda. Haga clic en ella.

Paso 2. Crear la unidad de arranque EaseUS Partition Master
Puede elegir el USB o CD/DVD cuando la unidad esté disponible. Sin embargo, si no tiene un dispositivo de almacenamiento a mano, también puede guardar el archivo ISO en una unidad local y luego grabarlo en un medio de almacenamiento. Una vez hecha la opción, haga clic en "Crear".

Ahora ha creado un disco de inicio WinPE con EaseUS Partition Master. Puede administrar sus discos duros y particiones a través de la unidad de inicio siempre que el equipo no pueda arrancar normalmente.
Si tiene unidades RAID, cargue primero el controlador RAID haciendo clic en Añadir controlador en la barra de menús, lo que puede ayudarle a añadir el controlador de su dispositivo en el entorno WinPE, ya que algunos dispositivos específicos no pueden reconocerse en el entorno WinPE sin los controladores instalados, como RAID o algún disco duro específico.
Cuando termine el proceso, habrás creado con éxito un disco de arranque EaseUS Partition Master WinPE. Ahora, puedes gestionar tus discos duros y particiones a través del disco de arranque siempre que el ordenador no arranque normalmente.
Si tienes unidades RAID, carga primero el controlador RAID haciendo clic en Añadir controlador en la barra de menús, lo que puede ayudarte a añadir el controlador de tu dispositivo en el entorno WinPE, ya que algunos dispositivos específicos no pueden reconocerse en el entorno WinPE sin los controladores instalados, como los RAID o algunos discos duros específicos.
2. Formatear el disco duro desde la BIOS
Conecta tu USB de arranque al PC, reinicia el ordenador y pulsa F2/Supr para entrar en la BIOS, establece el USB de arranque como unidad de arranque. A continuación, espera a que el ordenador arranque con EaseUS Partition Master en la BIOS para formatear la unidad.
Paso 1: Ejecute EaseUS Partition Master, haga clic con el botón derecho del ratón en la partición del disco duro que desea formatear y seleccione "Formatear".

Paso 2: En la nueva ventana, configure la etiqueta Partición, Sistema de archivos (NTFS/FAT32/EXT32/EXT2/EXT3), y el tamaño del clúster para la partición a formatear, luego haga clic en "OK".

Paso 3: Verá una ventana de advertencia, haga clic en "Sí" en ella para continuar.

Paso 4: Haga clic en el botón "Ejecutar 1 tarea(s)" para revisar los cambios, luego haga clic en "Aplicar" para empezar a formatear la partición en su disco duro.

¿Qué más puedes hacer con con la herramienta de formato USB de arranque de EaseUS?
Además de formatear el disco duro desde la BIOS, también puedes gestionar el disco duro y los datos del ordenador con las siguientes operaciones utilizando la herramienta de formato USB de arranque de EaseUS:
- Formatear HDD o formatear SSD sin Windows
- Convertir MBR a GPT sin Sistema Operativo
- Clonar el disco duro sin iniciar Windows
- Formatear la unidad C en la unidad C, sin arrancar en Windows
- Borrar el disco duro desde la BIOS
Si tú también tienes una de las demandas mencionadas anteriormente, puedes aplicar EaseUS Partition Master con sus funciones destacadas para obtener ayuda ahora.
Método 2. Formatear el disco duro desde la BIOS usando el símbolo del sistema
- Adecuado para: Usuarios avanzados de Windows
- SO compatibles: Todos los sistemas operativos Windows
- Herramientas necesarias: Un USB de arranque creado con los medios de instalación de Windows
Como sabemos, puedes formatear directamente un disco duro a través de formatear disco duro desde CMD cuando el sistema operativo funciona correctamente. Sin embargo, si no puedes arrancar el ordenador, o necesitas formatear un disco duro desde la BIOS sin arrancar en Windows, tendrás que utilizar la unidad USB de instalación de Windows para ejecutar la operación.
Estos son los pasos para formatear el disco duro desde la BIOS utilizando el símbolo del sistema:
Paso 1. Conecta la unidad USB de arranque a tu PC, reinicia el PC y pulsa F2.
Paso 2. Entra en la BIOS, configura la unidad USB como disco de arranque y espera a que se abra el medio de instalación de Windows.
Paso 3. Haz clic en "Reparar tu ordenador" en la ventana Instalar nuevo.
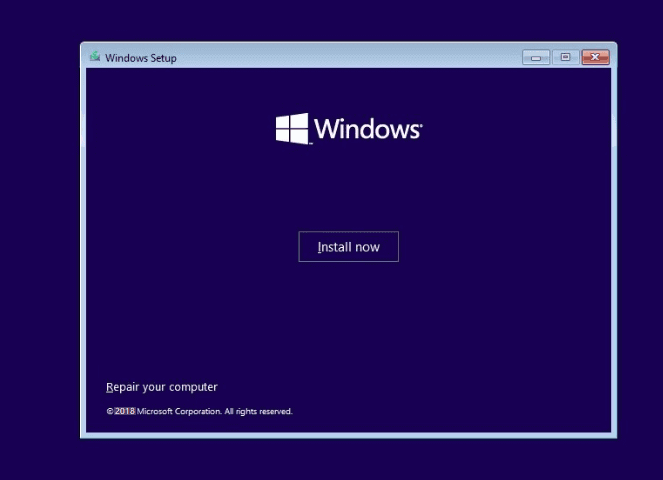
Paso 4. Ve a Solucionar problemas y selecciona "Símbolo del sistema" en la pantalla de opciones avanzadas.
Paso 5. Una vez que se abra el símbolo del sistema, escribe las siguientes líneas de comando para empezar a formatear los volúmenes de tu disco duro desde la bios en el símbolo del sistema:
- diskpart
- list volume
- exit
- dir C: (Si la unidad de tu sistema no está etiquetada como C, sustitúyela por D, E o F hasta que hayas encontrado la unidad del SO).
- format C: /fs:NTFS (Sustituye C: por otras letras de unidad del disco duro que quieras formatear).
- Y
Repite el proceso hasta que termines de formatear todas las particiones existentes en el disco duro utilizando el símbolo del sistema de la BIOS.
Método 3. Formatear disco duro desde BIOS durante el procedimiento de instalación de Windows
- Adecuado para: Usuarios avanzados de Windows
- SO compatibles: Todos los sistemas operativos Windows
- Herramientas necesarias: Un USB de arranque creado con los medios de instalación de Windows
Este método está diseñado principalmente para usuarios que necesitan reinstalar su ordenador con medios de instalación de Windows. Si eres uno de ellos y necesitas formatear un disco duro en BIOS para reinstalar el sistema operativo Windows, puedes descargar la ISO de Windows y crear primero un medio de instalación de Windows en una unidad USB.
A continuación, sigue los pasos que se indican a continuación para formatear el disco duro desde la BIOS:
Paso 1. Conecta el USB de arranque a tu PC, reinicia el PC y configúralo para que arranque desde la unidad USB.
Paso 2. Haz clic en "Instalar ahora" en la ventana de configuración.
Paso 3. Omite la configuración de la Clave de Producto de Windows y los Términos de Licencia, y selecciona "Personalizado: Instalar sólo Windows (avanzado)".
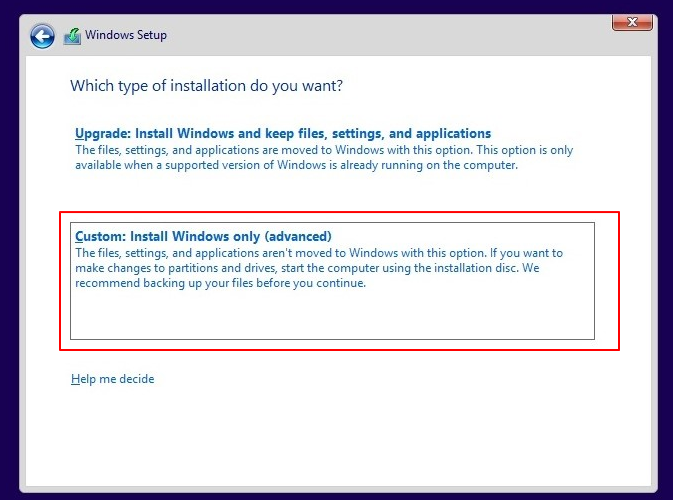
Paso 4. Selecciona una a una las particiones existentes en tu disco duro de destino y haz clic en "Formatear".
Paso 5. Haz clic en "Aceptar" para confirmar el formateo de la partición seleccionada en el disco duro de destino.
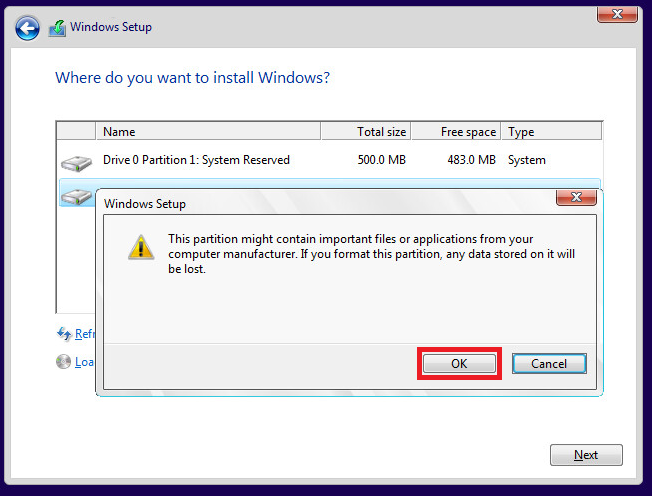
Repite el proceso hasta que termines de formatear todos los discos duros de tu ordenador.
Ten en cuenta que si no quieres completar la instalación de Windows en tu disco duro, puedes detener el procedimiento después de formatear todas las particiones existentes en tu disco duro desde la BIOS con los pasos anteriores.
Conclusiones
En esta página, hemos hablado de que mucha gente necesita formatear disco duro desde la BIOS debido a fallos del sistema o razones desconocidas.
Las soluciones para formatear discos duros desde la configuración de la BIOS son complejas, y la mayoría de los principiantes de Windows necesitan recurrir a profesionales en busca de ayuda. En el Método 1, mostramos el procedimiento con una herramienta de formateo fiable de terceros: EaseUS Partition Master. Los usuarios pueden simplemente formatear sus discos en la BIOS con una herramienta de formateo USB de arranque creada utilizando EaseUS Partition Master.
En cuanto a los usuarios experimentados, te sugerimos que pruebes el método del símbolo del sistema mencionado anteriormente. Es bastante más sencillo que el procedimiento de instalación de Windows.
Preguntas frecuentes sobre formatear un disco duro desde BIOS
Si aún tienes dudas al respecto, consulta las respuestas que figuran a continuación.
1. ¿Cómo borro mi disco duro desde la BIOS?
Para borrar un disco duro desde la BIOS, puedes crear un disco USB de arranque con EaseUS Partition Master WinPE Creator. A continuación, arranca el PC en BIOS y configúralo para que arranque desde el USB de arranque. Tras entrar en EaseUS Partition Master, haz clic con el botón derecho del ratón en el disco duro y selecciona "Limpiar disco" para empezar a limpiar el disco duro desde la BIOS.
2. ¿Cómo formateo completamente un disco duro?
- En primer lugar, asegúrate de hacer una copia de seguridad de todos los datos importantes en otro lugar seguro.
- En segundo lugar, abre Gestión de discos.
- Haz clic con el botón derecho en cada partición del disco y selecciona "Formatear...".
- Establece el formato del sistema de archivos, y marca "Realizar un formato rápido", haz clic en "Aceptar" para confirmar.
- Repite el proceso hasta formatear todas las particiones existentes en el disco duro.
3. ¿Cómo formateo un disco duro que no arranca?
Tienes dos formas de formatear el disco duro que no arranca. Una es consultar el Método 1 recomendado en esta página y aplicar la herramienta de formato USB de arranque de EaseUS - EaseUS Partition Master para obtener ayuda.
La otra forma es sacar el disco duro del ordenador, conectarlo a otro ordenador sano y formatearlo con la Gestión de Discos.
¿En qué podemos ayudarle?
Reseñas de productos
-
Me encanta que los cambios que haces con EaseUS Partition Master Free no se aplican inmediatamente a los discos. Hace que sea mucho más fácil interpretar lo que sucederá después de haber hecho todos los cambios. También creo que el aspecto general de EaseUS Partition Master Free hace que cualquier cosa que estés haciendo con las particiones de tu ordenador sea fácil.
Seguir leyendo -
Partition Master Free puede redimensionar, mover, fusionar, migrar y copiar discos o particiones; convertir a local, cambiar la etiqueta, desfragmentar, comprobar y explorar la partición; y mucho más. Una actualización Premium añade soporte técnico gratuito y la posibilidad de redimensionar volúmenes dinámicos.
Seguir leyendo -
No creará imágenes en caliente de tus discos ni los alineará, pero como está acoplado a un gestor de particiones, te permite realizar muchas tareas a la vez, en lugar de limitarte a clonar discos. Puedes mover particiones, redimensionarlas, desfragmentarlas y mucho más, junto con el resto de herramientas que esperarías de una herramienta de clonación.
Seguir leyendo
Artículos relacionados
-
Cómo acelerar velocidad de transferencia disco duro externo USB 3.0 en Windows 10/8/7
![author icon]() Luis/2025/07/10
Luis/2025/07/10 -
Mejor app para formatear SD a FAT32 Descarga gratuita en Windows 11/10 [Lista 2025]
![author icon]() Luis/2025/07/10
Luis/2025/07/10 -
Cómo omitir el arranque seguro para Windows 11 y omitir el requisito de TPM
![author icon]() Luna/2025/07/10
Luna/2025/07/10 -
Cómo particionar el espacio no asignado en la tarjeta SD?
![author icon]() Pedro/2025/07/10
Pedro/2025/07/10