Descargas totales
Contenido de la página
Temas candentes
El desconcertante problema de la protección contra escritura restringe tu capacidad de modificar el contenido de tu dispositivo de almacenamiento, convirtiéndolo en sólo lectura. Pero no te preocupes, porque has dado con la guía definitiva para recuperar el control sobre tu disco duro externo. En las siguientes secciones, profundizaremos en varios métodos eficaces para eliminar la protección contra escritura de los discos duros externos, permitiéndote gestionar tus datos como mejor te parezca.
Estas completas instrucciones proporcionadas por EaseUS son tu recurso para afrontar los retos que plantea la protección contra escritura. No sólo aprenderás las razones subyacentes a este problema, sino que también estarás equipado con múltiples estrategias para superarlo. Así pues, aprendamos a eliminar la protección contra escritura de un disco duro externo mediante los seis métodos eficaces que se describen a continuación.
¿Cómo quitar la protección contra escritura del disco duro externo?
En esta sección, aprenderemos cinco métodos sobre cómo eliminar la protección contra escritura de un disco duro externo. Antes de aventurarte en estas correcciones/soluciones, asegúrate de que entiendes claramente las especificaciones de tu dispositivo y de que tienes una copia de seguridad de tus datos esenciales para evitar cualquier pérdida de datos inesperada. Lee atentamente la información general de estos seis métodos para desactivar la protección contra escritura de tu disco duro externo en la tabla siguiente:
| 💻Métodos | ⏰Duración | 🔒Dificultad | 🚀Eficacia |
|---|---|---|---|
| 🥇EaseUS Partition Master | 3 minutos | Fácil | Alta |
| 🥈Physical Switch | 1 minuto | Fácil | Medio |
| 🥉Diskpart | 5 minutos | Complejo | Medio |
| 4️⃣Windows Registry | 5 minutos | Complejo | Medio |
| 5️⃣Antivirus Software | 7 minutos | Moderado | Medio |
Forma 1. Elimina la protección contra escritura con EaseUS Partition Master - Gratis
EaseUS Partition Master Free destaca como una solución eficaz y fácil de usar. Este método consiste en utilizar las funciones avanzadas de la herramienta para superar la protección contra escritura. EaseUS Partition Master no sólo te ayuda a eliminar la protección contra escritura, sino que ofrece otras funciones valiosas para gestionar tus dispositivos de almacenamiento.
Este software tiene algunas partes brillantes: gran eficacia a la hora de eliminar la protección contra escritura, una interfaz fácil de usar y funciones adicionales de gestión del almacenamiento.
Usa el botón de abajo para descargar el programa gratuito EaseUS Partition Master Free y sigue los pasos para quitar la protección contra escritura de un disco duro externo:
Paso 1. Descarga e instala EaseUS Partition Master, ve a la sección "Herramientas" y haz clic en "Protección contra escritura".
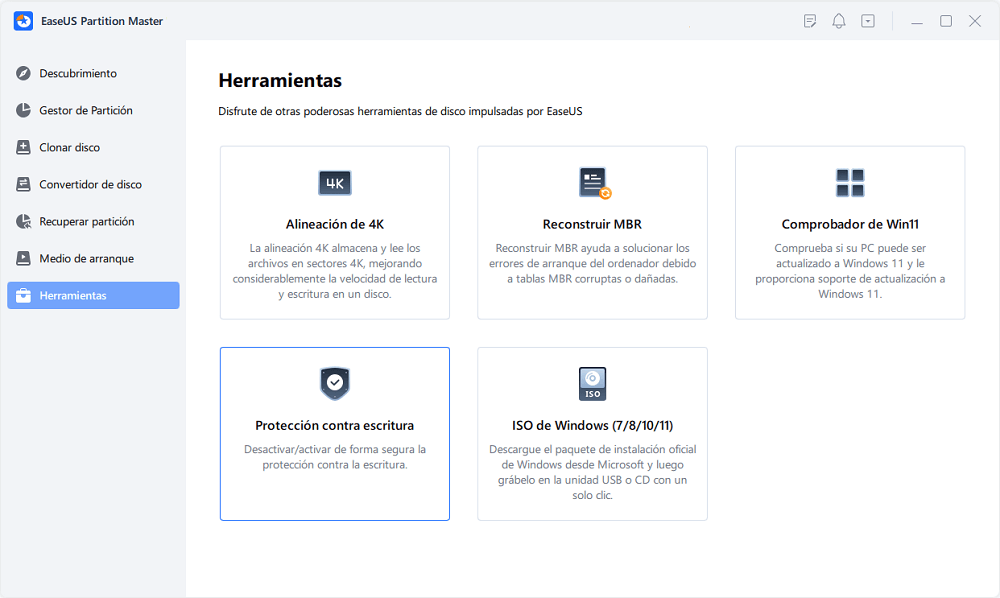
Paso 2. Selecciona tu USB protegido contra escritura, disco externo USB o tarjeta SD, y haz clic en "Desactivar".
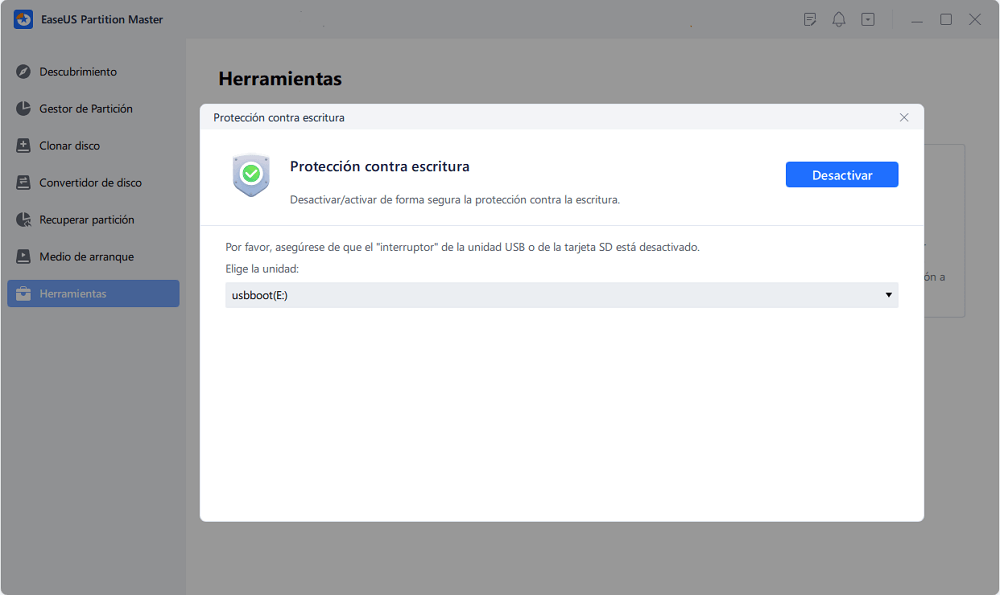
Características adicionales de EaseUS Partition Master:
- Formatea una memoria USB protegida contra escritura.
- Formatea una tarjeta SD protegida contra escritura.
- Quitar protección contra escritura USB.
- Resuelve que el disco está protegido contra escritura en Windows 11.
Entonces, ¿a qué esperas? Pruébalo para eliminar rápidamente la protección contra escritura de tu disco duro externo.
Forma 2. Apaga el interruptor físico
Tienes que comprobar si tu disco duro externo tiene un interruptor físico y, si está encendido, tu disco está bloqueado. La mayoría de los discos duros externos vienen con un botón físico para bloquearlos y desbloquearlos. Sigue estos sencillos pasos:
Paso 1. Desliza el interruptor físico para quitar el bloqueo.
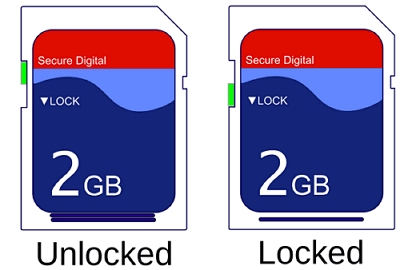
Paso 2. Tras apagar el interruptor físico, conéctalo a tu PC para comprobar si se ha eliminado la protección contra escritura.
Forma 3. Desactivar la protección contra escritura mediante Diskpart
La utilidad Diskpart puede anular el estado de sólo lectura de tu disco duro externo. Si tu disco duro externo está configurado como de sólo lectura, puedes utilizar Diskpart para borrar los atributos de sólo lectura. Siguiendo los pasos que se indican a continuación, puedes aprender a eliminar la protección contra escritura:
Paso 1. Busca "Diskpart" en el cuadro de búsqueda de Windows en la barra de tareas. Cuando aparezca en el resultado de la búsqueda, haz clic en él para abrirlo.
Paso 2. Escribe las órdenes que se indican a continuación pulsando "Intro" después de escribir cada orden.
- list disk
- select disk P ( donde "P" es el número de disco de tu disco duro).
- attributes disk clear readonly

Paso 3. Espera unos instantes y deja que elimine los atributos de sólo lectura. Una vez hecho, escribe "exit" y pulsa "Intro".
Forma 4. Desactiva la Protección contra Escritura con el Registro de Windows
Puedes utilizar el registro de Windows para desactivar la protección contra escritura de un disco duro externo. Sin embargo, manipular el registro sin seguir los métodos adecuados puede provocar graves problemas en tu sistema Windows. Por tanto, aprende y sigue estos pasos con cuidado:
Paso 1. Escribe "regedit" en la casilla "Ejecutar" y pulsa "Intro".

Paso 2. Cuando aparezca una ventana emergente, elige "Sí".
Paso 3. Amplía la lista de "HKEY_LOCAL_MACHINE" haciendo clic en > signo mayor que.
Paso 4. Del mismo modo, despliega la lista "Sistema" y luego "Conjunto de control actual".

Paso 5. Haz clic en "Control" y selecciona "Políticas de la unidad de almacenamiento".
Paso 6. Asigna al dígito dentro de la casilla DWORD un valor de 0, y luego haz clic en "Aceptar".

Paso 7. Cierra el Registro de Windows y reinicia el sistema para aplicar las modificaciones.
Forma 5. Utiliza software antivirus
De vez en cuando los virus y el malware atacan tu disco duro externo, provocando la protección contra escritura. Si utilizas un software antivirus de confianza para acabar con los virus de la protección contra escritura, podrás aplastar esta situación. En cuanto a un software antivirus fiable, puedes probar TotalAV, que te ofrece protección en tiempo real frente a infecciones de virus, malware y amenazas online:
 TOTALAV
TOTALAVTotalAV es un software antivirus y de seguridad galardonado. Proporciona Protección en Tiempo Real contra Virus, Malware y Amenazas Online.
Protección antivirus activada
Puedes seguir los pasos para probar el quinto método de eliminación de la protección contra escritura:
Paso 1. Primero, descarga e instala un software antivirus de confianza, como TotalAV, Norton Anti-virus, McAfee, ESET NOD32, Avira, Avast, AVG, etc.
Paso 2. Conecta el disco duro externo de destino a tu portátil o PC.
Paso 3. Escanea el disco duro externo con un antivirus para limpiar y eliminar el virus de protección contra escritura.
Espero que este post te ayude a eliminar con éxito la protección contra escritura del disco duro externo. Si es así, puedes compartirlo con las personas que lo necesiten en las redes sociales:
¿Qué causa la protección contra escritura en un disco duro externo?
¿Sabes por qué se produce el problema de protección contra escritura en el disco duro externo? ¿Por qué es tan frustrante? Es frustrante porque restringe nuestra capacidad y nos impide gestionar nuestros discos duros externos. No te preocupes. Vamos a revelarte algunas razones comunes para que tomes medidas y evites este intimidante problema en el futuro. Para que lo entiendas mejor, aquí tienes algunas causas/razones comunes:
Infectado por virus o malware desconocidos
Los discos duros externos son susceptibles de sufrir la infiltración de virus o malware, lo que provoca una protección contra escritura inesperada. Estos elementos maliciosos se incrustan en los archivos de la unidad, iniciando accesos no autorizados e inhibiendo la funcionalidad de escritura.
Formato de disco incompatible
La protección contra escritura puede surgir cuando el formato del disco duro externo no cumple los requisitos del sistema. Esto suele ocurrir debido a disparidades entre distintos sistemas operativos o a errores en el proceso de formateo.
Encendido accidental del interruptor físico
Muchos discos duros externos incorporan un interruptor físico para evitar la sobreescritura accidental de datos. Sin embargo, activar involuntariamente este interruptor puede activar sin querer la protección contra escritura.
Tiempos de escritura limitados
Algunos discos duros externos, sobre todo las unidades de estado sólido (SSD), tienen un número finito de ciclos de escritura. Una vez alcanzado este límite, la unidad activa la protección contra escritura para prolongar su vida útil.
Conclusión
Navegar por las complejidades de la protección contra escritura de los discos duros externos puede parecer un rompecabezas, pero no te preocupes: utiliza los métodos eficaces anteriores para borrar la protección contra escritura desde la destreza fácil de usar de EaseUS Partition Master, la sencillez de desactivar el bloqueo físico, la destreza de la magia de la línea de comandos de Diskpart o la vigilancia del software antivirus.
Así que, ya sea un virus al acecho, un cambio accidental de hardware o un problema de compatibilidad, esta guía te proporciona los conocimientos necesarios para superar cada obstáculo. No dejes que la protección contra escritura siga reteniendo tus datos.
Entre estas soluciones, hay una herramienta que destaca: EaseUS Partition Master. Su sencillez y eficacia han demostrado ser una opción a tener en cuenta. Este potente software elimina la protección contra escritura y extiende su mano para ofrecer varias funciones de gestión del almacenamiento. ¿Por qué no dejar que EaseUS Partition Master sea tu primera defensa contra el problema de la protección contra escritura? ¡Pruébalo!
Preguntas frecuentes sobre cómo quitar la protección contra escritura de disco duro externo
Si tienes alguna duda sobre cómo eliminar la protección contra escritura de un disco duro externo, encuentra las respuestas aquí:
1. ¿Cómo activar la protección contra escritura en un USB?
Hay varias formas de activar la protección contra escritura en un USB. Te guiaremos a través de DiskPart. Sigue estos pasos para activar la protección contra escritura en tu USB:
Paso 1. Inicia DiskPart, escribe listar disco y pulsa Intro.
Paso 2. Utiliza el comando "select disk" para seleccionar tu memoria USB; si es el disco 1, escribe "select disk 1".
Paso 3. Utiliza el comando "attributes disk" para mostrar los atributos del disco.
Paso 4. Utiliza el comando "attributes disk set readonly" para activar el atributo de sólo lectura y hacer que un USB esté protegido contra escritura. Una vez hecho esto, escribe "exit" para cerrar el DiskPart.
2. ¿Cómo hacer que el disco duro externo esté protegido contra escritura?
Si quieres que tu disco duro externo esté protegido contra escritura, los pasos a seguir son similares a los descritos anteriormente en la primera pregunta. Inserta el disco duro externo en el ordenador y utiliza DiskPart. Para conocer los pasos detallados, consulta la primera pregunta.
3. ¿Cómo formatear un disco duro externo protegido contra escritura?
Si tu disco duro externo está protegido contra escritura, debes desactivar la protección contra escritura, ya sea con el Editor del Registro o con el Símbolo del sistema. Hemos mencionado cinco formas diferentes paso a paso. Sea cual sea el método que más te convenga, puedes eliminar primero la protección contra escritura. Sin desactivar la protección contra escritura, no podrás formatearla. Sigue los pasos para formatear un disco duro externo protegido contra escritura:
Paso 1. Después de eliminar la protección contra escritura siguiendo los pasos anteriores, debes abrir el Explorador de Archivos.
Paso 2. Busca el disco duro externo, haz clic con el botón derecho sobre él y haz clic en "Formatear" en las opciones desplegables.
¿En qué podemos ayudarle?
Reseñas de productos
-
Me encanta que los cambios que haces con EaseUS Partition Master Free no se aplican inmediatamente a los discos. Hace que sea mucho más fácil interpretar lo que sucederá después de haber hecho todos los cambios. También creo que el aspecto general de EaseUS Partition Master Free hace que cualquier cosa que estés haciendo con las particiones de tu ordenador sea fácil.
Seguir leyendo -
Partition Master Free puede redimensionar, mover, fusionar, migrar y copiar discos o particiones; convertir a local, cambiar la etiqueta, desfragmentar, comprobar y explorar la partición; y mucho más. Una actualización Premium añade soporte técnico gratuito y la posibilidad de redimensionar volúmenes dinámicos.
Seguir leyendo -
No creará imágenes en caliente de tus discos ni los alineará, pero como está acoplado a un gestor de particiones, te permite realizar muchas tareas a la vez, en lugar de limitarte a clonar discos. Puedes mover particiones, redimensionarlas, desfragmentarlas y mucho más, junto con el resto de herramientas que esperarías de una herramienta de clonación.
Seguir leyendo
Artículos relacionados
-
Partición BitLocker: Cómo particionar una unidad BitLocker en Windows 10
![author icon]() Luis/2025/07/10
Luis/2025/07/10 -
![author icon]() Pedro/2025/07/10
Pedro/2025/07/10 -
6 Mejores Herramientas para Formatear Disco Duro
![author icon]() Pedro/2025/09/01
Pedro/2025/09/01 -
![author icon]() Luis/2025/07/10
Luis/2025/07/10









