Descargas totales
Contenido de la página
Temas candentes
Los archivos borrados pueden recuperarse a menudo utilizando una herramienta profesional de recuperación de datos, y eso es un problema cuando vas a pasar tu PC o la tecnología relacionada con el PC a otra persona. Ya sean datos financieros sensibles, documentos de negocios o fotos escandalosas que podrían utilizarse para chantajearle. Probablemente no quieras que la gente ponga sus manos en tus cosas privadas.
Por eso, la mayoría de los usuarios de ordenadores quieren saber cómo eliminar permanentemente los archivos del ordenador sin recuperarlos. Esta operación es fácil de realizar. Sigue esta guía y aprende a eliminar archivos de forma permanente en el PC o el portátil y protege tus datos, tanto si te deshaces de un ordenador como de un disco duro externo o una memoria USB.
Cómo eliminar permanentemente archivos para que no puedan ser recuperados
Cuando se elimina un archivo del ordenador con la función básica de borrado, las teclas Mierda+Borrar, vaciando la Papelera de Reciclaje, o incluso formateando un disco duro, éste sigue existiendo en el disco duro y permite recuperar los archivos con algún fin.
Para eliminar los archivos de forma permanente del PC o del portátil sin recuperarlos, es necesario limpiar y borrar el ordenador. De esta manera, los datos eliminados permanentemente ya no se pueden recuperar. Windows no ofrece una herramienta integrada que pueda escanear y borrar el disco duro en busca de archivos eliminados, pero hay una gran variedad de software de terceros entre los que puedes elegir.
EaseUS Partition Master, una herramienta superior de gestión de disco de Windows 10, proporciona una función de "Borrar datos" para borrar todos los datos del disco permanentemente en Windows 10/8/7. Puede ayudarle a borrar completamente todos los datos y particiones en su disco duro con soluciones que cumplen con el estándar de borrado DoD 5220.22-M.
Nota: Las operaciones de borrado de disco no se pueden deshacer después de aplicar los cambios.
Paso 1. Instalar y ejecutar EaseUS Partition Master.
Seleccione el disco duro o SSD que desea borrar. Y haga clic con el botón derecho del ratón para elegir "Limpiar".
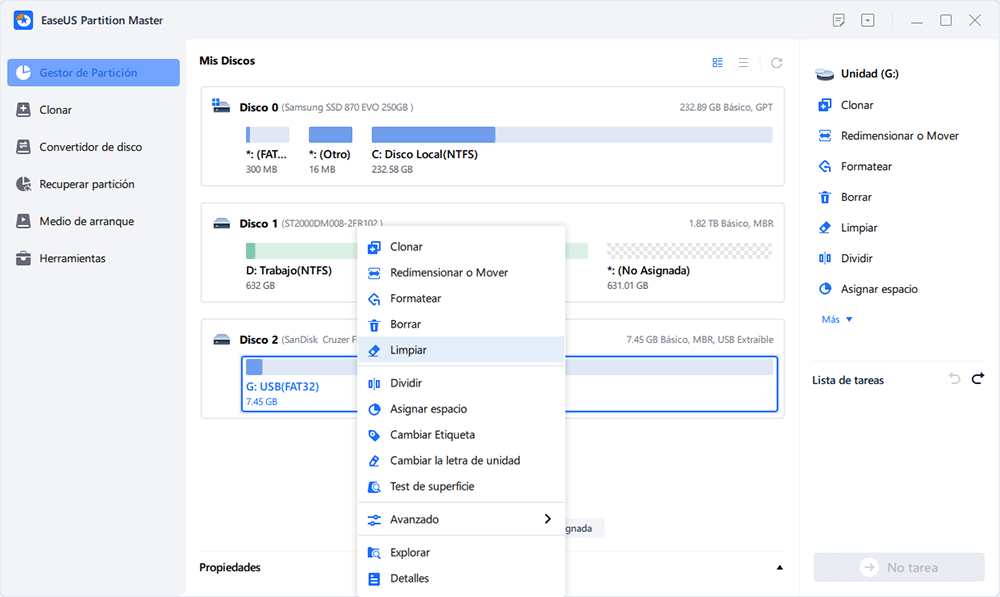
Paso 2. Establecer el número de veces que desea borrar los datos.
Puede ajustar a 10 como máximo. A continuación, haga clic en "OK".
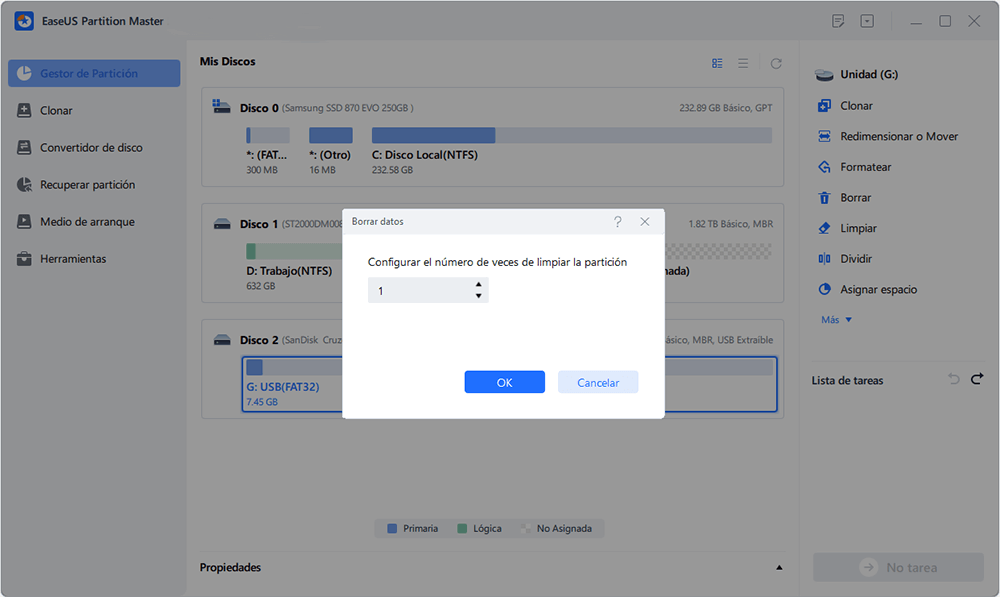
Paso 3. Hacer clic en "Aplicar" para aplicar los cambios.
Haga clic en "Ejecutar 1 tarea(s)" y, a continuación, pulse en "Aplicar" para iniciar el borrado de los datos.
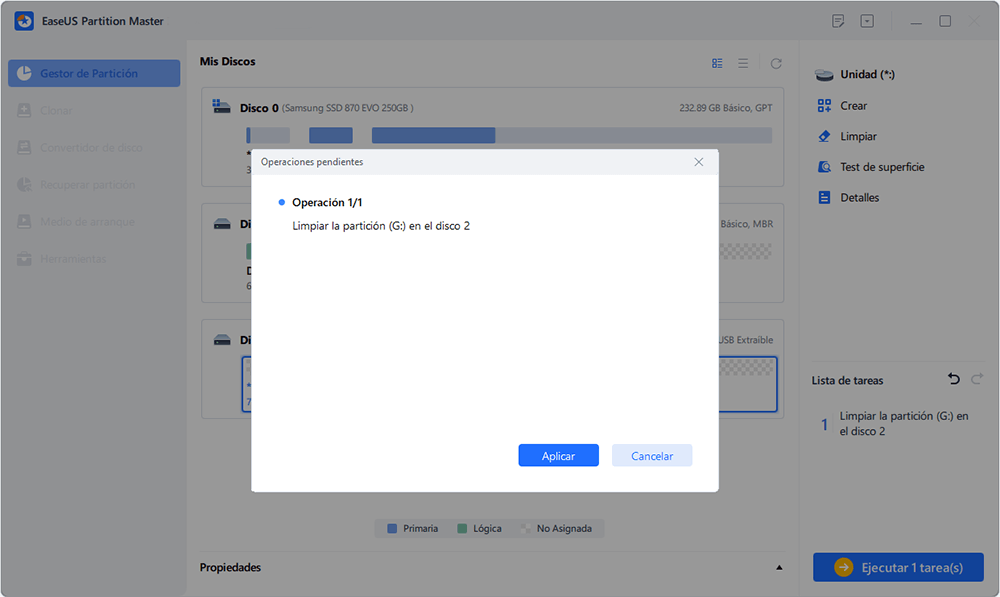
El software de gestión de particiones de EaseUS le permite borrar el disco duro varias veces. Generalmente, después de dos borrados, sus datos serán eliminados permanentemente y no podrán ser recuperados más.
Cómo asegurarse de que los archivos eliminados no pueden ser recuperados
Si quiere comprobar si el archivo está eliminado permanentemente de su ordenador, puede probarlo con un programa técnico de recuperación de datos - EaseUS Data Recovery Wizard. Es una herramienta fiable que puede utilizar para escanear y restaurar cualquier archivo perdido debido a la eliminación descuidada, el formateo del disco duro, la caída del sistema operativo, el ataque de virus, la pérdida de la partición.
Pero este software, al igual que todos los programas de recuperación de datos del mercado, no puede recuperar archivos borrados, eliminados o sobrescritos. Por lo tanto, al utilizar esta aplicación, puede comprobar fácilmente si el archivo que ha eliminado ha desaparecido de forma permanente.
Paso 1. Instale y ejecute este software de recuperación de datos en su computadora. Seleccione el disco desde donde desee recuperar datos perdidos y haga clic en Buscar datos perdidos.

Paso 2. Primero va a hacer un escaneo rápido primero sobre el disco seleccionado encontrar los archivos borrados, una vez terminado, se iniciará otro escaneo profundo automáticamente para encontrar más archivos perdidos en ella que pierden su nombre o ruta. El tiempo que se tardará depende de la capacidad del disco, espere con paciencia hasta que termine.

Paso 3. Cuando termina el escaneo profundo, puede buscar lo que desee por varias maneras que se detallan en la siguiente captura. Marque aquellos archivos que desee recuperar y haga clic en el botón "Recuperar" para recuperarlos de una vez. En el último paso es mejor elegir un disco diferente o un dispositivo externo para guardar los archivos recuperados con el fin de evitar la sobreescritura de datos.

- Nota:
- Filtro: una forma rápida para buscar archivos deseados por diferentes tipos.
- Búsqueda personalizada: buscar directamente el nombre o el tipo del archivo.
- Archivos RAW: buscar archivos que pierden nombres o rutas.
- Partición Perdida: buscar archivos formateados.
¿Qué tipo de datos no se pueden recuperar?
- Datos borrados. Una vez realizada la operación de borrado, los archivos no podrán ser recuperados por ningún software de recuperación de datos. Si el número de veces que se borra el disco duro se establece en 10, los datos nunca serán recuperados por ninguna solución de recuperación de datos.
- Datos sobrescritos. Tras la pérdida de datos, se sigue utilizando el disco duro o el dispositivo de almacenamiento y se escriben nuevos datos sobre los antiguos. Estrictamente hablando, es imposible recuperar los archivos sobrescritos.
Más consejos sobre cómo eliminar permanentemente archivos del ordenador
Lee más tutoriales sobre cómo eliminar permanentemente archivos sin recuperarlos.
1. ¿Cómo eliminar permanentemente un archivo sin enviarlo a la papelera de reciclaje?
Por defecto, cuando usted elimina un archivo, éste irá a la papelera de reciclaje de su ordenador. Desde ahí, puede restaurar los archivos borrados en caso de que haya eliminado algo por error. Si desea eliminar los archivos que pasan por alto la papelera de reciclaje de forma permanente, hágalo de la siguiente manera.
- Haga clic con el botón derecho del ratón en la Papelera de reciclaje y elija "Propiedades".
- Seleccione la unidad de la que desea eliminar los datos de forma permanente. Marque la opción "No mover los archivos a la papelera de reciclaje. Eliminar los archivos inmediatamente cuando se eliminen". A continuación, haga clic en "Aplicar" y "Aceptar" para guardar la configuración.
Si desea volver a la configuración predeterminada, puede completarla desmarcando esta función fácilmente.
2. ¿Cómo eliminar archivos permanentemente sin recuperar Android?
Al igual que cuando elimina archivos en su ordenador, cuando elimina archivos en su teléfono Android, los archivos no desaparecen permanentemente. Si lo desea, puede utilizar el último software de recuperación de datos Android para restaurar los contactos, SMS, fotos, vídeos, audios o documentos perdidos.
Por lo tanto, para eliminar permanentemente fotos o videos sin recuperación en el teléfono Android, puede encontrar algunas aplicaciones gratuitas y confiables para Android, como Secure Delete, Secure Wipe, Secure Eraser, y más.
3. ¿Cómo formatear un disco duro para que no se puedan recuperar los datos?
El disco duro formateado todavía es recuperable. Si necesitas eliminar completamente los archivos del ordenador sin recuperarlos, formatear no es la mejor manera. Como se mencionó anteriormente, podemos recuperar los archivos formateados del disco duro con una herramienta de recuperación de archivos. Por lo tanto, sólo puede optar por borrar los datos para que no puedan ser recuperados.
4. ¿Cómo eliminar permanentemente los archivos de acceso directo?
- Utilice la estructura de directorios. Vaya a la ruta del directorio local y encuentre el Escritorio. Encuentre el acceso directo y haga clic con el botón derecho para eliminarlo. O presione Shift+Delete para eliminar el acceso directo a los archivos de forma permanente.
- Cambia el nombre del acceso directo si ves un error como nombre de archivo demasiado largo. Si esto no funciona, utiliza una herramienta de limpieza para limpiar.
- Arranca el ordenador en modo seguro para eliminar el acceso directo a los archivos.
¿En qué podemos ayudarle?
Reseñas de productos
-
Me encanta que los cambios que haces con EaseUS Partition Master Free no se aplican inmediatamente a los discos. Hace que sea mucho más fácil interpretar lo que sucederá después de haber hecho todos los cambios. También creo que el aspecto general de EaseUS Partition Master Free hace que cualquier cosa que estés haciendo con las particiones de tu ordenador sea fácil.
Seguir leyendo -
Partition Master Free puede redimensionar, mover, fusionar, migrar y copiar discos o particiones; convertir a local, cambiar la etiqueta, desfragmentar, comprobar y explorar la partición; y mucho más. Una actualización Premium añade soporte técnico gratuito y la posibilidad de redimensionar volúmenes dinámicos.
Seguir leyendo -
No creará imágenes en caliente de tus discos ni los alineará, pero como está acoplado a un gestor de particiones, te permite realizar muchas tareas a la vez, en lugar de limitarte a clonar discos. Puedes mover particiones, redimensionarlas, desfragmentarlas y mucho más, junto con el resto de herramientas que esperarías de una herramienta de clonación.
Seguir leyendo
Artículos relacionados
-
Clonar disco duro con EaseUS Partition Master
![author icon]() Pedro/2025/07/10
Pedro/2025/07/10 -
Soluciones al 'Mi PC No Reconoce Tarjeta SD/USB Windows 10'
![author icon]() Pedro/2025/07/10
Pedro/2025/07/10 -
Cómo Clonar macOS a un Nuevo SSD - 4 Etapas
![author icon]() Luis/2025/07/10
Luis/2025/07/10 -
Solucionar el código de error 0x8007025D al instalar Windows
![author icon]() Luis/2025/07/10
Luis/2025/07/10









