Descargas totales
Contenido de la página
Temas candentes
| Soluciones viables | Solución de problemas paso a paso |
|---|---|
| Método 1. Utilidad de Discos de Mac | Paso 1. Conecta el disco duro USB o externo a tu ordenador Mac...Pasos completos |
| Método 2. Comando Terminal | Paso 1. Conecta la unidad flash USB o el disco duro externo a tu ordenador Mac...Pasos completos |
| Método 3. Gestor de particiones de EaseUS | El software de partición de EaseUS es una popular herramienta de gestión de discos que está disponible...Pasos completos |
¿Estás buscando una herramienta de formato fiable que pueda formatear y cambiar el sistema de archivos de tu unidad flash USB o unidad USB externa para hacerla detectable en ordenadores Mac?
Si sigues la siguiente guía, aprenderás a establecer un sistema de archivos adecuado para tu unidad flash USB y a hacer que sea detectable en Mac.
Esta guía también sirve para formatear tu disco duro externo, tarjeta SD, disco duro, etc., dispositivos para que sean reconocidos en ordenadores Mac.
- Nota:
- Ten en cuenta que al formatear el USB se eliminarán todos los datos guardados en el dispositivo. Asegúrate de copiar y hacer una copia de seguridad de todos los archivos valiosos del USB en otra ubicación segura antes de formatearlo.
#1. Elige la mejor herramienta de formatear USB en Mac - 3 mejores herramientas
Lo primero que te vendrá a la cabeza podría ser qué herramienta puedes utilizar para formatear la unidad flash USB o la unidad USB externa, ¿verdad?
Aquí, en esta parte, hemos recopilado las 3 mejores programas para formatear USB recomendadas que pueden ayudarte a formatear completamente y restablecer el sistema de archivos de tu dispositivo para poder utilizarlo en Mac:
| Herramienta de formatear USB en Mac | Pros | Proceso de formateo |
|---|---|---|
| Utilidad de Discos para Mac |
|
|
| Comando Terminal para Mac |
|
|
| Formatear software para Windows |
|
|
Entonces, ¿cómo seleccionar una herramienta adecuada para formatear tu memoria USB o disco duro externo para Mac? Para una guía rápida, lee los consejos aquí:
- 1. Para formatear una memoria USB en Mac, es mejor utilizar la Utilidad de Discos. El terminal es mucho más complejo para los principiantes.
- 2. Para preparar una unidad flash USB lista para Mac en un ordenador Windows, puedes probar el software de formateo de terceros.
Después de elegir la herramienta de formateo USB adecuada, ya puedes pasar a la siguiente guía y decidir qué formato debes establecer para la unidad flash USB o el disco duro externo.
#2. Establece un sistema de archivos adecuado para el USB o la unidad USB externa en Mac
Ten en cuenta que Windows utiliza NTFS, pero Mac no puede escribir archivos en volúmenes con formato NTFS. El ordenador Mac sólo puede leer dispositivos NTFS.
Aquí tienes una lista de los sistemas de archivos compatibles con macOS:
- Sistema de archivos de Apple - APFS: Utilizado por macOS 10.13 o posterior.
- Mac OS ampliado: Utilizado por macOS 10.12 o anterior.
- FAT32 y ExFAT: Compatible tanto con Windows como con macOS.
Normalmente, los sistemas de archivos APFS y Mac OS Extended se utilizan sobre todo en los discos duros de Mac, mientras que FAT/FAT32 y exFAT son formatos habituales para dispositivos de almacenamiento externos.
Entonces, ¿cómo establecer un formato adecuado para tu memoria USB o unidad USB externa? Aquí tienes nuestras sugerencias:
- Si la unidad USB tiene menos de 64 GB, configúrala como FAT32. Si tiene más de 64 GB, configura su sistema de archivos como exFAT.
- Si sueles utilizarlo como disco de copia de seguridad de Time Machine, formatéalo como Mac OS Extended Journaled.
#3. Formatear USB en Mac en ordenadores de Mac/Windows
¿Cómo formateo una memoria USB en un ordenador Mac? Aquí te mostraremos cómo formatear tu memoria USB o disco duro externo para su uso en Mac.
Nota importante:
- Si quieres formatear directamente el USB en tu ordenador Mac, sigue el Método 1 y el Método 2.
- Si quieres formatear el USB de tu ordenador Windows y hacerlo utilizable en Mac, prueba el Método 3.
Método 1. Formatea un disco duro USB o externo para Mac con la Utilidad de Discos de Mac
La Utilidad de Discos ofrece a los usuarios funciones similares en la herramienta de gestión de discos, como crear, eliminar, redimensionar, fusionar y formatear particiones. Puedes probar los siguientes pasos para formatear un disco duro USB o externo para Mac con la Utilidad de Discos en Mac:
Paso 1. Conecta el disco duro USB o externo a tu ordenador Mac.
Paso 2. En el menú Apple, haz clic en "Ir" y selecciona "Aplicaciones".
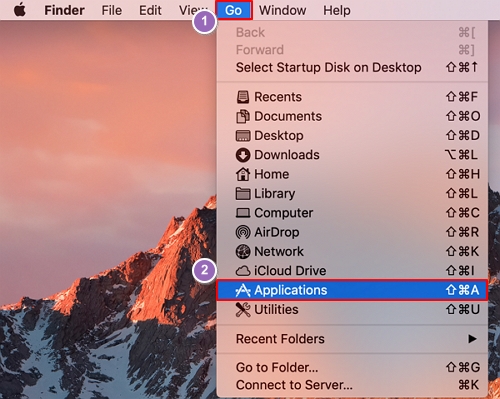
Paso 3. Haz doble clic en "Utilidades" en la ventana de Aplicaciones.
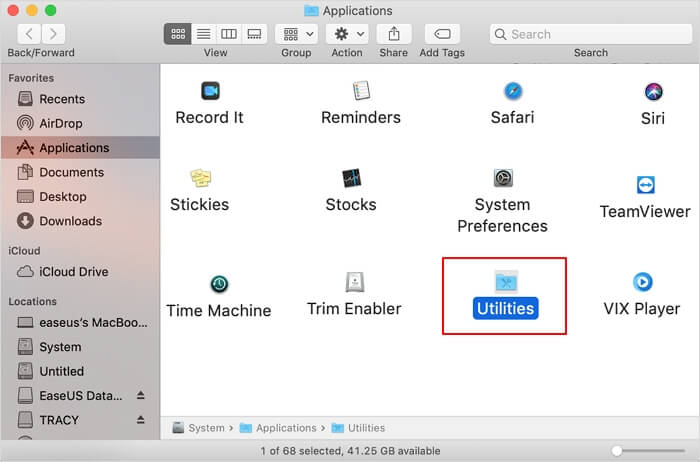
Paso 4. Haz doble clic en Utilidad de Discos en la ventana Utilidades para abrirla.

Paso 5. Selecciona tu USB o unidad externa, haz clic en "Borrar", luego haz clic en la columna "Formateo" y selecciona un formato para tu USB.
Por ejemplo, Mac OS Extended (Journaled) o MS-DOS (FAT).
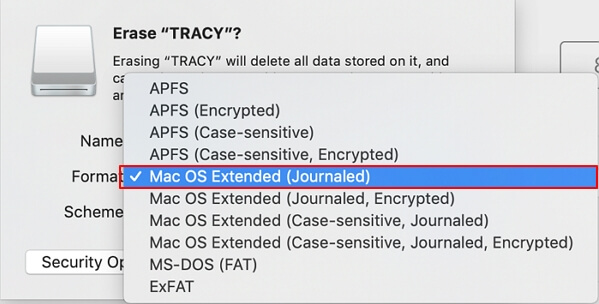
Paso 6. Restablece el nombre de la unidad y haz clic en "Borrar" para confirmar la operación en la siguiente ventana emergente.

Espera a que finalice el proceso y obtendrás un nuevo sistema de archivos compatible con Mac en tu disco duro externo o USB, que hará que tu dispositivo sea detectable y funcione en Mac.
Método 2. Formatear unidad USB en Mac usando el comando Terminal
Las líneas de comando del terminal funcionan igual que la Utilidad de Discos, sin embargo, es más complejo para los principiantes. Si prefieres utilizar este método, asegúrate de seguir cuidadosamente los pasos que se indican a continuación:
Paso 1. Conecta la unidad flash USB o el disco duro externo a tu ordenador Mac.
Paso 2. Pulsa cmd + space para ejecutar Spotlight, escribe: terminal y pulsa Enter.

Paso 3. Escribe: diskutil list y averigua qué disco es tu unidad USB.
Paso 4. Escribe: sudo diskutil eraseDisk FAT32 MBRFormat /dev/disk2 y pulsa Enter.
- sudo te da derecho de usuario.
- Diskutil llama al programa de utilidad de disco.
- eraseDisk para formatear.
- FAT32 es el sistema de archivos. (También puedes sustituirlo por otro sistema de archivos).
- MBRFormat indica a la utilidad de disco que formatee con un Master Boot Record.
- /dev/disk2 es la ubicación de la unidad USB.

Paso 5. Espera a que se complete el proceso y cierra Terminal.
Después de esto, ya puedes utilizar tu USB en Mac en un formato detectable y legible.
Método 3. Formatear un disco duro USB o externo para Mac en un PC con Windows
Si necesitas una herramienta de formato más sencilla para formatear el disco duro USB o externo a FAT32 en un ordenador Windows para que funcione en Mac, puedes aplicar una herramienta de formato de terceros para obtener ayuda.
El software para gestionar disco de EaseUS es una popular herramienta de gestión de discos que está disponible para resolver todo tipo de tareas de gestión de particiones, como formatear la partición del disco, ampliar la partición del sistema, resolver problemas de poco espacio en disco.
Te permite formatear un disco duro USB o externo en tu PC con Windows en sólo 4 sencillos pasos:
Paso 1: Inicie EaseUS Partition Master, haga clic con el botón derecho del ratón en la partición de su disco duro externo/tarjeta USB/SD que desea formatear y elige la opción "Formatear".

Paso 2: Asigne una nueva etiqueta de partición, sistema de archivos (NTFS/FAT32/EXT2/EXT3) y tamaño de clúster a la partición seleccionada y, a continuación, haga clic en "OK".

Paso 3: En la ventana de advertencia, haga clic en "Sí" para continuar.

Paso 4: Haga clic en el botón "Ejecutar 1 tarea(s)" para revisar los cambios, luego haga clic en "Aplicar" para empezar a formatear su disco duro externo/tarjeta USB/SD.

Después de esto, puedes conectar el disco duro externo formateado o la unidad USB a tu ordenador Mac y utilizarlo para guardar datos.
También te puede interesar:
Ten en cuenta que si quieres transferir una unidad flash USB de NTFS a FAT32 sin formatearla, ya que has guardado algunos datos importantes en ella, EaseUS Partition Master puede ayudarte.

Elige una herramienta de formatear USB en Mac adecuada y formatea ahora tu unidad USB para Mac
En esta página, te presentamos 3 herramientas fiables de formateo USB para que puedas formatear una unidad flash USB o un disco duro externo en ordenadores Mac o Windows, haciendo que el dispositivo de almacenamiento pueda utilizarse en Mac.
Para los principiantes de Mac, la Utilidad de Discos es buena para que la pruebes. En cuanto a los usuarios de Windows que quieran formatear una unidad USB para Mac, el software de gestión de particiones: EaseUS Partition Master merece tu confianza.
Después de elegir la herramienta adecuada, sólo tienes que volver al tutorial correcto, tomar medidas para formatear tu unidad utilizable para el ordenador Mac ahora.
Preguntas frecuentes sobre herramienta de formatear USB en Mac
En esta página, te recomendamos 3 de las mejores herramientas de formato USB para que los usuarios de Mac y Windows apliquen y establezcan un formato de sistema de archivos fiable a las unidades USB, para que las utilicen tanto usuarios de Mac como de Windows.
Si tienes más preguntas sobre las herramientas de formato USB, sigue y encuentra las respuestas aquí abajo:
1. ¿Cómo formateo una unidad USB a FAT32 en un Mac?
- Conecta la unidad USB al ordenador Mac.
- Ve a Aplicaciones y haz clic en "Utilidades".
- Haz doble clic para abrir la Utilidad de Discos.
- Selecciona la unidad USB en el panel izquierdo y haz clic en "Borrar" en la barra de menú superior.
- Ajusta el formato de archivo a MS-DOS(FAT) y haz clic en "Borrar".
2. ¿Cuál es el mejor formato para una unidad USB en Mac?
- Para usar USB sólo en Mac, APFS o HFS+ son buenos.
- Para utilizar USB en ordenadores Mac y Windows, FAT32 es lo mejor para unidades USB de 32 GB o menores, mientras que exFAT es lo mejor para unidades USB de 64 GB o mayores.
3. ¿El Mac es exFAT o NTFS?
Mac admite dispositivos formateados con el sistema de archivos exFAT con plenos derechos de lectura y escritura de contenidos. Sin embargo, NTFS no es un formato compatible con los sistemas operativos de Mac. En una palabra, si necesitas seleccionar exFAT o NTFS en un dispositivo de almacenamiento para utilizarlo en Mac y Windows, selecciona exFAT.
¿En qué podemos ayudarle?
Reseñas de productos
-
Me encanta que los cambios que haces con EaseUS Partition Master Free no se aplican inmediatamente a los discos. Hace que sea mucho más fácil interpretar lo que sucederá después de haber hecho todos los cambios. También creo que el aspecto general de EaseUS Partition Master Free hace que cualquier cosa que estés haciendo con las particiones de tu ordenador sea fácil.
Seguir leyendo -
Partition Master Free puede redimensionar, mover, fusionar, migrar y copiar discos o particiones; convertir a local, cambiar la etiqueta, desfragmentar, comprobar y explorar la partición; y mucho más. Una actualización Premium añade soporte técnico gratuito y la posibilidad de redimensionar volúmenes dinámicos.
Seguir leyendo -
No creará imágenes en caliente de tus discos ni los alineará, pero como está acoplado a un gestor de particiones, te permite realizar muchas tareas a la vez, en lugar de limitarte a clonar discos. Puedes mover particiones, redimensionarlas, desfragmentarlas y mucho más, junto con el resto de herramientas que esperarías de una herramienta de clonación.
Seguir leyendo
Artículos relacionados
-
Cómo formatear eficazmente una tarjeta SD de 64 GB para 3Ds
![author icon]() Luis/2025/07/10
Luis/2025/07/10 -
Cómo solucionar el error "Windows 11 no puede formatear el disco duro"
![author icon]() Luis/2025/07/10
Luis/2025/07/10 -
Error de actualización de Windows 24H2 0x800F0922 (¡resuelto!)
![author icon]() Luis/2025/07/10
Luis/2025/07/10 -
Cómo convertir MBR a GPT desde BIOS en Windows 11
![author icon]() Luna/2025/07/10
Luna/2025/07/10









