Descargas totales
Contenido de la página
Temas candentes
Las unidades SSD están sustituyendo rápidamente a las HDD, ya que son muy superiores. Aumentan enormemente la eficiencia de tu PC al incrementar el tiempo de arranque, la velocidad de apertura de archivos y la velocidad de ejecución de programas. También consumen menos energía y son más duraderas. La única desventaja es su elevado coste. Generalmente, conseguir una unidad SSD con una gran capacidad de almacenamiento es muy caro. Afortunadamente, puedes superar este problema simplemente comprando dos unidades SSD más baratas y combinándolas en una sola. Así ahorrarás algo de tu dinero, que tanto te ha costado ganar, a la vez que realizas el trabajo. Obviamente, ahora te estarás preguntando cómo combinar dos unidades SSD en una. Sólo tienes que leer nuestra guía, que incluye explicaciones detalladas sobre cómo combinar dos SSD y algunos consejos y trucos importantes para hacerlo.

Requisitos de combinar SSDs
Hay algunos requisitos previos importantes que debes conocer antes de combinar tus SSD, independientemente del método que utilices para combinar las unidades. Los mencionamos todos a continuación.
- Combinar discos y dispositivos externos no es posible.
- Sólo puedes fusionar tus unidades y discos internos.
- Para fusionar discos, debe haber espacio disponible sin asignar.
- Si quieres aumentar espacio en disco c Windows 10 en todas tus unidades combinándolas, esto no es posible.
- Ambas unidades SSD debe convertir disco dinámico a básico antes de empezar a fusionarlas.
Cómo fusionar dos unidades SSD con EaseUS Partition Master
EaseUS Partition Master permite a los usuarios redimensionar, clonar, crear, fusionar y formatear particiones y unidades. La principal ventaja de utilizar este software es que no tendrás que borrar tus datos para combinar tus discos ni realizar ningún cambio en ellos.
El software puede realizar una serie de tareas como redimensionar, fusionar y mover particiones. Si quieres combinar dos discos utilizando el software, tienes que comprar la versión premium, que tampoco es muy cara. EaseUS Partition Master te ayudará a transferir espacio libre de una unidad a otra, comprobar SSD, clonar particiones, convertir discos básicos en dinámicos y mucho más.
Sigue los pasos para combinar dos discos con EaseUS Partition Master.
Paso 1. Convertir Básico a Dinámico
Haga clic en "Convertidor de disco" y seleccione "Convertir Básico a Dinámico". Haga clic en "Siguiente" para continuar.
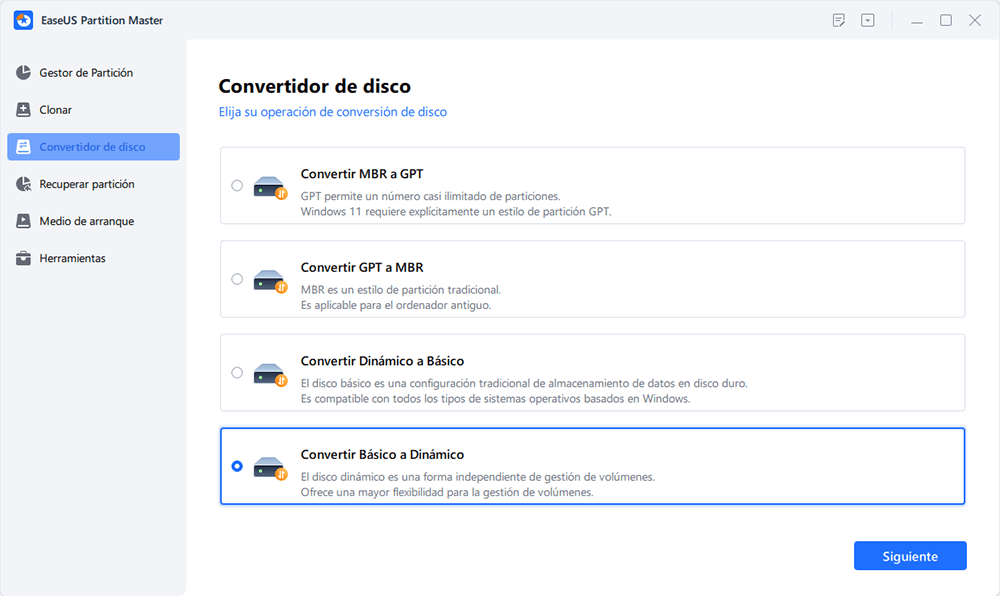
- Confirme la conversión del disco del Básico al Dinámico.
- Seleccione el otro disco (con al menos 1M de espacio libre al final del disco) y conviértalo en disco dinámico de la misma manera.
- Cuando ambos discos se hayan convertido en discos dinámicos, puede seguir el paso 2 para fusionar el espacio libre de un disco con el otro ahora.
Paso 2. Fusionar dos discos en un solo disco
Seleccione el disco completo, haga clic con el botón derecho del ratón sobre él y elija "Redimensionar o Mover".
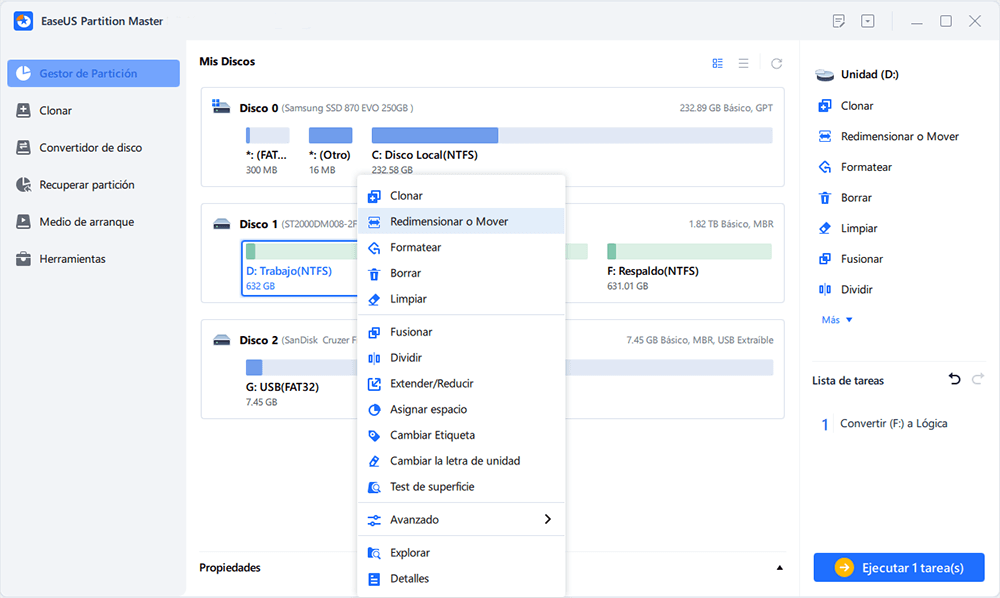
Nota: La otra dinámica debe ser espacio no asignado. Si no lo es, borre todas las particiones de la misma. Además, no puede convertir un disco del sistema en un disco dinámico.
Utilice el ratón para arrastrar el panel de partición hacia la derecha o hacia la izquierda para ampliar el tamaño de la partición.
A veces, el espacio no asignado se encuentra a la izquierda de la partición que desea ampliar. Si desea mover espacio no asignado, simplemente arrastre la manija de la partición izquierda hacia la izquierda hasta el tamaño que desee.
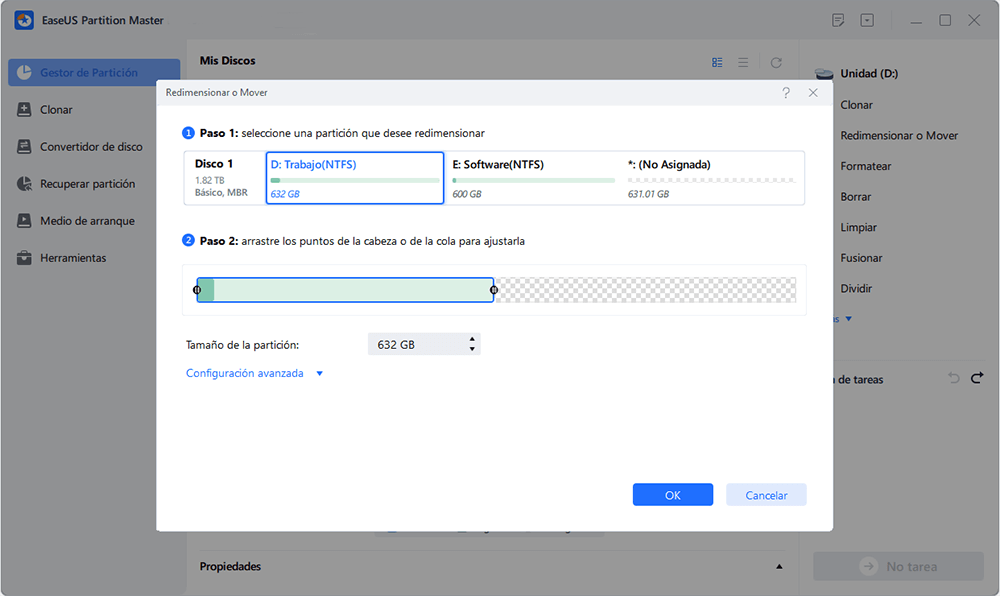
Haga clic en "Ejecutar 1 tarea(s)" y podrá combinar el espacio de un disco con el otro.
Otras características que también te pueden gustar de EaseUS Partition Master
Además de combinar dos SSD como uno, también puedes aplicar EaseUS Partition Master para gestionar y optimizar completamente el rendimiento de tu disco SSD con las siguientes funciones enumeradas:
- 4K alinear SSD
- Migrar el SO a SSD
- Clonar disco o partición SSD
- Convertir SSD a MBR o GPT
- Comprueba el sistema de archivos del SSD
- Prueba la velocidad del SSD, el estado del S.M.A.R.T, etc.
Cómo combinar dos SSDs con la Administración de discos
La herramienta integrada de Windows, Administración de discos, puede crear particiones y eliminarlas o fusionarlas. También puede combinar dos unidades SSD en un único volumen. Este volumen puede ser de dos tipos: Abarcado y Despojado. El primero se utiliza para combinar archivos de distintos tamaños, y utiliza las unidades secuencialmente, llenando el primer SSD antes de utilizar el segundo. El segundo, el Volumen Despojado, se utiliza cuando tus unidades SSD tienen el mismo tamaño, y utiliza ambas simultáneamente para aumentar el rendimiento de lectura y escritura. Puedes elegir entre cualquiera de ellos en función de cuáles satisfagan tus necesidades; opta por un nuevo volumen abarcado si quieres combinar dos unidades que tienen volúmenes diferentes, pero utiliza un nuevo volumen rayado si quieres un rendimiento más rápido.
Sigue los pasos que se indican a continuación para combinar tus unidades SSD en una sola mediante la Gestión de Discos.
Paso 1. Pulsa Win+R en el teclado. Escribe diskmgmt.msc para abrir Administración de discos.
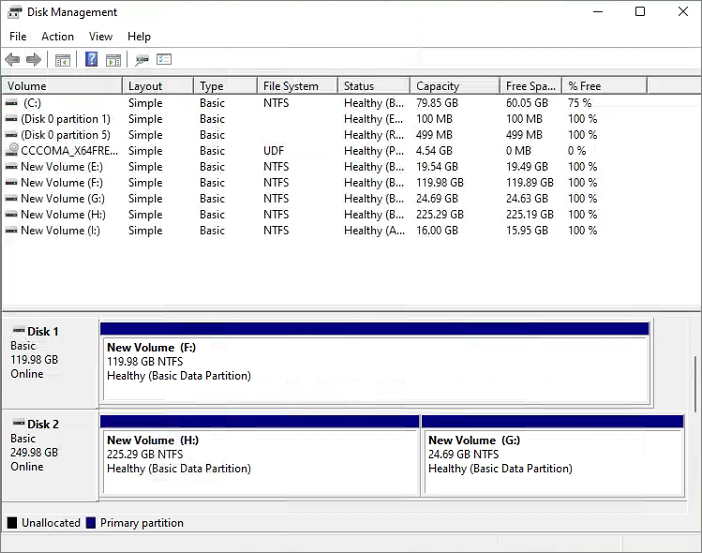
Paso 2. Haz clic con el botón derecho en el disco y selecciona "Convertir en disco dinámico".

Paso 3. Puedes convertir varios discos en discos dinámicos al mismo tiempo.
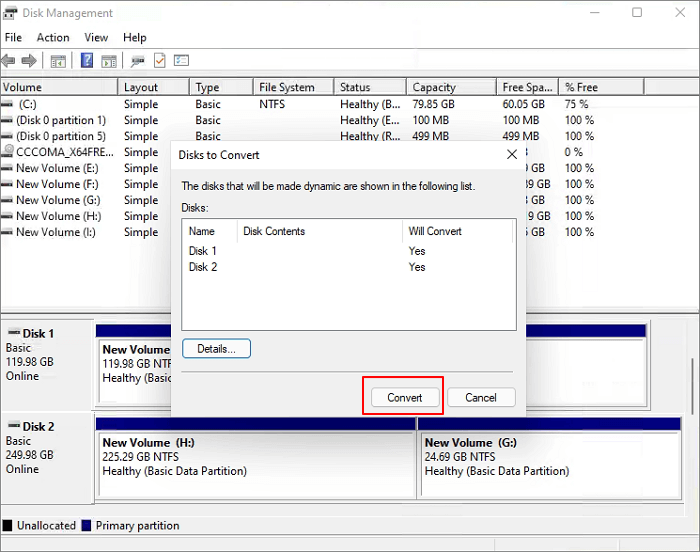
Paso 4. Podría aparecer un cuadro de advertencia diciéndote que vas a convertir los discos básicos en discos dinámicos. Haz clic en "Sí".
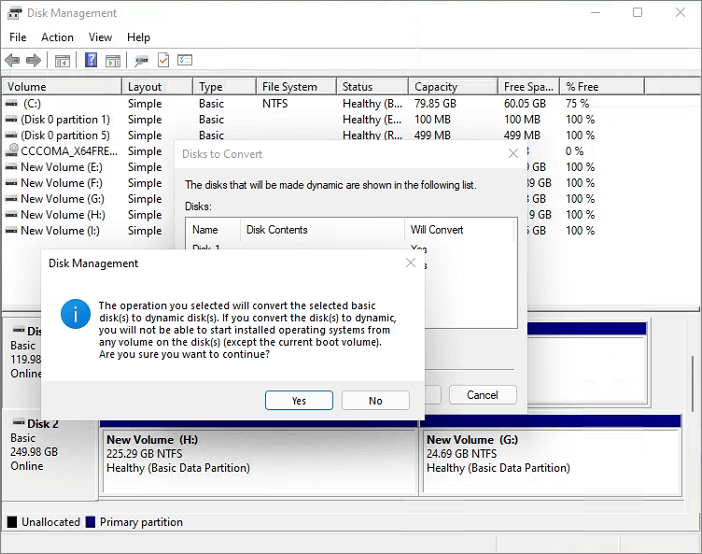
Paso 5. Selecciona uno de los discos, por ejemplo, el Disco 2. Haz clic con el botón derecho del ratón en el disco y selecciona "Eliminar volumen" para crear espacio sin asignar.
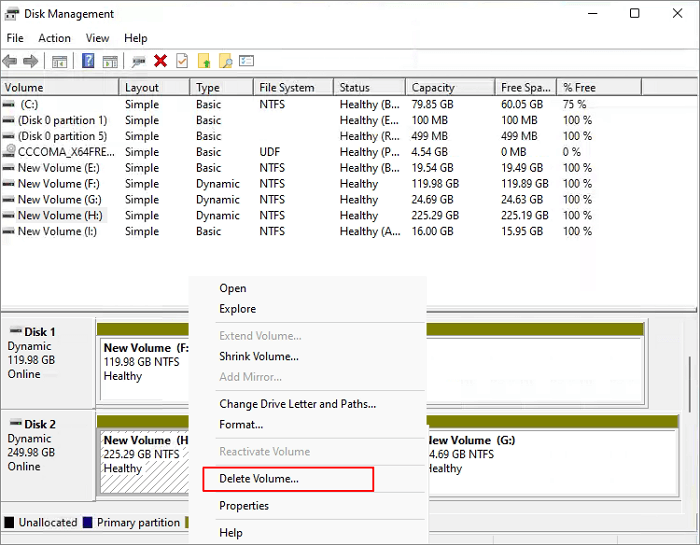
Paso 6. Cuando hayas eliminado todas las particiones del Disco 2, haz clic con el botón derecho del ratón en el Disco 1 y selecciona "Extender volumen".
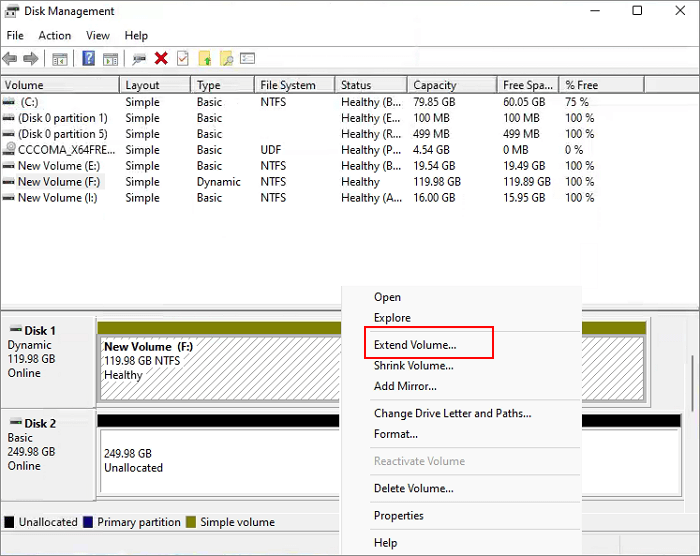
Paso 7. En la siguiente ventana, elige el espacio disponible y haz clic en "Agregar".

Paso 8. A continuación, haz clic en "Finalizar" para asegurarte de que quieres combinar dos discos.
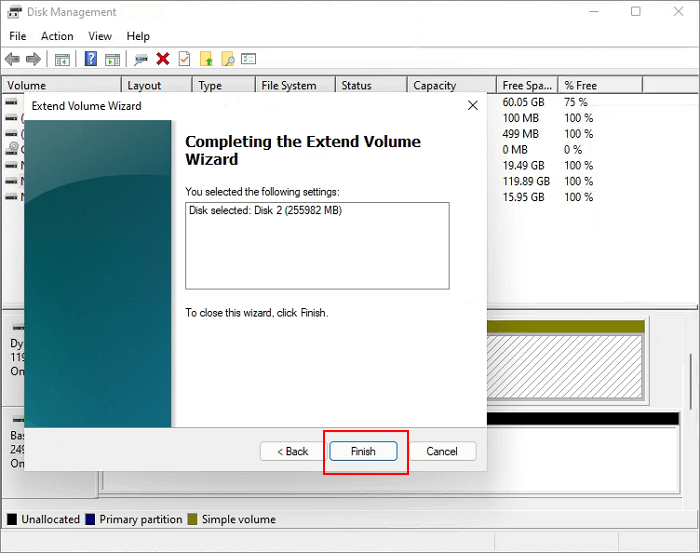
Paso 9. Por último, tus dos discos se fusionarán en uno solo con la Administración de discos.
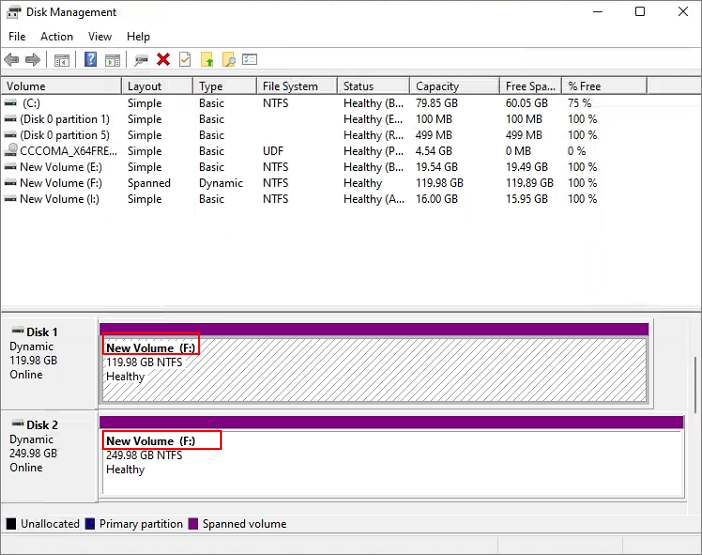
Si crees que este pasaje es útil para combinar SSD, también puedes hacer clic en el botón de abajo para compartirlo con otras personas que lo necesiten.
Conclusión
Combinando dos unidades SSD, podrás superar el principal problema asociado a las unidades SSD, es decir, los elevados costes de las unidades SSD de gran capacidad de almacenamiento. Para ello, puedes utilizar la versión genial de EaseUS Partition Master, que te facilitará mucho la tarea, o bien optar por el método gratuito Disk Management. Ambos métodos te ayudarán a hacer el trabajo rápidamente.
Preguntas frecuentes sobre cómo fusionar dos SSD en uno
Si tienes más preguntas sobre la fusión de dos SSD en uno, sigue las preguntas y puede que encuentres las respuestas deseadas aquí en esta parte.
1. ¿Cómo utilizar dos SSD al mismo tiempo?
- En primer lugar, asegúrate de que has conectado e instalado correctamente dos SSD en tu PC.
- En segundo lugar, inicializa dos discos con el mismo estilo de partición de disco: MBR o GPT.
- Tercero, aplica el software conversor de discos de terceros - EaseUS Partition Maser para convertir dos discos en dinámicos.
- En cuarto lugar, crea particiones con espacio sin asignar que se fusionen como una sola en dos SSD.
Una vez hecho esto, podrás utilizar dos SSD al mismo tiempo.
2. ¿Cómo fusionar el disco 0 y el disco 1?
- Ejecuta EaseUS Partition Master, ve a la sección Convertidor de Discos.
- Selecciona "Convertir Básico en Dinámico", selecciona el disco 0 y haz clic en "Convertir".
- Repite el proceso para convertir el disco 1 en dinámico.
- Crea particiones con espacio no asignado en dos discos.
- Entonces, habrás fusionado con éxito el disco 0 y el disco 1.
3. ¿Puedes hacer que dos discos duros funcionen como uno solo?
Sí, claro. Puedes combinar dos discos duros para que funcionen como uno solo con los siguientes métodos:
- Crea espacio de almacenamiento con dos unidades.
- Convierte dos discos duros en discos dinámicos y combínalos como uno solo.
¿En qué podemos ayudarle?
Reseñas de productos
-
Me encanta que los cambios que haces con EaseUS Partition Master Free no se aplican inmediatamente a los discos. Hace que sea mucho más fácil interpretar lo que sucederá después de haber hecho todos los cambios. También creo que el aspecto general de EaseUS Partition Master Free hace que cualquier cosa que estés haciendo con las particiones de tu ordenador sea fácil.
Seguir leyendo -
Partition Master Free puede redimensionar, mover, fusionar, migrar y copiar discos o particiones; convertir a local, cambiar la etiqueta, desfragmentar, comprobar y explorar la partición; y mucho más. Una actualización Premium añade soporte técnico gratuito y la posibilidad de redimensionar volúmenes dinámicos.
Seguir leyendo -
No creará imágenes en caliente de tus discos ni los alineará, pero como está acoplado a un gestor de particiones, te permite realizar muchas tareas a la vez, en lugar de limitarte a clonar discos. Puedes mover particiones, redimensionarlas, desfragmentarlas y mucho más, junto con el resto de herramientas que esperarías de una herramienta de clonación.
Seguir leyendo
Artículos relacionados
-
[Solucionado] Windows detectó que el sistema de archivos está dañado en Windows 10/8/7
![author icon]() Pedro/2025/07/10
Pedro/2025/07/10 -
Solución a 'El archivo es demasiado grande para el sistema de archivos de destino'
![author icon]() Pedro/2025/07/13
Pedro/2025/07/13 -
Guía de Formatear SD 128GB en FAT32 [Paso a paso]
![author icon]() Pedro/2025/07/10
Pedro/2025/07/10 -
El PC no se enciende pero la luz de la placa base está encendida/ordenador está enchufado
![author icon]() Luna/2025/07/10
Luna/2025/07/10









