Descargas totales
Contenido de la página
Temas candentes
Cuando te encuentres con este error "Windows no puede instalarse en la partición 1 del disco 0" en tu ordenador, aquí tienes dos formas de ayudarte:
①. Convierte el disco 0 a MBR o GPT; ②. Limpia el disco de destino.
Sigue los pasos del tutorial detallado para conseguir instalar Windows en tu disco 0 partición 1 con facilidad:
| Soluciones viables | Solución de problemas paso a paso |
|---|---|
| Arreglo 1. Convierte el Disco 0 a MBR/GPT | Intenta convertir un disco MBR en un disco GPT con...Pasos completos |
| Arreglo 2. Limpia el Disco de Destino mediante DiskPart | Escribe diskpart > list disk > sel disk 0...Pasos completos |
Las soluciones proporcionadas son viables para solucionar el error "Windows no se puede instalar en esta unidad" en Windows 10/8/7 y Windows XP/Vista, etc.
Nota: Como la instalación de Windows provocará una pérdida parcial de datos, asegúrate de haber realizado previamente una copia de seguridad de todos los datos valiosos del disco de destino en otro dispositivo de almacenamiento seguro. Por ejemplo, haz una copia de seguridad del ordenador en una unidad flash USB.
Causas del error Windows no se puede instalar en disco
Cuando te encuentres con el error "Windows no puede instalarse en el Disco 0 Partición 1" o "Windows no puede instalarse en la ubicación seleccionada" al instalar Windows, no te preocupes.
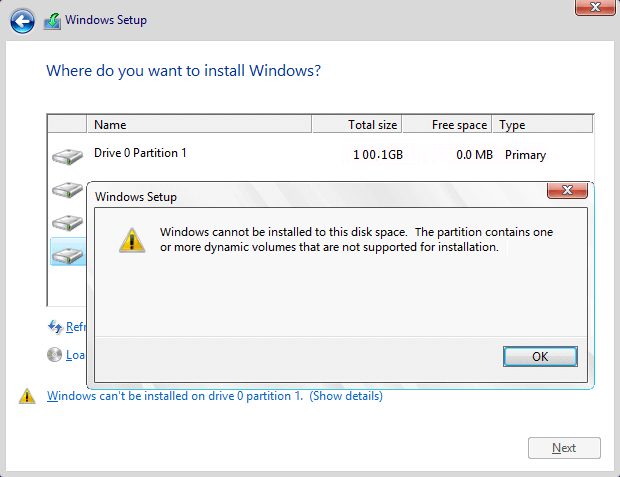
Analizaremos las dos posibles causas que impiden instalar Windows en el disco de destino, y si crees que es útil, haz clic en los botones sociales de abajo para compartirlo con otras personas que lo necesiten.
1. El disco de destino no admite el modo de arranque BIOS o UEFI
El error "Windows no se puede instalar en este disco 0 partición 1" suele producirse cuando el Modo de arranque o la Opción de lista de arranque en la configuración de la Bios están configurados como UEFI (Unified Extensible Firmware Interface), y el disco duro tiene un tamaño superior a 2 TB (terabytes).
Cuando aparezca, no podrás instalar Windows en tu ordenador con éxito. Para deshacerte de este error y continuar con la instalación de Windows, primero tendrás que convertir el disco de destino 0 a MBR a GPT.
2. Problema con el controlador SAS o MFT dañado en el disco destino
Cuando el disco duro de destino tiene un problema con el controlador SAS o la Tabla Maestra de Archivos (MFT) está dañada, el Administrador de Particiones de Windows (partmgr.sys) perderá la comunicación cuando se realicen cambios en la partición.
Si intentas instalar Windows 10/8/7 utilizando el controlador SAS interno de los discos duros, es posible que aparezca el mensaje de error "Windows no puede instalarse en la partición 1 del disco 0".
Entonces, ¿cómo eliminar este error e instalar el ordenador con Windows en el disco 0 particiones 1 seleccionado de forma eficaz? Prueba las siguientes soluciones, tanto en la Parte 1 como en la Parte 2.
Parte 1. Solucionar el error "No se puede instalar Windows en la unidad 0 partición 1".
Cuando se produce el error "Windows no puede instalarse en la partición 1 del disco 0", puedes solucionarlo utilizando DiskPart o el software de partición EaseUS. Y puedes seguir cualquiera de las dos soluciones con los pasos del tutorial que se indican a continuación para eliminar este error de tu disco. Ambas soluciones son sencillas y fáciles.
Sin embargo, como el comando CMD de DiskPart provocará la pérdida de datos en el disco, te recomendamos que pruebes el software de partición de EaseUS, una forma más segura como primera opción.
EaseUS Partition Master te permite solucionar el error "Windows no puede instalarse en la partición 1 del disco 0" sin perder datos.
Método 1. Arreglar convirtiendo el disco a MBR o GPT con EaseUS Partition Master
Se aplica a: Deshazte del error "Windows no puede instalarse en la partición 1 del disco 0" convirtiendo el disco de destino a MBR o GPT en Windows 10/8.1/7/Vista/XP. Sin pérdida de datos.
#1. Convertir el Disco 0 (Disco de Destino) a GPT
No te preocupes si recibes el mensaje de error que se muestra a continuación:
"No se puede instalar Windows en este disco. El disco seleccionado tiene una tabla de particiones MBR. En los sistemas EFI, Windows sólo puede instalarse en discos GPT".

Si tu disco de destino 0 tiene más de 2 TB de capacidad, también tendrás que convertir el disco de destino a GPT para que el proceso de instalación de Windows se realice sin problemas.
En primer lugar, debes interrumpir el proceso de instalación de Windows y reiniciar el ordenador desde el disco de tu antiguo SO.
A continuación, puedes instalar el software de partición EaseUS y aplicarlo para convertir el disco MBR en disco GPT para solucionar fácilmente el problema de "Windows no puede instalarse en la partición 1 del disco 0".
Tutorial: Pasos para convertir el Disco de Destino (0) a GPT:
Paso 1. Descarga e inicia EaseUS Partition Master en tu ordenador.
Paso 2. Ve a Convertidor de discos, selecciona "Convertir MBR en GPT" y haz clic en "Siguiente" para continuar.

Paso 3. Selecciona el disco MBR de destino que quieras convertir a GPT y haz clic en "Convertir" para iniciar la conversión.

#2. Convierte el disco de destino (0) a MBR
Relájate cuando recibas el siguiente mensaje de error al instalar Windows en el disco seleccionado:
"No se puede instalar Windows en este disco. El disco seleccionado tiene el estilo de partición GPT. No se puede instalar Windows en este espacio del disco duro. La partición es una partición del sistema EFI (ESP)".

Primero, escapa o interrumpe el proceso de instalación de Windows.
A continuación, puedes solucionar fácilmente el problema de "Windows no se puede instalar en la partición 1 del disco 0" utilizando EaseUS Partition Master para convertir el disco GPT en disco MBR por tu cuenta.
Tutorial: Guía de Pasos para Convertir el Disco de Destino a MBR:
Paso 1. Instala e inicia EaseUS Partition Master en tu ordenador, ve a la sección Convertidor de Discos.
Paso 2. Selecciona "Convertir GPT en MBR" y haz clic en "Siguiente" para continuar.

Paso 3. Selecciona el disco GPT de destino que quieras convertir a MBR y haz clic en "Convertir" para iniciar la conversión.

Cuando finalice el proceso, reinicia el ordenador si es necesario. Y puedes saltar a la Parte 2 para terminar de instalar Windows en el Disco 0 Partición 1.
Método 2. Arreglarlo limpiando las particiones del disco de destino mediante el comando DiskPart Clean
Se aplica a: Deshacerte del problema del controlador SAS o solucionar el problema de MFT corrupto en el disco de destino, vaciar la partición del disco para instalar Windows en el disco. Se trata de un procedimiento de destrucción de datos.
Cuando recibas el error "Windows no se puede instalar en la unidad 0 partición 1" en tu ordenador, puedes cerrar las ventanas de configuración de Windows. Y sigue los pasos que se indican aquí para limpiar todas las particiones existentes en el disco de destino utilizando el comando DiskPart clean:
Paso 1. Cierra la ventana de Configuración de Windows.
Paso 2. Pulsa "Mayús+F10" para abrir la ventana de símbolo del sistema.
Paso 3. Escribe el siguiente comando y pulsa Intro cada vez:
- diskpart
- disco de la lista
- selecciona el disco 0 (0 representa el número de disco de tu disco de destino).
- limpia
Paso 4. Escribe exit para cerrar la ventana de DiskPart.
Cuando termines los pasos anteriores, ya puedes continuar con los pasos de la Parte 2, finalizando el proceso de instalación de Windows en tu disco de destino.
Parte 2. Instala Windows después de solucionar el error "Windows no se puede instalar en el disco".
Se aplica a: Completa el proceso de instalación de Windows tras solucionar o eliminar el error "Windows no se puede instalar en la partición 1 del disco 0" en Windows 10/8/7.
Puedes dirigirte directamente a Microsoft para empezar de cero con una instalación limpia de Windows. Aquí tomaremos Windows 10 como ejemplo para mostrarte el proceso completo de instalación de Windows 10 con los medios de instalación de Windows.
Paso 1. Crea un medio de instalación de Windows en una unidad flash USB vacía y conéctala a tu PC.

Paso 2. Reinicia el PC y entra en la BIOS, configurando el PC para que arranque desde el medio de instalación USB.

Paso 3. Una vez que el PC arranque desde el medio de instalación, haz clic en "Instalar ahora" para configurar los ajustes de preferencias, como los idiomas, la hora, etc.

Paso 4. Sigue las instrucciones en pantalla para instalar Windows, actívalo si tienes una clave.

Paso 5. Configura el PC para que arranque desde el nuevo disco (disco 0) después de instalar Windows en la BIOS.

Guarda los cambios y reinicia tu PC. Cuando se reinicie tu ordenador, inicia sesión y activa tu Windows con una clave de activación si no lo activaste durante la instalación.
Ahora, puedes restaurar tus copias de seguridad en tu ordenador y disfrutar de la vida con un nuevo sistema operativo Windows.
Conclusión
En esta página, hemos tratado las razones por las que no se puede instalar Windows en una partición de disco seleccionada y hemos ofrecido dos soluciones prácticas para ayudarte a solucionar el error "Windows no se puede instalar en la partición 1 del disco 0".
Si tu disco de destino no es la partición del disco 0 pero tienes un problema similar, también puedes aplicar el comando EaseUS Partition Master o DiskPart para resolver eficazmente este problema.
Para que el proceso de instalación de Windows no suponga un riesgo para los datos, haz una copia de seguridad de todo por adelantado.
¿En qué podemos ayudarle?
Reseñas de productos
-
Me encanta que los cambios que haces con EaseUS Partition Master Free no se aplican inmediatamente a los discos. Hace que sea mucho más fácil interpretar lo que sucederá después de haber hecho todos los cambios. También creo que el aspecto general de EaseUS Partition Master Free hace que cualquier cosa que estés haciendo con las particiones de tu ordenador sea fácil.
Seguir leyendo -
Partition Master Free puede redimensionar, mover, fusionar, migrar y copiar discos o particiones; convertir a local, cambiar la etiqueta, desfragmentar, comprobar y explorar la partición; y mucho más. Una actualización Premium añade soporte técnico gratuito y la posibilidad de redimensionar volúmenes dinámicos.
Seguir leyendo -
No creará imágenes en caliente de tus discos ni los alineará, pero como está acoplado a un gestor de particiones, te permite realizar muchas tareas a la vez, en lugar de limitarte a clonar discos. Puedes mover particiones, redimensionarlas, desfragmentarlas y mucho más, junto con el resto de herramientas que esperarías de una herramienta de clonación.
Seguir leyendo
Artículos relacionados
-
¿Cómo Clonar MacOS Sonoma en un Disco Duro Externo?
![author icon]() Luis/2025/07/10
Luis/2025/07/10 -
Cómo mover el espacio no asignado a la unidad C en Windows 10/11
![author icon]() Pedro/2025/07/10
Pedro/2025/07/10 -
Cómo comprobar la temperatura del disco duro en Windows 11/10 [Guía completa]
![author icon]() Luis/2025/07/10
Luis/2025/07/10 -
Gestionar o eliminar particiones de disco duro externo
![author icon]() Pedro/2025/07/10
Pedro/2025/07/10









