Descargas totales
Contenido de la página
Temas candentes
¿Te encuentras con un error RunDll al iniciar? A continuación te mostramos un caso real de un usuario de la Comunidad de Microsoft:
¿Sabes qué es y cómo puedes solucionarlo? EaseUS te explicará y simplificará el error RunDll durante el Inicio y te proporcionará una guía paso a paso para solucionar este problema tan común. Sigue leyendo y conoce las causas subyacentes del error RunDLL y los pasos detallados para solucionarlo.
¿Qué es el error RunDll?
Un error RunDll al iniciar se manifiesta como un cuadro de diálogo emergente, que indica un fallo al ejecutar un archivo de biblioteca de vínculos dinámicos (DLL) durante la inicialización de tu sistema operativo Windows.
¿Cuál es la causa del error RunDll al iniciar?
Estos errores suelen estar causados por archivos DLL dañados o ausentes, lo que provoca un contratiempo en el proceso de inicio sin problemas. Cuando tu sistema encuentra un error RunDll, significa una lucha por localizar y cargar la DLL necesaria, obstaculizando la ejecución de programas o procesos específicos.
Para comprender y abordar mejor este problema, es crucial explorar las causas profundas. Entre los desencadenantes habituales se encuentran las infecciones por malware, la instalación incorrecta de software o la corrupción de archivos del sistema.
Cómo solucionar el error RunDll al iniciar - 5 maneras
Ahora, vamos a solucionar el error RunDll en Inicio paso a paso. En esta sección, te guiaremos a través de cuatro métodos diferentes para solucionar este problema. A continuación encontrarás algunos botones de un clic que te ayudarán a compartir esta guía en tus redes sociales:
Forma 1. Aplicar Reparación de arranque - La mejor
Si quieres solucionar rápidamente el error RunDll durante el Inicio sin ningún esfuerzo, utiliza las capacidades de EaseUS Partition Master Professional. Esta potente herramienta va más allá de las soluciones convencionales, ofreciendo un enfoque integral para solucionar los problemas de inicio. Está especializada en solucionar problemas relacionados con el arranque, lo que la convierte en una solución imprescindible para resolver errores de RunDll durante el Inicio.
Sigue los pasos:
Paso 1. Inicia EaseUS Partition Master después de conectar la unidad externa/USB a tu ordenador, ve a "Medio de arranque" y haz clic en "Crear medios de arranque".

Paso 2. Selecciona una unidad USB o CD/DVD disponible y haz clic en "Crear". También puedes grabar el archivo ISO de Windows en el medio de almacenamiento.
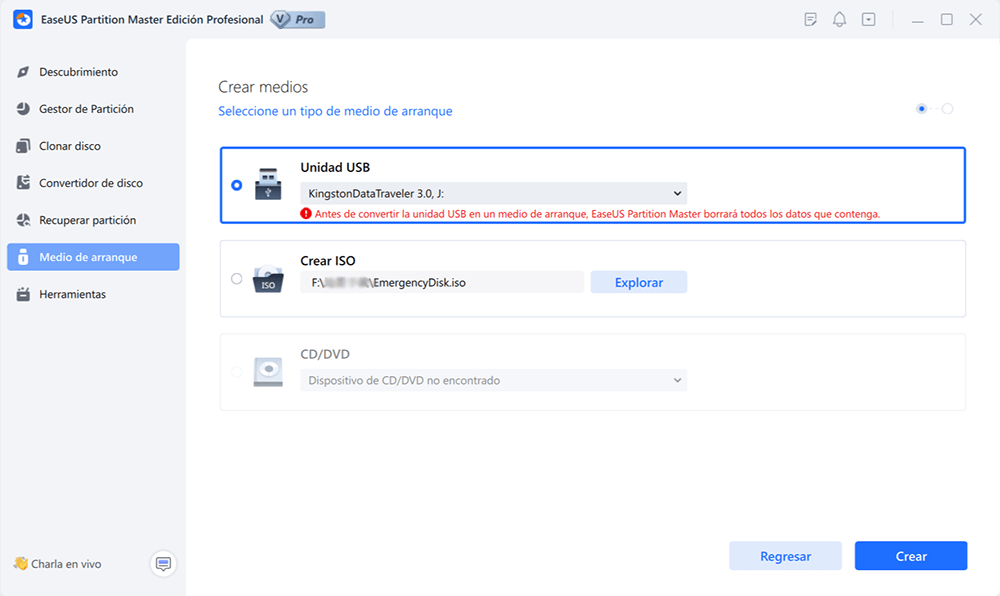
Paso 3. Conecta la unidad de arranque creada al nuevo ordenador y reinícialo manteniendo pulsada la tecla F2/Del para entrar en la BIOS. A continuación, establece la unidad de arranque WinPE como disco de arranque y pulsa F10 para salir.
Paso 4. Vuelve a arrancar el ordenador y entra en la interfaz WinPE. A continuación, abre EaseUS Partition Master y haz clic en "Reparación de arranque" en la opción "Herramientas".
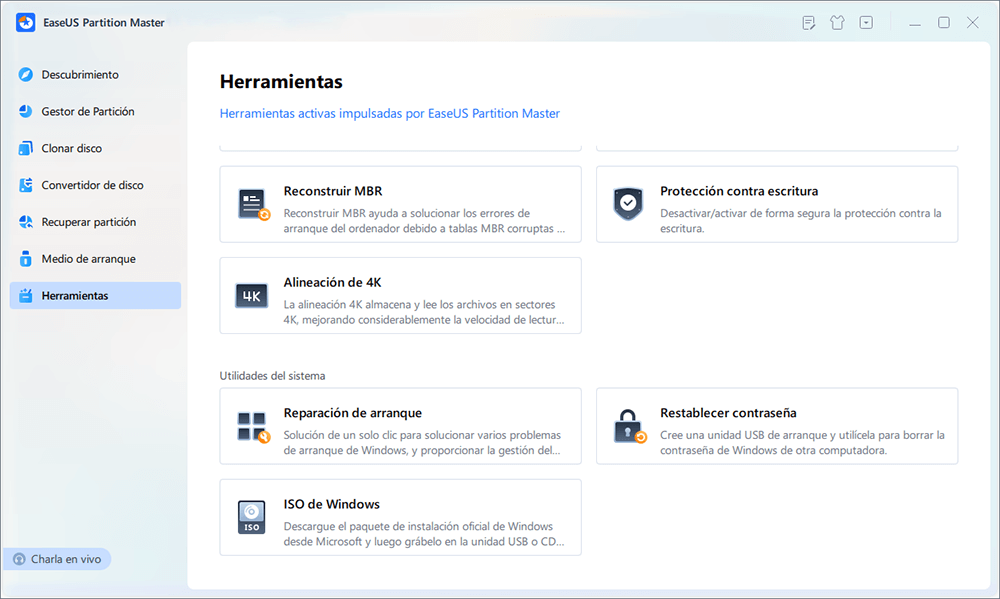
Paso 5: Selecciona el sistema que quieres reparar y haz clic en "Reparar".
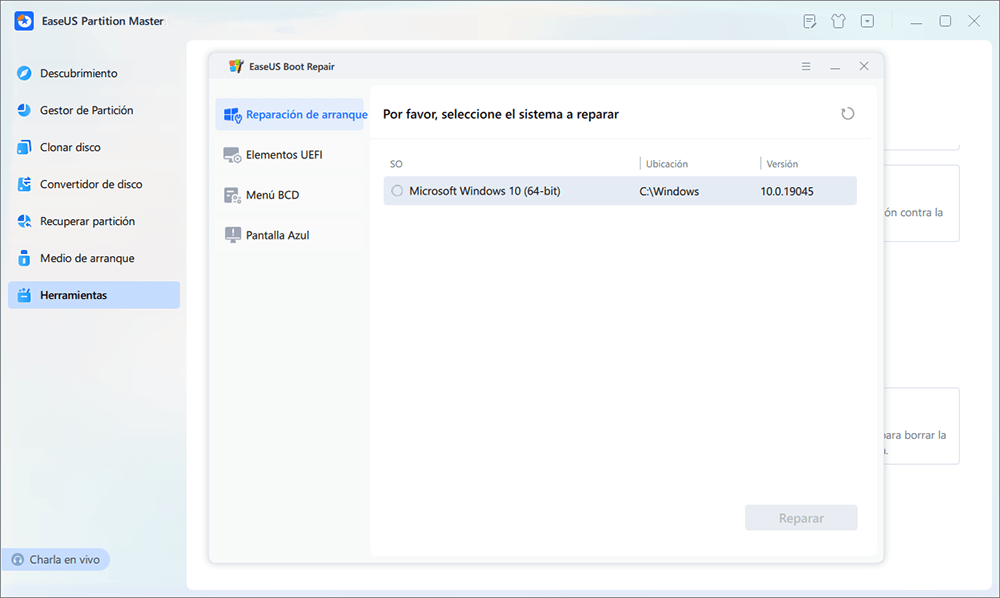
Paso 6. Espera un momento y recibirás un aviso de que el sistema se ha reparado correctamente. Haz clic en "Aceptar" para completar el proceso de reparación del arranque.
Otras funciones clave de EaseUS Partition Master
Éstos son algunos escenarios aplicables relacionados con el error RunDll al inicio:
- Repara que tu PC no se inicie correctamente
- Reparar el problema del disco duro que no arranca
- Solucionar la reparación de inicio de Windows 11 que no funciona
Forma 2. Escanea el Disco Duro
EaseUS Partition Master puede escanear automáticamente tu disco de sistema para comprobar y reparar eficazmente sectores defectuosos, errores del sistema de archivos y otros errores de disco. Descarga y sigue el tutorial:
Paso 1: Abra EaseUS Partition Master en su ordenador. Luego localice el disco, haga clic con el botón derecho del ratón en la partición que desea comprobar y seleccione "Avanzado" y luego pulse en "Comprobar el Sistema de Archivos".

Paso 2: En la ventana Comprobar sistema de ficheros, mantenga seleccionada la opción "Tratar de corregir los errores encontrados" y haga clic en "Empezar".

Paso 3: El software comenzará a comprobar el sistema de archivos de la partición en el disco. Cuando haya terminado, haga clic en "Finalizar".

Forma 3. Ejecuta Microsoft Autoruns
Microsoft Autoruns es una potente utilidad diseñada para ayudar a los usuarios a identificar y gestionar los programas que están configurados para ejecutarse automáticamente durante el inicio del sistema o el inicio de sesión del usuario. Puedes utilizar la descarga de Autoruns para solucionar el error RunDll al iniciar:
Paso 1. Haz clic con el botón derecho en autoruns64.exe y selecciona "Ejecutar como administrador" después de descomprimirlo.
Paso 2. Asegúrate de que la opción "Ocultar ubicaciones vacías" está marcada en las Opciones de ejecución automática y de que las opciones "Ocultar entradas de Windows" y "Ocultar entradas de Microsoft" están desmarcadas.
Paso 3. Para aplicar el Filtro Rápido, escribe rundll.
Paso 4. Después de hacer clic en cada entrada que hayas identificado, debería aparecer la ruta completa del archivo en la parte inferior de la ventana de Autoruns.
Paso 5. Si se menciona RnbmrWebPEndrsrv.dll en la ruta, haz clic con el botón derecho en la entrada y elimínala.
Forma 4. Utilizar la Reparación del Inicio de Windows
Como un archivo DLL compartido corrupto podría causar este problema, también se puede resolver el error RunDll en Inicio mediante la reparación de Inicio de Windows. Sigue estos pasos:
Paso 1. Ve a la Configuración de Windows pulsando simultáneamente los botones "Windows+I" .
Paso 2. Haz clic en "Actualización y Seguridad" y en "Recuperación" en el menú de la izquierda.
Paso 3. Haz clic en "Reiniciar ahora" en "Inicio avanzado".
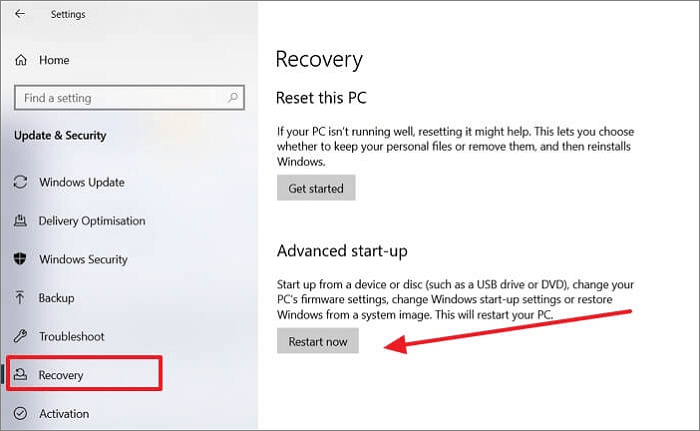
Paso 4. Tu sistema abrirá una nueva ventana con más opciones. Ve a "Opciones avanzadas" y haz clic en "Configuración de inicio".
Paso 5. Haz clic en "Activar depuración" en la nueva lista de ajustes.
Forma 5. Elimina manualmente el error RunDLL en el Inicio
También puedes solucionar manualmente el error de inicio RunDll navegando por el Editor del Registro. Sigue estos pasos:
Paso 1. Abre el cuadro "Ejecutar" utilizando simultáneamente los botones "Windows+R". Escribe regedit y pulsa el botón "Enter" para iniciar el Editor del Registro.

Paso 2. En el "Editor del Registro", tienes que encontrar el nombre del archivo que aparece en el error RunDLL. Sólo tienes que utilizar "Ctrl+F" para que aparezca la función de búsqueda, escribir ese nombre de archivo y hacer clic en la opción "Buscar siguiente". Puede tardar un poco en aparecer el archivo correspondiente, así que espera un poco.

Paso 3. Haz clic con el botón derecho del ratón en esa entrada, haz clic en "Eliminar" para eliminar la asociada al archivo DLL que falta y cierra el Editor del Registro.

Paso 4. De nuevo, abre el cuadro de diálogo Ejecutar, escribe taskschd.msc y pulsa "Enter" para iniciar el Programador de Tareas.

Paso 5. Haz clic en Biblioteca del Programador de Tareas y busca en el panel central las entradas correspondientes al archivo mencionado en el mensaje de error RunDLL. Desactiva las entradas identificadas haciendo clic con el botón derecho y seleccionando "Desactivar". Después de desactivar con éxito el proceso, cierra el Programador de Tareas.
Paso 6. Por último, reinicia tu PC para ver si estas modificaciones solucionan el problema y si desaparece el error RunDLL.
Forma 6. Borrar archivos temporales
Los archivos temporales de Appdata pueden impedir que RunDLL se ejecute correctamente al inicio. Para solucionar este problema, puedes eliminar los archivos temporales en Windows de la siguiente manera:
Paso 1. Pulsa la tecla de Windows + R para abrir el diálogo Ejecutar.
Paso 2. En el cuadro de diálogo Ejecutar, busca C:\Users\*Your Username*\AppData\Local\Temp y pulsa Enter.(Sustituye tu nombre de usuario por el correcto).
Paso 3. Utiliza las teclas "Ctrl + A" para seleccionar todos los archivos, haz clic con el botón derecho y elige "Eliminar".
Conclusión
Navegar por la complejidad del error RunDll al iniciar es ahora un trabajo sencillo para solucionarlo. Esta guía ha desvelado las causas de estos trastornos y ha proporcionado soluciones paso a paso.
Para una resolución eficaz y fácil de usar, considera EaseUS Partition Master. Esta herramienta no sólo corrige los errores de RunDll, sino que también optimiza el rendimiento del sistema mediante una gestión optimizada del espacio en disco. Descarga EaseUS Partition Master para un arranque sin problemas.
Tanto si optas por soluciones rápidas como por métodos manuales, ahora estás equipado para vencer los errores de RunDll y garantizar un inicio estable y sin errores. Disfruta de tu experiencia informática aplicando las soluciones recomendadas o explorando las capacidades de EaseUS Partition Master.
Preguntas frecuentes sobre el error RunDll al iniciar
Si tienes más preguntas o dudas sobre el error RunDll, puedes encontrar lo adecuado en estas FAQ.
1. ¿Cómo puedo reparar Rundll en Windows 11?
Aunque los métodos específicos pueden diferir ligeramente entre versiones de Windows, los principios básicos permanecen constantes. Tanto si utilizas Windows 11 como otra versión, ten en cuenta estas opciones:
- Utiliza EaseUS Partition Master: Esta herramienta ofrece una solución integral para abordar los errores de Rundll. Su función de reparación de arranque puede diagnosticar y arreglar rápidamente configuraciones de arranque defectuosas.
- Prueba la Reparación del Inicio de Windows: Windows está equipado con una herramienta de reparación integrada. Accede a ella a través de las opciones Avanzadas de Inicio y utiliza sus capacidades de escaneo para identificar y potencialmente reparar los archivos corruptos del sistema causantes del error.
- Escanea en busca de malware: Ejecuta un escaneado completo con un programa antivirus seguro para eliminar el software malicioso.
2. ¿Cómo se soluciona el problema de Rundll32?
La herramienta SFC integrada en Windows analiza y repara los archivos del sistema dañados como rundll32. Sigue estos pasos:
Paso 1. Abre el Símbolo del sistema como administrador.
Paso 2. Introduce "sfc /scannow" y pulsa Enter para iniciar el escaneo.
3. ¿Cómo puedo solucionar los errores DLL en Windows 10?
Arregla los errores DLL en Windows 10 siguiendo estos pasos:
Paso 1. Abre el Símbolo del sistema como administrador.
Paso 2. Introduce "DISM.exe /Online /Cleanup-Image /RestoreHealth" y pulsa Enter para ejecutar la Herramienta de Gestión y Servicio de Imágenes de Despliegue.
¿En qué podemos ayudarle?
Reseñas de productos
-
Me encanta que los cambios que haces con EaseUS Partition Master Free no se aplican inmediatamente a los discos. Hace que sea mucho más fácil interpretar lo que sucederá después de haber hecho todos los cambios. También creo que el aspecto general de EaseUS Partition Master Free hace que cualquier cosa que estés haciendo con las particiones de tu ordenador sea fácil.
Seguir leyendo -
Partition Master Free puede redimensionar, mover, fusionar, migrar y copiar discos o particiones; convertir a local, cambiar la etiqueta, desfragmentar, comprobar y explorar la partición; y mucho más. Una actualización Premium añade soporte técnico gratuito y la posibilidad de redimensionar volúmenes dinámicos.
Seguir leyendo -
No creará imágenes en caliente de tus discos ni los alineará, pero como está acoplado a un gestor de particiones, te permite realizar muchas tareas a la vez, en lugar de limitarte a clonar discos. Puedes mover particiones, redimensionarlas, desfragmentarlas y mucho más, junto con el resto de herramientas que esperarías de una herramienta de clonación.
Seguir leyendo
Artículos relacionados
-
¿MSI Atascado en Pantalla MSI Windows 10/11? ¿Cómo solucionarlo?
![author icon]() Luis/2025/07/10
Luis/2025/07/10 -
Cómo redimensionar particiones Windows 7 (32 bits y 64 bits)
![author icon]() Pedro/2025/07/10
Pedro/2025/07/10 -
Cómo activar el arranque seguro para Valorant | Solucionar el error Valorant VAN9003
![author icon]() Luis/2025/09/22
Luis/2025/09/22 -
Cómo pasar espacio de una partición a otra en Windows 11/10/8/7
![author icon]() Pedro/2025/07/10
Pedro/2025/07/10









