Descargas totales
Contenido de la página
Temas candentes
¿Tienes el problema "el disco está protegido contra escritura" cuando intentas modificar o guardar algún dato en tu unidad USB Kingston DT50? A continuación se muestra un caso real de un foro de tecnología:
Si la respuesta es Sí, estás en el lugar adecuado. En este artículo, EaseUS te proporcionará cuatro métodos sólidos para ayudarte a eliminar la protección contra escritura y recuperar el control total sobre las capacidades de lectura y escritura de tu unidad USB. Además, también te explicaremos por qué se producen los problemas de protección contra escritura y de sólo lectura, para que puedas evitarlos la próxima vez.
Kingston DT50 protegido contra escritura, cómo solucionarlo - 4 maneras
Encontrarás un interruptor de bloqueo a cada lado de la mayoría de las memorias USB, que se utiliza para activar o quitar la protección contra escritura. Para desactivar el estado de sólo lectura del USB, puedes poner el interruptor físico en "OFF". Sin embargo, la Kingston DT50 no tiene interruptor de bloqueo de la protección contra escritura, así que hemos reunido otras formas eficaces. Aquí tienes un resumen de todas las soluciones que se pueden aplicar para quitar la protección contra escritura en el Kingston DT50:
- Solución 1. Utiliza la Herramienta de Eliminación de la Protección contra Escritura
- Solución 2. Ejecutar líneas de comandos
- Solución 3. Realiza el software antivirus
- Solución 4. Utiliza el Editor del Registro
Nota: En caso de que algo vaya mal durante este proceso, haz una copia de seguridad de tus archivos antes de emprender cualquier acción.
Por favor, comparte esta guía en las redes sociales si las soluciones mencionadas consiguen quitar la protección contra escritura de tu Kingston DT50:
Forma 1. Utiliza la Herramienta de Eliminar la Protección contra Escritura
EaseUS Partition Master eliminará la protección contra escritura de tu USB Kingston DT50 y te dará un nuevo comienzo. Con la ayuda de su herramienta gratuita "Protección contra escritura", puedes quitar la protección contra escritura en todos los dispositivos de almacenamiento externo con facilidad. Además, este software también proporciona un soporte técnico fiable para ayudar a los usuarios a mantener el excelente rendimiento de sus discos duros.
Descarga el programa gratuito con el botón de abajo y sigue los pasos para qutiar la protección contra escritura de tu USB Kingston DT50:
Paso 1. Descarga e instala EaseUS Partition Master, ve a la sección "Herramientas" y haz clic en "Protección contra escritura".
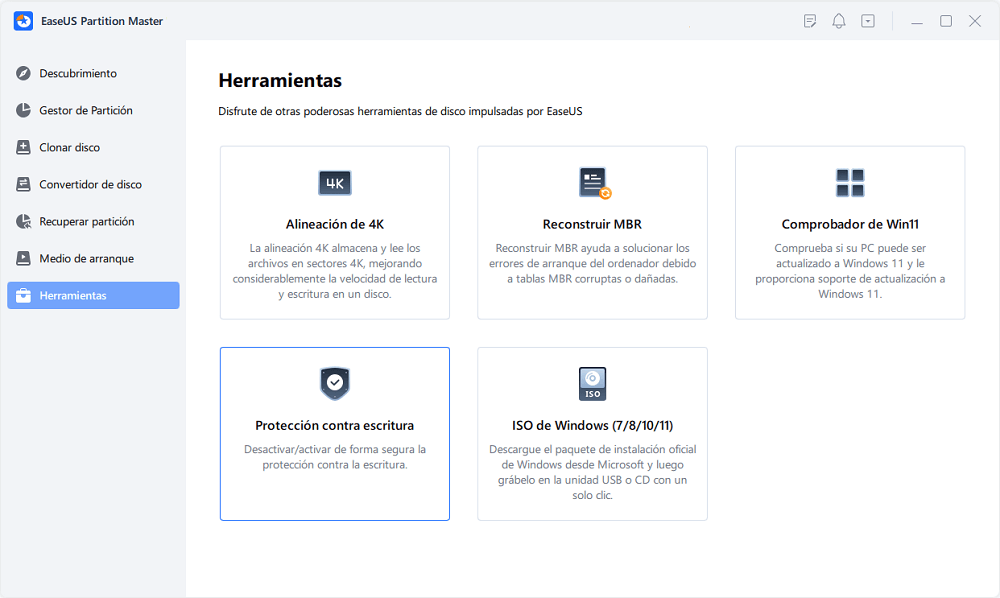
Paso 2. Selecciona tu USB protegido contra escritura, disco externo USB o tarjeta SD, y haz clic en "Desactivar".
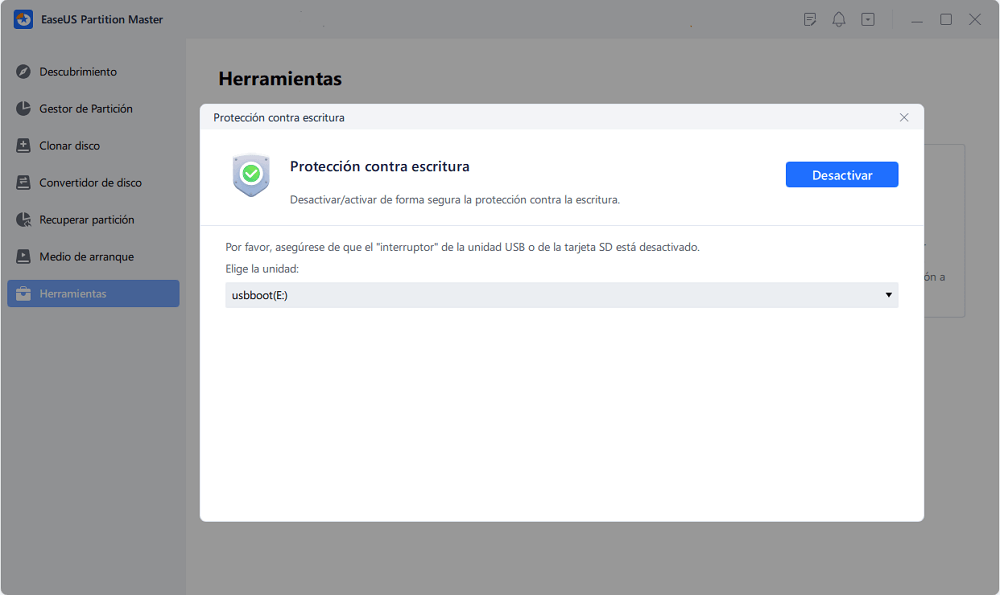
La versatilidad de EaseUS Partition Master
- Ajusta el tamaño de las particiones sin perder datos.
- Unir particiones de Windows PC.
- Mueve datos a un disco nuevo o crea copias de seguridad sin esfuerzo.
- Identifica y repara los sectores defectuosos de los discos duros.
Instala y pon en marcha este gestor de discos todo en uno para mejorar tu experiencia informática.
Forma 2. Ejecutar líneas de comandos
Si tu disco duro está protegido contra escritura o es de sólo lectura, puedes ejecutar las líneas de comando de Diskpart para borrar el estado de sólo lectura y hacer que vuelva a ser de escritura. Ten cuidado al seguir estos comandos, ya que cualquier moderación incorrecta puede dañar tu disco o los datos que contiene:
Paso 1. Conecta primero tu Kinston DT50 USB al ordenador.
Paso 2. Pulsa las teclas "Windows + R", introduce cmd en el cuadro Ejecutar y pulsa "Aceptar".
Paso 3. Escribe diskpart y pulsa "Intro" para abrir el programa.
Paso 4. Escribe los siguientes comandos y pulsa "Intro" después de cada uno:
- list disk
- select disk $ ($ es el número de unidad flash USB de tu Kingston DT50 protegida contra escritura).
- attributes disk clear readonly
- exit (Para cerrar la utilidad Diskpart)

Una vez hecho todo esto, vuelve a conectar tu Kingston DT50 USB al ordenador y comprueba si ahora se puede escribir en él. Para tu información, hemos preparado los siguientes artículos de lectura ampliada:
Forma 3. Ejecuta el software antivirus
Si algún virus o malware desconocido ataca tu memoria USB, puede activar la protección contra escritura que tiene como objetivo proteger tus datos. Por lo tanto, puedes descargar algún software antivirus eficaz para reparar el USB y quitar la protección contra escritura.
Estos son los pasos rápidos:
Paso 1. Descarga e instala el software antivirus del sitio oficial en tu ordenador.
Paso 2. Conecta el USB protegido contra escritura a tu ordenador.
Paso 3. Ejecuta un software antivirus para escanear el USB y eliminar el virus.
Forma 4. Utiliza el Editor del Registro
El Editor del Registro es un programa avanzado que puede solucionar errores de protección contra escritura y de sólo lectura en el USB, la tarjeta SD o el disco duro interno/externo. Sin embargo, la complejidad aumenta si eliminas la protección contra escritura utilizando el Editor del Registro. Si no estás seguro de lo que haces, puedes recurrir al software fácil de usar EaseUS Partition Master.
Conecta tu USB protegido contra escritura con el ordenador y consulta la siguiente guía:
Paso 1. Pulsando "Windows + R" e introduciendo regedit en el cuadro Ejecutar, podrás acceder al Editor del Registro.

Paso 2. Escribe y ve a HKEY_LOCAL_MACHINE\SYSTEM\CurrentControlSet\Control\StorageDevicePolicies.

Paso 3. Cambia el valor DWORD a 0 y marca Políticas de dispositivos de almacenamiento. A continuación, selecciona Aceptar.

Al final, cierra el Editor del Registro y reinicia el ordenador para comprobar si has desactivado correctamente la protección contra escritura del USB Kingston DT50.
¿Por qué mi USB Kingston DT50 está protegido contra escritura?
La función de seguridad de protección contra escritura de una unidad flash USB se utiliza normalmente para proteger los datos almacenados en la unidad de que se borren o modifiquen accidentalmente. Éstas son las principales razones por las que la Kingston DT50 pasó a estar protegida contra escritura:
Interruptor físico de protección contra escritura: Algunas unidades USB tienen un interruptor físico que se puede conmutar para activar o quitar la protección contra escritura. Si este interruptor está en la posición de bloqueo, la unidad estará protegida contra escritura.
Infección por malware o virus: Muchos programas maliciosos o virus pueden activar la protección contra escritura en una unidad USB para evitar que los usuarios pierdan datos.
Errores en el sistema de archivos: Los errores en el sistema de archivos de la unidad USB pueden provocar que quede protegida contra escritura. Esto puede ocurrir por una expulsión incorrecta, una pérdida repentina de alimentación o errores de software.
Configuración de la política del Registro: En algunos casos, la protección contra escritura puede activarse o desactivarse mediante cambios en el Editor del Registro de Windows, lo que puede hacer intencionadamente el usuario normal o los administradores para restringir el acceso de escritura a las unidades USB.
Conclusión
Esta guía para principiantes analiza en profundidad por qué el Kingston DT50 quedó protegido contra escritura, y también ofrece cuatro soluciones prácticas para ayudar a los usuarios a hacer frente a este problema. Entre estos métodos, destaca EaseUS Partition Master, ya que puede ayudar a los usuarios a desactivar sin problemas la protección contra escritura de sus discos duros, unidades flash USB, tarjetas SD, etc. Además, tiene operaciones fáciles de usar para principiantes y otras características fantásticas. Por tanto, te recomendamos encarecidamente que descargues esta herramienta para obtener mejores soluciones:
Preguntas frecuentes sobre cómo quitar la protección contra escritura de USB Kingston DT50
Si esperas más preguntas relacionadas con la desactivación de la protección contra escritura en el Kingston DT50, puedes pasearte por esta sección de preguntas frecuentes y encontrar lo que necesitas.
1. ¿Qué debo hacer para eliminar la protección contra escritura de mi SSD?
Muchas razones diferentes pueden causar la protección contra escritura en SSD. Por lo tanto, necesitas una utilidad versátil que pueda ayudarte a eliminarla. EaseUS Partition Master puede resolver tu problema perfectamente de la siguiente manera:
Paso 1. Descarga e instala EaseUS Partition Master, ve a la sección "Herramientas" y haz clic en "Protección contra escritura".
Paso 2. Selecciona tu USB, disco externo USB o tarjeta SD protegidos contra escritura y haz clic en "Desactivar".
2. ¿Cómo desbloqueo una memoria USB de sólo lectura?
La mayoría de las memorias USB tienen un interruptor físico que puede activar o quitar la protección contra escritura. Por tanto, lo más sencillo es deslizar el interruptor hacia el lado desactivado. Después, puedes volver a conectar el USB a tu PC y comprobar si los datos que contiene se pueden escribir.
3. ¿Puedo formatear un USB protegido contra escritura?
Aún puedes formatear un USB protegido contra escritura y borrar sus datos. Aquí tienes un tutorial sobre Cómo formatear una unidad USB/Pendrive protegida contra escritura:
Paso 1. Abre el Explorador de archivos y haz clic con el botón derecho en Este PC.
Paso 2. Localiza tu unidad USB protegida contra escritura y haz clic con el botón derecho del ratón sobre ella.
Paso 3. En el menú, selecciona Formatear. Espera a que finalice el proceso.
¿En qué podemos ayudarle?
Reseñas de productos
-
Me encanta que los cambios que haces con EaseUS Partition Master Free no se aplican inmediatamente a los discos. Hace que sea mucho más fácil interpretar lo que sucederá después de haber hecho todos los cambios. También creo que el aspecto general de EaseUS Partition Master Free hace que cualquier cosa que estés haciendo con las particiones de tu ordenador sea fácil.
Seguir leyendo -
Partition Master Free puede redimensionar, mover, fusionar, migrar y copiar discos o particiones; convertir a local, cambiar la etiqueta, desfragmentar, comprobar y explorar la partición; y mucho más. Una actualización Premium añade soporte técnico gratuito y la posibilidad de redimensionar volúmenes dinámicos.
Seguir leyendo -
No creará imágenes en caliente de tus discos ni los alineará, pero como está acoplado a un gestor de particiones, te permite realizar muchas tareas a la vez, en lugar de limitarte a clonar discos. Puedes mover particiones, redimensionarlas, desfragmentarlas y mucho más, junto con el resto de herramientas que esperarías de una herramienta de clonación.
Seguir leyendo
Artículos relacionados
-
Cómo desbloquear laptop Lenovo sin contraseña
![author icon]() Luis/2025/07/10
Luis/2025/07/10 -
Solucionado: No se detecta el disco duro de Xbox 360 [5 maneras] 💡
![author icon]() Luis/2025/07/10
Luis/2025/07/10 -
Soluciones a Administración de discos no deja formatear, opción de formatear volumen en gris
![author icon]() Pedro/2025/07/10
Pedro/2025/07/10 -
Cómo convertir exFAT a FAT32 en Windows 11/10/8/7 [Guía paso a paso]
![author icon]() Pedro/2025/07/10
Pedro/2025/07/10









