Descargas totales
Contenido de la página
Temas candentes
- Método 1. Ejecuta la Herramienta de Reparación de Inicio
- Método 2. Reconstruir el BCD mediante software de terceros
- Método 3. Ejecuta CHKDSK en el símbolo del sistema
- Método 4. Ejecutar SFC sin conexión en el símbolo del sistema
- Método 5. Restaurar el sistema
- Método 6. Reinicia el PC
- Método 7. Ejecuta una instalación limpia
Si te enfrentas al error 0xc0000098 de arranque de Windows y buscas soluciones, estás en el lugar adecuado. Hoy, este artículo de EaseUS te explicará qué es este error, las razones que lo provocan y las posibles soluciones. El principal síntoma del Error de Arranque de Windows 0xc0000098 es el problema de la pantalla azul, que suele impedir el arranque de tu sistema Windows. Normalmente, los Datos de Configuración de Arranque (BCD) indican a Windows cómo arrancar cuando se ejecuta en el PC. Las causas de este error pueden ser diferentes, de las que hablaremos más adelante, así que lee el post hasta el final para entenderlo bien.
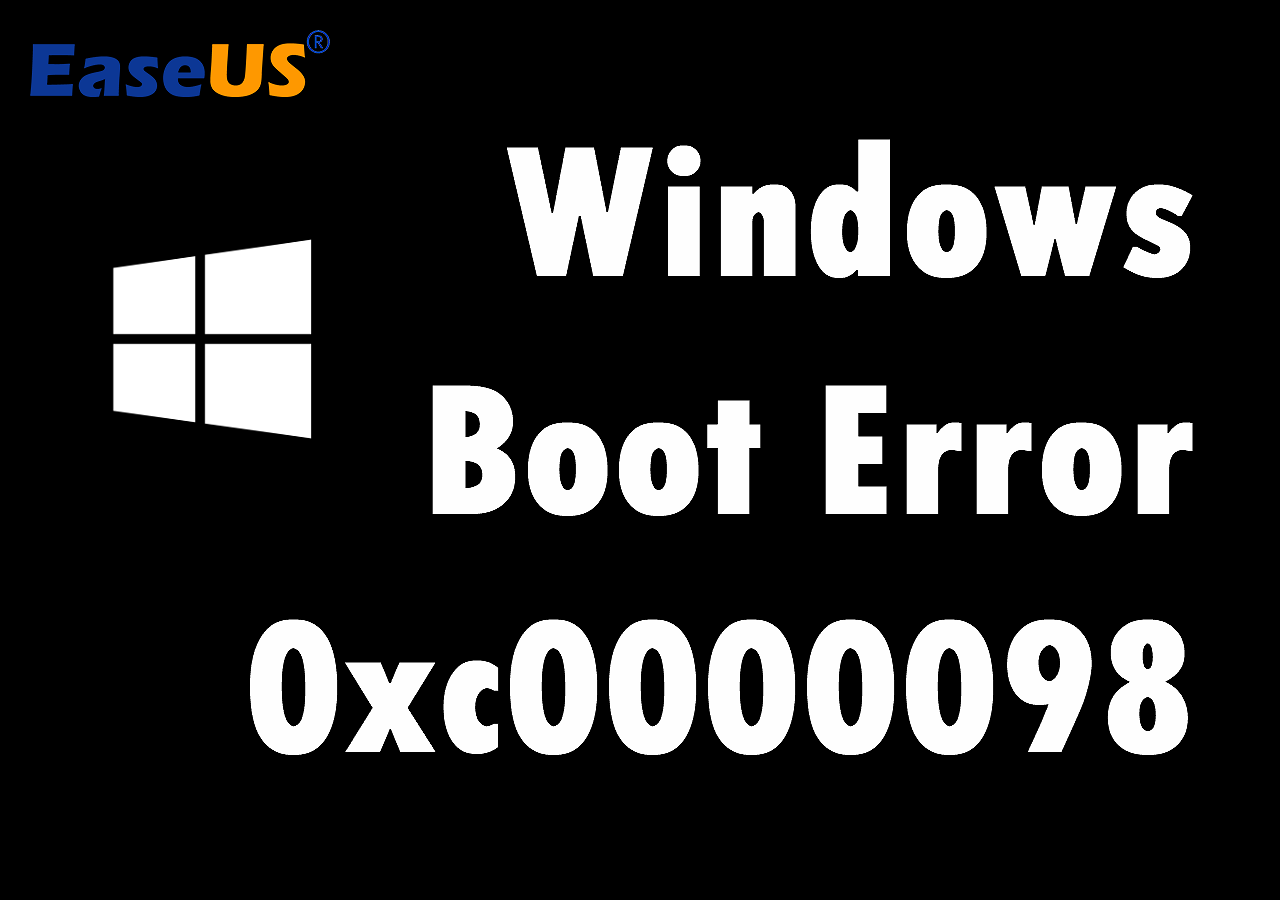
Cómo solucionar el error de arranque de Windows 0xc0000098 con 7 soluciones
Aquí te proporcionaremos siete soluciones mejores y eficaces que pueden arreglar rápidamente tu Error de arranque de Windows 0xc0000098. Te sugerimos que sigas todos los pasos de cada método correctamente para obtener el mejor resultado.
Método 1. Ejecuta la Herramienta de Reparación de Inicio
Si te enfrentas al Error de arranque de Windows 0xc0000098, ejecutar una reparación de inicio puede resolver tu problema. Sigue los pasos que se indican a continuación para completar este proceso.
Paso 1. Arranca el Entorno de Recuperación de Windows, haz clic en "Solucionar problemas" y elige "Opciones avanzadas".
Paso 2. Ahora, en la página de Opciones Avanzadas, haz clic en la opción "Reparación de inicio".

Paso 3. Se iniciará el proceso de reparación de inicio, que diagnosticará tu PC e intentará repararlo si hay algún problema en tu archivo de sistema.
Ahora comprueba si el problema se ha resuelto o sigue ahí.
Método 2. Reconstruir el BCD mediante software de terceros
Reconstruir BCD puede resolver rápidamente el error 0xc0000098 de arranque de Windows, y lo mejor es que puedes hacerlo con la ayuda de cualquier software fiable de terceros. En este caso, te sugerimos que utilices EaseUS Partition Master Professional.
Se trata de una herramienta avanzada que viene con una potente función de Reparación de Arranque. Los algoritmos avanzados de esta herramienta pueden averiguar diferentes tipos de problemas de arranque y códigos de error de arranque y resolverlos rápidamente. Ahora, comprueba aquí los pasos para realizar la Reparación de Arranque.
Usa el botón de abajo para descargar gratis el programa EaseUS Partition Master.
Paso 1. Inicia EaseUS Partition Master después de conectar la unidad externa/USB a tu ordenador, ve a "Medio de arranque" y haz clic en "Crear medios de arranque".

Paso 2. Selecciona una unidad USB o CD/DVD disponible y haz clic en "Crear". También puedes grabar el archivo ISO de Windows en el medio de almacenamiento.
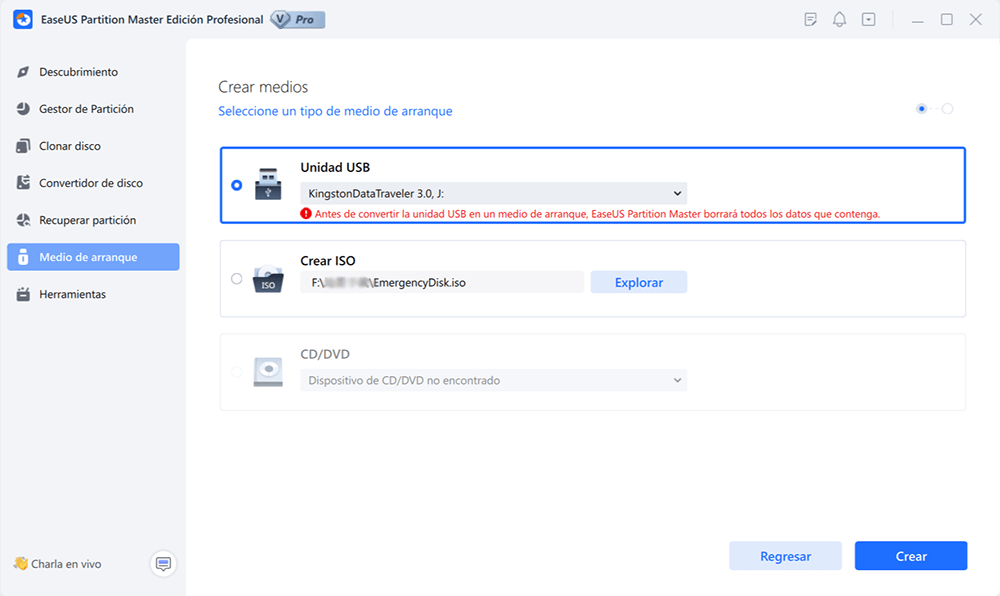
Paso 3. Conecta la unidad de arranque creada al nuevo ordenador y reinícialo manteniendo pulsada la tecla F2/Del para entrar en la BIOS. A continuación, establece la unidad de arranque WinPE como disco de arranque y pulsa F10 para salir.
Paso 4. Vuelve a arrancar el ordenador y entra en la interfaz WinPE. A continuación, abre EaseUS Partition Master y haz clic en "Reparación de arranque" en la opción "Herramientas".
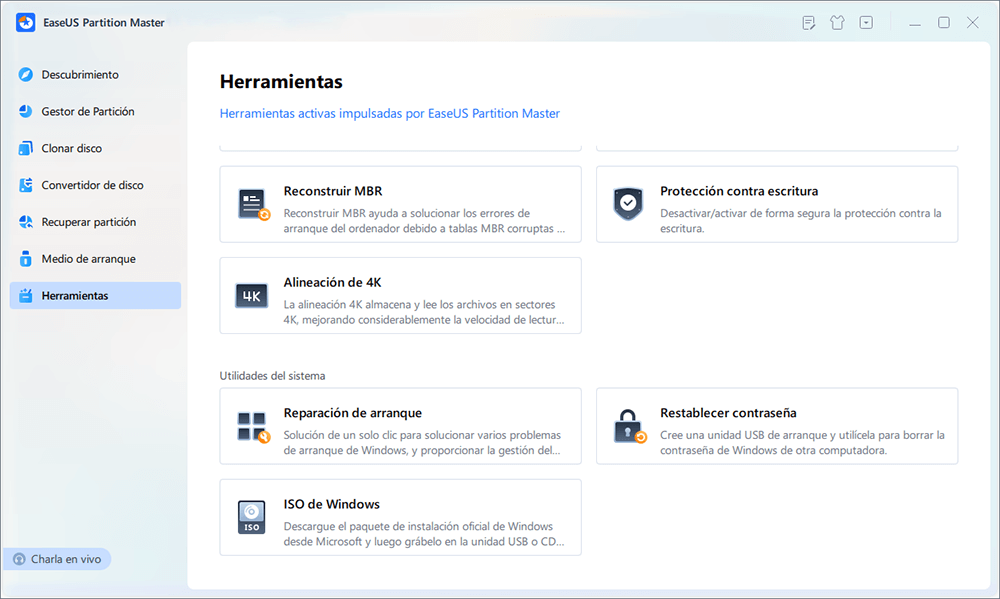
Paso 5: Selecciona el sistema que quieres reparar y haz clic en "Reparar".
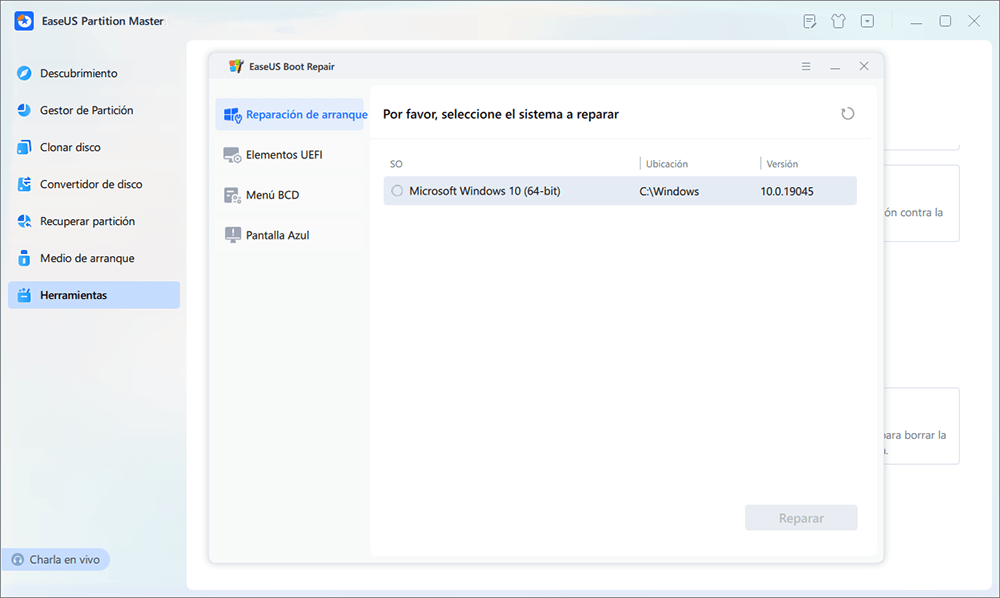
Paso 6. Espera un momento y recibirás un aviso de que el sistema se ha reparado correctamente. Haz clic en "Aceptar" para completar el proceso de reparación del arranque.
⭐Contacta con nosotros
¿Tienes una situación única que no está contemplada aquí? Nuestros experimentados asesores están a tu disposición para ofrecerte soluciones personalizadas:
Servicios de reparación de arranque de Windows de EaseUS
Haz clic aquí para contactar gratis con los expertos de EaseUS Partition Master
Los expertos de EaseUS están disponibles para proporcionarte servicios manuales 1 a 1 (24*7) y ayudarte a solucionar problemas de error de arranque de Windows, BSOD o bucle de arranque del ordenador. Nuestros expertos te ofrecerán servicios de evaluación GRATUITOS y diagnosticarán y resolverán eficazmente los fallos de arranque del sistema, los códigos de parada de Windows y los problemas de retardo del sistema operativo utilizando sus décadas de experiencia.
- 1. Arregla el error BSOD - pantalla azul/negra de la muerte debido a la actualización de Windows u otras razones.
- 2. Elimina el error de arranque de Windows, como que no se ha encontrado ningún dispositivo de arranque o que el archivo BCD está dañado.
- 3. Sirve para arreglar los códigos de error 0X000_ en el sistema Windows o los problemas de bucle de arranque del sistema operativo.
EaseUS Partition Master es una herramienta multifuncional que puede reconstruir MBR, recuperar particiones perdidas, comprobar y arreglar particiones de disco, etc. Valoramos muy positivamente esta herramienta y siempre recomendamos descargarla y utilizarla sólo desde su sitio web oficial por motivos de seguridad.
Si crees que este post es útil para ti, asegúrate de compartirlo con tus amigos y en otras plataformas de medios sociales.
Método 3. Ejecuta CHKDSK en el símbolo del sistema
El error de arranque 0xc0000098 suele producirse debido a sectores defectuosos en el sistema y puede repararse fácilmente ejecutando la comprobación de disco. CHKDSK (comprobar disco) es una utilidad incorporada en los sistemas operativos Windows que analiza los discos duros en busca de errores en el sistema de archivos. En este caso, tenemos que ejecutar el comando CHKDSK, que detectará el problema y lo resolverá en pocos minutos. Sigue los siguientes pasos para ejecutar el comando.
Paso 1. Entra en el Entorno de Recuperación de Windows, haz clic en "Solucionar Problemas", elige las "Opciones Avanzadas", y en las Opciones Avanzadas, selecciona el "Símbolo del Sistema". Se abrirá la ventana Símbolo del sistema.
Paso 2. Ahora introduce la línea de comandos: chkdsk c: /f. Tardará algún tiempo en escanear y corregirá automáticamente el error si lo hubiera.

Ahora, comprueba si se ha resuelto el problema.
Método 4. Ejecutar SFC sin conexión en el símbolo del sistema
El error de arranque de Windows 0xc0000098 puede producirse porque faltan archivos del sistema o están dañados. En estos casos, un escaneado SFC puede resolver el problema con éxito. El escaneo SFC suele escanear todos los archivos protegidos del sistema y sustituye todos los archivos dañados o que faltan por una copia en caché en una carpeta comprimida en %WinDir%\System32\dllcache.
Sigue los pasos para realizar este proceso.
Paso 1. Abre el Símbolo del sistema mencionado en el método 3.
Paso 2. Escribe el comando SFC /scannow y pulsa la tecla "Intro".

Ahora, comprueba si tu problema se ha resuelto.
Lee también
Método 5. Restaurar el sistema
Realizar una restauración del sistema puede solucionar eficazmente el error de arranque de Windows 0xc0000098. Indícame el proceso completo a continuación.
Paso 1. Enciende el PC en cuanto aparezca el logotipo de Windows en la pantalla y vuelve a pulsar el botón de encendido para interrumpir la secuencia de arranque. Hazlo con frecuencia hasta que el dispositivo arranque en el modo de recuperación de Windows.
Paso 2. Ahora, ejecutará la reparación automática automáticamente; si falla, entonces te notificará que la reparación automática no pudo reparar tu PC y te dará la opción de elegir Opciones avanzadas y apagar.
Paso 3. Selecciona las "Opciones avanzadas" y elige "Solucionar problemas". En la página Solucionar problemas, haz clic en "Opciones avanzadas".
Paso 4. En la opción Avanzado, busca "Restaurar sistema" y haz clic en él. Haz clic en el siguiente botón y selecciona el punto de restauración para solucionar el problema de tu PC. El sistema tardará algún tiempo en restaurarse.

Tras la restauración del sistema, comprueba si tu problema se ha resuelto o sigue existiendo.
Si no puedes encontrar los puntos de restauración del sistema que creaste anteriormente, lee este artículo. Te mostrará la respuesta que necesitas.

Puntos de restauración del sistema de Windows 10 perdidos y desaparecidos
Si los puntos de restauración del sistema de Windows 10 han desaparecido y no existen, ¿qué puedes hacer para solucionar los problemas ya que no hay ningún punto de restauración del sistema? Esta página tiene tus respuestas. Leer más >>
Método 6. Reinicia el PC
Reiniciar el PC es otra solución eficaz para el Error de arranque de Windows 0xc0000098. Para realizar este proceso, sigue los pasos que se indican a continuación.
Paso 1. Enciende el PC en cuanto aparezca el logotipo de Windows en la pantalla y vuelve a pulsar el botón de encendido para interrumpir la secuencia de arranque. Hazlo con frecuencia hasta que el dispositivo arranque en el modo de recuperación de Windows.
Paso 2. Haz clic en "Solucionar problemas" en la página "Elegir mis opciones".
Paso 3. Ahora te mostrará dos opciones donde deberás elegir "Reiniciar este PC". Te dará dos opciones: "Conservar mis archivos" o "Eliminar todo". Elige "Conservar mis archivos".

Paso 4. Ahora haz clic en el botón "Reiniciar" en la pantalla Preparado para reiniciar este PC. Se iniciará el resto del proceso, que tardará unos minutos, y después de eso, tu PC se reiniciará.
Después de reiniciar el PC, comprueba si el problema sigue ahí o se ha resuelto.
Método 7. Ejecuta una instalación limpia
Si ninguno de los métodos anteriores te funciona y tu PC no arranca, te recomendamos que realices una instalación limpia desde el Entorno de Recuperación de Windows. Sigue los pasos que se indican a continuación para realizarla correctamente.
Paso 1. Enciende tu PC e inmediatamente vuelve a pulsar el botón de encendido para apagarlo. Hazlo frecuentemente hasta que te muestre el Entorno de Recuperación de Windows.
Paso 2. Haz clic en "Opciones avanzadas" y elige "Solucionar problemas". Ahora haz clic en la opción "Reiniciar este PC".
Paso 3. Esto te mostrará dos opciones: "Conservar mis archivos" y "Eliminar todo". Elige "Eliminar todo".
Paso 4. Allí tendrás dos opciones: "Descarga en la nube" (Descarga una imagen nueva de los servidores de Microsoft y realiza una nueva instalación) o "Reinstalación local" (Utiliza la imagen disponible localmente para instalar una copia limpia de Windows 11). Selecciona "Descarga en la nube".

Paso 5. De nuevo, tendrás dos opciones: Sólo la unidad donde está instalado Windows y todas las unidades. Elige la primera opción.
Paso 6. Selecciona la opción "Sólo eliminar mis archivos" o "Limpiar completamente la unidad" según necesites y haz clic en el botón "Reiniciar".
Paso 7. Selecciona el disco duro para instalar Windows 11 en tu dispositivo. Haz clic en el botón "Siguiente" y sigue las instrucciones para instalar y configurar Windows 11.
No olvides compartir este artículo para ayudar a más gente a resolver el error de arranque 0xc0000098.
Causas del error de arranque de Windows 0xc0000098
Sin duda, el Error de arranque de Windows 0xc0000098 es bastante frustrante, pero ¿sabes por qué se produce? En esta sección comprenderemos en detalle las causas del Error de arranque de Windows 0xc0000098.
El error de arranque de Windows 0xc0000098 puede producirse por varias razones:
- Configuración incorrecta de la BIOS o UEFI
- Corrupción del sector de arranque del disco
- Fallo en la configuración del arranque dual
- Error en la actualización de Windows
- Faltan los datos de configuración de arranque
- Configuración manual del BCD
- Infecciones por malware
- Controlador de disco duro incompatible
- Errores de escritura en disco
- Ultrajes de poder
- Problemas del sector de arranque
Conclusión
Aquí hemos expuesto siete métodos para solucionar el Error de arranque de Windows 0xc0000098. Te recomendamos que pruebes todos estos métodos y experimentes cuál funciona mejor para ti. Si no tienes conocimientos técnicos, prueba el método dos y utiliza la herramienta más fiable EaseUS Partition Master para solucionar el error.
Preguntas frecuentes sobre el error de arranque de Windows 0xc0000098
En esta sección, responderemos a algunas preguntas frecuentes relacionadas con el Error de arranque de Windows 0xc0000098, que te ayudarán a despejar tus dudas. Así que no te saltes esta sección.
1. ¿Qué es el código de error 0xc0000098 en el BCD de arranque?
El código de error 0xc0000098 en el BCD de arranque es un fallo crítico de Windows cuando el sistema operativo no puede localizar o acceder al archivo de datos de configuración de arranque (BCD) necesario. El archivo BCD es un componente vital del sistema que contiene información sobre las particiones del sistema operativo y las opciones de arranque. Sin un archivo BCD válido, Windows no puede arrancar correctamente, lo que provoca la infame Pantalla Azul de la Muerte (BSOD).
2. ¿Cómo puedo solucionar el código de error 0xc0000098 en Windows 10 sin un CD?
Para solucionar el código de error 0xc0000098 en Windows 10 sin CD, puedes utilizar los siguientes métodos:
- Crear un medio de instalación de Windows de arranque
- Ejecuta la herramienta Reparación de inicio
- Reconstruye el archivo BCD utilizando los comandos del símbolo del sistema de recuperación de Windows (bootrec /fixmbr, bootrec /fixboot, bootrec /rebuildbcd).
3. ¿Qué es el código de error 0xc00000f del archivo BCD?
El código de error 0xc00000f es un error de arranque de Windows que se produce cuando el sistema operativo no puede localizar o acceder al archivo vital de Datos de Configuración de Arranque (BCD). El archivo BCD es un componente crítico del sistema que contiene información esencial sobre las particiones del sistema operativo y las opciones de arranque. Sin un archivo BCD válido, Windows no puede arrancar correctamente, lo que provoca la temida Pantalla Azul de la Muerte (BSOD, Blue Screen of Death en inglés).
¿En qué podemos ayudarle?
Reseñas de productos
-
Me encanta que los cambios que haces con EaseUS Partition Master Free no se aplican inmediatamente a los discos. Hace que sea mucho más fácil interpretar lo que sucederá después de haber hecho todos los cambios. También creo que el aspecto general de EaseUS Partition Master Free hace que cualquier cosa que estés haciendo con las particiones de tu ordenador sea fácil.
Seguir leyendo -
Partition Master Free puede redimensionar, mover, fusionar, migrar y copiar discos o particiones; convertir a local, cambiar la etiqueta, desfragmentar, comprobar y explorar la partición; y mucho más. Una actualización Premium añade soporte técnico gratuito y la posibilidad de redimensionar volúmenes dinámicos.
Seguir leyendo -
No creará imágenes en caliente de tus discos ni los alineará, pero como está acoplado a un gestor de particiones, te permite realizar muchas tareas a la vez, en lugar de limitarte a clonar discos. Puedes mover particiones, redimensionarlas, desfragmentarlas y mucho más, junto con el resto de herramientas que esperarías de una herramienta de clonación.
Seguir leyendo
Artículos relacionados
-
¿Fallo en conversión de MBR2GPT? ¿Qué pasa si falla la validación de MBR2GPT?
![author icon]() Luna/2025/07/10
Luna/2025/07/10 -
Formatear EXT4 en Windows 10,8,7 con el mejor programa gratuito para formatear EXT4
![author icon]() Luis/2025/07/10
Luis/2025/07/10 -
Las 12 mejores herramientas de gestión de particiones en Windows gratuitas [2025 Comentarios]
![author icon]() Luis/2025/07/10
Luis/2025/07/10 -
Cómo recuperar partición borrada Windows 11 sin perder datos
![author icon]() Luis/2025/08/01
Luis/2025/08/01









