Descargas totales
Contenido de la página
Temas candentes
Si tu portátil Samsung no se enciende o, por motivos de seguridad, quieres arrancarlo desde un USB, debes saber que es posible. Configurar tu unidad USB para arrancar un portátil Samsung es muy fácil. Continúa leyendo este artículo, ya que EaseUS te mostrará cómo arrancar un portátil Samsung desde USB ¡y mucho más!
Etapa 1. Preparativos antes de arrancar un portátil Samsung desde USB
Antes de instalar Windows en una unidad USB, debes prepararla para la instalación.
🚩Prepara un USB:
En primer lugar, necesitas una unidad USB con un espacio de almacenamiento de al menos 32 GB, y formatearla con el sistema de archivos NTFS o exFAT.
Una vez hecho esto, tienes que clonar el SO a tu USB.
🚩Una herramienta de clonación:
Usando EaseUS Partition Master, puedes clonar el SO en tu unidad USB fácilmente, y también puedes convertir el sistema de archivos de la unidad USB fácilmente. Puede clonar el disco del SO en tu unidad USB sin dañar el SO.
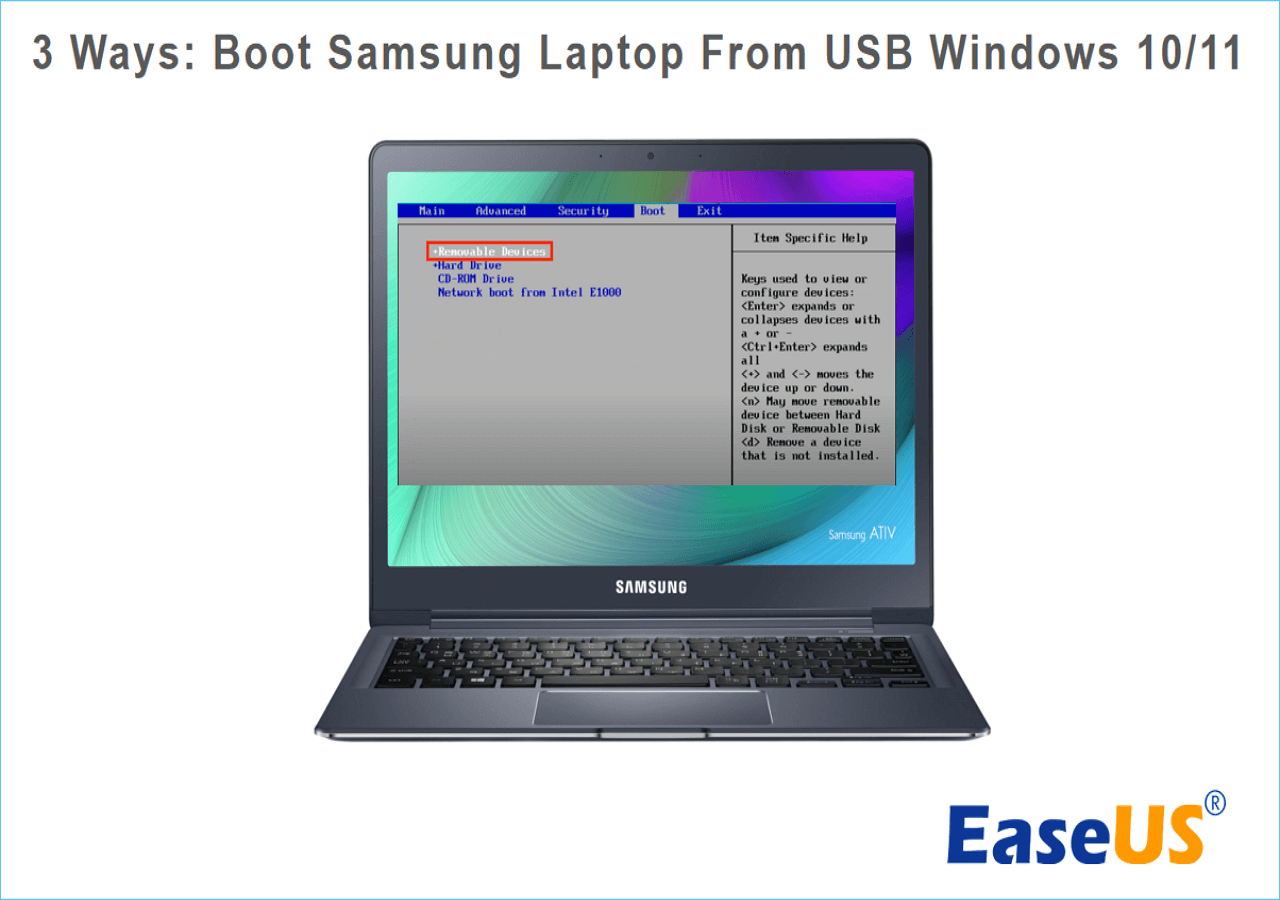
Lee también
Conseguir que el portátil Toshiba arranque desde USB
¿Cómo arrancar un portátil Toshiba desde USB? Esta página proporciona una guía detallada sobre cómo hacer que un portátil Toshiba arranque desde USB. No te pierdas este artículo; sumérgete ahora en aprender cómo hacerlo.

Etapa 2. Clonar SO a USB
EaseUS Partition Master tiene una función de "clonación" que puedes utilizar para clonar todos tus datos del portátil Samsung a tu unidad USB en un abrir y cerrar de ojos, incluidos el sistema operativo y los archivos de arranque relacionados. Tiene una interfaz fácil de usar y es compatible con Windows XP hasta Windows 11.
Descarga esta herramienta y empieza a clonar el disco del SO:
Paso 1. Seleccione el disco de origen.
- Haga clic en "Clonar" en el menú de la izquierda. Selecciona "Clonar disco del SO" o "Clonar disco" y haga clic en "Siguiente".

- Elija el disco de origen y haga clic en "Siguiente".

Paso 2. Seleccione el disco de destino.
- Elija el disco duro/SSD deseado como destino y haga clic en "Siguiente" para continuar.

- Lea el mensaje de advertencia y confirme el botón "Sí".

Paso 3. Vea la distribución del disco y edite el tamaño de la partición del disco de destino.
A continuación, haga clic en "Continuar" cuando el programa advierta que borrará todos los datos del disco de destino. (Si tiene datos valiosos en el disco de destino, haga una copia de seguridad por adelantado).
Puede seleccionar "Ajuste automático del disco", "Clonar como fuente" para personalizar la disposición del disco. (Selecciona la última si quieres dejar más espacio para la unidad C).

Paso 4. Haga clic en "Empezar" para comenzar el proceso de clonación del disco.
Copiar los archivos uno a uno puede llevar mucho tiempo, y las copias manuales pueden dañar los archivos de arranque. Por eso, ¡descarga hoy EaseUS Partition Master y ayúdate a hacerlo en unos segundos!
Etapa 3. 3 formas de arrancar un portátil Samsung desde USB
No puedes arrancar Windows en un Portátil Samsung desde un USB a menos que cambies primero el orden de arranque. Si aún no sabes cómo cambiar el arranque, no te preocupes, porque te mostraremos cómo hacerlo:
Guía 1. Usar la configuración de Windows para arrancar el portátil Samsung desde USB
Puedes cambiar el orden de arranque de tu portátil Samsung para arrancar desde USB con Windows. A continuación te explicamos cómo:
Paso 1. Pulsa el botón "Inicio" y abre "Configuración".
Paso 2. Selecciona "Actualización y seguridad".
Paso 3. Elige "Recuperar".
Paso 4. Selecciona "Inicio avanzado" en el menú de la izquierda y haz clic en "Reiniciar ahora" en la ventana de la derecha.
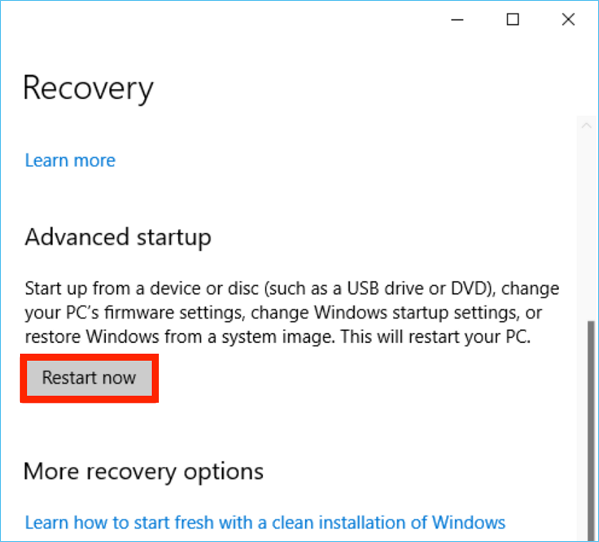
Paso 5. Tu portátil Samsung se reiniciará ahora, y verás la ventana "Elige una opción".
Paso 6. Conecta tu controlador USB.
Paso 7. En la ventana "Elige una opción", selecciona la opción "Utilizar un dispositivo".
Paso 8. Selecciona tu unidad USB en la ventana "Utilizar un dispositivo" para cambiar el orden de arranque y arrancar tu portátil Samsung desde tu unidad USB.
Guía 2. Utiliza el menú de arranque para arrancar el portátil Samsung desde USB
Arrancar desde USB utilizando el menú de arranque es ideal si necesitas arrancar tu portátil Samsung desde USB. A continuación te explicamos cómo.
Paso 1. Apaga el portátil Samsung y conecta el lápiz USB de arranque al ordenador.
Paso 2. Vuelve a encender el portátil y pulsa repetidamente F10 (tecla de arranque del portátil Samsung) para entrar en el menú de arranque.
- Consejo
- Si tu portátil no carga el menú de arranque, apaga el ordenador e inténtalo de nuevo. Si sigue fallando, ponte en contacto con el servicio de asistencia de Samsung.
Paso 3. Ve al Gestor de arranque de Windows en el menú de arranque, selecciona el dispositivo USB de arranque de la lista y tu dispositivo Samsung debería arrancar con cualquier SO o programa del USB.
Guía 3. Configurar la BIOS para arrancar el portátil Samsung desde USB
Otra forma de cambiar el orden de arranque de tu portátil Samsung es configurando la BIOS. A continuación te explicamos cómo configurar la BIOS y cambiar el orden de arranque:
Paso 1. Conecta la unidad USB a tu portátil Samsung.
Paso 2. Reinicia tu PC.
Paso 3. Pulsa la tecla para abrir el menú de la BIOS. La tecla difiere de un fabricante a otro. Sin embargo, para la mayoría de los PC, es F8.
Paso 4. Abre la pestaña "Avanzado".
Paso 5. Localiza el "Modo rápido de la BIOS" y desactívalo.
Paso 6. Ahora, abre la pestaña "Arranque".
Paso 7. En la opción "Prioridad del dispositivo de arranque", selecciona "USB" como dispositivo de arranque principal.

Paso 8. Sal de la BIOS después de guardar los cambios.
Comparte estas formas de ayudar a quienes quieran arrancar sus portátiles Samsung desde USB.
🔎Más detalles arrancar un portátil Samsung desde USB
¿Quieres saber más sobre cómo arrancar tu portátil Samsung desde un USB? ¡Esta sección te ayudará!
¿Qué significa arrancar un portátil Samsung desde USB?
Arrancar desde USB significa arrancar Windows desde una unidad USB. Normalmente, Windows se instala en un disco duro o SSD, y éste se configura como unidad de arranque. Windows arrancará desde tu unidad de arranque. Sin embargo, también puedes instalar Windows en tu USB y arrancar tu portátil Samsung utilizando un USB cambiando el orden de arranque.
¿Qué modelos de portátiles Samsung pueden arrancar desde un USB?
Todos los portátiles Samsung pueden arrancar desde USB, y no hay restricciones ni requisitos mínimos que deba cumplir tu portátil. Sin embargo, debes cambiar el orden de arranque y mantener el USB conectado cuando arranques Windows desde un USB. Si desconectas el USB a mitad del proceso, tu ordenador se bloqueará.
¿Por qué necesitamos arrancar el portátil Samsung desde un USB?
Si tu portátil Samsung no funciona correctamente, puedes arrancarlo desde USB y solucionar el problema. Estos son algunos escenarios en los que puedes arrancar tu portátil Samsung desde USB para solucionar problemas:
- Instala Windows.
- Instala los controladores.
- Instala un software antivirus.
- Restablece la contraseña de Windows.
- Escanea los virus.
Ventajas e inconvenientes de arrancar un portátil Samsung desde USB
Aquí tienes algunos pros y contras de arrancar un portátil Samsung desde un USB:
Pros:
- Dado que la mayoría de la gente ya posee un USB, no hay necesidad de comprar un nuevo DVD o CD.
- Portátil y ligero.
- Mayor velocidad de lectura y escritura
- Es fácil grabar Windows con un archivo ISO.
Contras:
- Aunque existen utilidades de arranque USB para algunos sistemas operativos, los CD de arranque tienen una gama más amplia de compatibilidad.
- Es necesario cambiar el orden de arranque.
Conclusión
Si tienes un portátil Samsung y tienes algún problema o quieres arrancar Windows desde un USB por motivos de seguridad, puedes hacerlo fácilmente utilizando nuestras soluciones anteriores.
Sin embargo, grabar ISO utilizando métodos tradicionales lleva un poco de tiempo, y también hay una alta probabilidad de que te encuentres con errores comunes con los métodos tradicionales. Por eso te recomendamos que utilices EaseUS Partition Master para grabar ISO y cambiar el sistema de archivos.
EaseUS Partition Master puede cambiar el sistema de archivos en unos segundos y también puede ayudarte a grabar la ISO en tu unidad USB en una fracción del tiempo que se tarda en grabar la ISO en tu USB utilizando métodos tradicionales.
Preguntas frecuentes sobre arrancar un portátil Samsung desde USB
¿Tienes alguna otra pregunta sobre cómo arrancar un portátil Samsung desde USB? Aquí respondemos a todo sobre ello.
1. ¿Cuál es la tecla del menú de arranque de un portátil Samsung?
En la mayoría de los portátiles Samsung, las teclas de función de arranque habituales son F2, F8 y F10. Sin embargo, en algunos portátiles Samsung, es F6 o F7. Cuando enciendas el portátil Samsung, deberías ver la tecla para abrir la función de arranque. Puedes utilizarla para abrir la configuración de arranque de tu portátil Samsung.
2. ¿Cómo arranco desde USB en un Samsung Chromebook?
A continuación te explicamos cómo arrancar un Samsung Chromebook desde un USB:
- Introduce el comando para cambiar el modo de arranque a arranque desde USB en el símbolo del sistema después de iniciar tu Samsung Chromebook en modo Desarrollador.
- Una vez activado el arranque desde el USB, pulsa CTRL+D para arrancar desde la unidad USB en la ventana de inicio del "Modo Desarrollador".
3. ¿Cómo entro en la BIOS de un portátil Samsung?
Para entrar en el menú de la BIOS de un portátil Samsung, pulsa ESC o F2, F6, F7, F8 o F10. La tecla del BIOS de cada portátil Samsung es diferente. Al arrancar el ordenador, comprueba la tecla del BIOS asignada a tu portátil y púlsala para entrar en el menú del BIOS.
¿En qué podemos ayudarle?
Reseñas de productos
-
Me encanta que los cambios que haces con EaseUS Partition Master Free no se aplican inmediatamente a los discos. Hace que sea mucho más fácil interpretar lo que sucederá después de haber hecho todos los cambios. También creo que el aspecto general de EaseUS Partition Master Free hace que cualquier cosa que estés haciendo con las particiones de tu ordenador sea fácil.
Seguir leyendo -
Partition Master Free puede redimensionar, mover, fusionar, migrar y copiar discos o particiones; convertir a local, cambiar la etiqueta, desfragmentar, comprobar y explorar la partición; y mucho más. Una actualización Premium añade soporte técnico gratuito y la posibilidad de redimensionar volúmenes dinámicos.
Seguir leyendo -
No creará imágenes en caliente de tus discos ni los alineará, pero como está acoplado a un gestor de particiones, te permite realizar muchas tareas a la vez, en lugar de limitarte a clonar discos. Puedes mover particiones, redimensionarlas, desfragmentarlas y mucho más, junto con el resto de herramientas que esperarías de una herramienta de clonación.
Seguir leyendo
Artículos relacionados
-
¿SanDisk protegido contra escritura? Herramienta de quitar protección contra escritura USB SanDisk
![author icon]() Pedro/2025/07/10
Pedro/2025/07/10 -
2025 Las dos mejores utilidades de disco en Windows (11/10/8/7/Vista/XP)
![author icon]() Luis/2025/07/10
Luis/2025/07/10 -
5 soluciones para 'CHKDSK no puede continuar en modo de sólo lectura'
![author icon]() Pedro/2025/07/10
Pedro/2025/07/10 -
Clonar HDD más grande a SSD más pequeño
![author icon]() Pedro/2025/09/17
Pedro/2025/09/17









