Descargas totales
Contenido de la página
Temas candentes
El error "No se pudo abrir el almacén de datos de configuración de arranque" es bastante común cuando se trata de archivos BCD ejecutando "bcdedit.exe". Este error puede impedir que el sistema arranque si los archivos BCD están dañados o mal configurados. Como resultado, también podrías enfrentarte a problemas como:
- No poder acceder a los datos del BCD ni modificarlos.
- Dificulta el arranque dual o la alteración de la configuración del sistema.
- Inestabilidad del sistema.
Los archivos BCD son cruciales para el correcto arranque de un sistema operativo, y un fallo en su ejecución puede dar lugar a problemas con mensajes frecuentes como:
- "No se ha podido abrir el almacén de datos de configuración de arranque; el sistema no puede encontrar el archivo especificado".
- "No se ha podido abrir el almacén de datos de configuración de arranque; no se encuentra el dispositivo del sistema solicitado".
- "No se ha podido abrir el almacén de datos de configuración de arranque. Acceso denegado".
Así que, si tú también te has encontrado con un error de este tipo, estás en la dirección correcta. Continúa leyendo este artículo para arreglar el almacén de Datos de Configuración de Arranque que no se pudo abrir.
Cómo solucionar el problema de que no se pudo abrir el almacén de datos de configuración de arranque (BCD)
Consulta la tabla siguiente para hacerte una breve idea de los métodos que vas a aplicar, su eficacia y el nivel de dificultad de cada uno de ellos.
| Soluciones | Eficacia | Dificultad |
| Ejecuta el Símbolo del sistema como Administrador | 👍Alto - Eficaz para resolver problemas de BCD una vez concedidos los privilegios administrativos. | ⭐Bajo - Tareas administrativas básicas. |
| Utiliza la Herramienta de Reparación de Arranque | 👍Alto - Trata eficazmente varios problemas de BCD, incluidos los archivos perdidos o inaccesibles. | ⭐Bajo- Fácil de usar, no requiere conocimientos técnicos avanzados. |
| Cambia el modo de arranque | Moderado - Resuelve problemas relacionados con la alineación de la configuración de arranque y conflictos entre los modos UEFI y Legacy/CSM. | Moderado - Implica acceder a la configuración de la BIOS/UEFI, que puede variar según el fabricante. |
| Cambia el estilo de partición | 👍Alto - Resuelve los problemas de compatibilidad y garantiza el reconocimiento adecuado del almacén BCD. | Moderado - Utiliza una herramienta como EaseUS Partition Master y es apto para principiantes. |
| Especifica archivo BCD | Moderado - Permite definir con precisión la ubicación del archivo BCD, garantizando que el sistema pueda acceder a él correctamente. | ⭐Bajo- Herramienta de fácil manejo para acceder correctamente a los archivos BCD. |
| Reconstruye el BCD | 👍Alto - Reconstruye manualmente el BCD en los casos en que fallen otros métodos. | Moderado - Implica utilizar el Entorno de Recuperación de Windows (WinRE) y ejecutar comandos avanzados en el Símbolo del sistema. |
A continuación se indican las instrucciones específicas para cada uno de los métodos mostrados en la tabla anterior. También puedes compartir esta guía con otros amigos que también estén buscando soluciones para arreglar la configuración de arranque.
Método 1. Ejecuta el Símbolo del sistema como Administrador
La herramienta de línea de comandos "bcdedit" necesita privilegios de administrador para gestionar el BCD. Utilizando este método, puedes aumentar tus privilegios en el Símbolo del sistema y ejecutar "bcdedit.exe" con permisos de administrador para solucionar el problema "No se pudo abrir el almacén de datos de configuración de arranque". A continuación te explicamos cómo puedes hacerlo:
Paso 1. Haz clic con el botón derecho del ratón en el botón Inicio.
Paso 2. Selecciona "Símbolo del sistema (Admin)".

Paso 3. Vuelve a intentar el comando "bcdedit.exe" para comprobar si el problema persiste.
Método 2. Utiliza la Herramienta de Reparación de Arranque
Una herramienta de reparación de arranque puede resolver varios problemas relacionados con el BCD, incluidos los archivos BCD de arranque perdidos o inalcanzables. EaseUS Partition Master, un programa flexible, puede ayudarte a gestionar los problemas relacionados con el BCD. Tiene una gran función de "Reparación de arranque" que puede solucionar varios problemas de excepción de BCD, como situaciones en las que falta el archivo BCD de arranque o no se puede localizar.
Puedes descargar EaseUS Partition Master y solucionar rápidamente el problema "No se pudo abrir el almacén de datos de configuración de arranque", de forma fácil y rápida.
Paso 1. Inicia EaseUS Partition Master después de conectar la unidad externa/USB a tu ordenador, ve a "Medio de arranque" y haz clic en "Crear medios de arranque".

Paso 2. Selecciona una unidad USB o CD/DVD disponible y haz clic en "Crear". También puedes grabar el archivo ISO de Windows en el medio de almacenamiento.
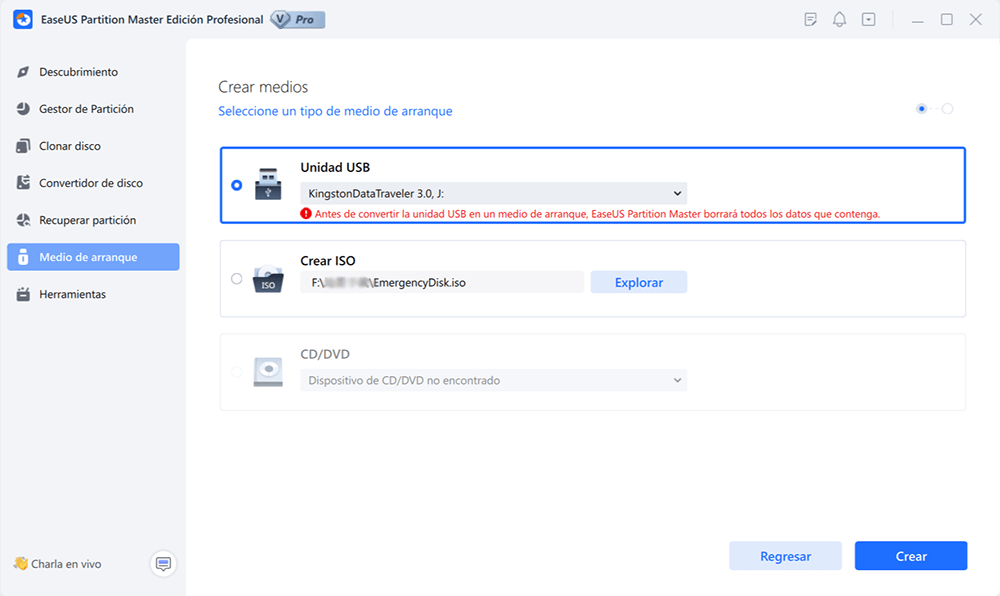
Paso 3. Conecta la unidad de arranque creada al nuevo ordenador y reinícialo manteniendo pulsada la tecla F2/Del para entrar en la BIOS. A continuación, establece la unidad de arranque WinPE como disco de arranque y pulsa F10 para salir.
Paso 4. Vuelve a arrancar el ordenador y entra en la interfaz WinPE. A continuación, abre EaseUS Partition Master y haz clic en "Reparación de arranque" en la opción "Herramientas".
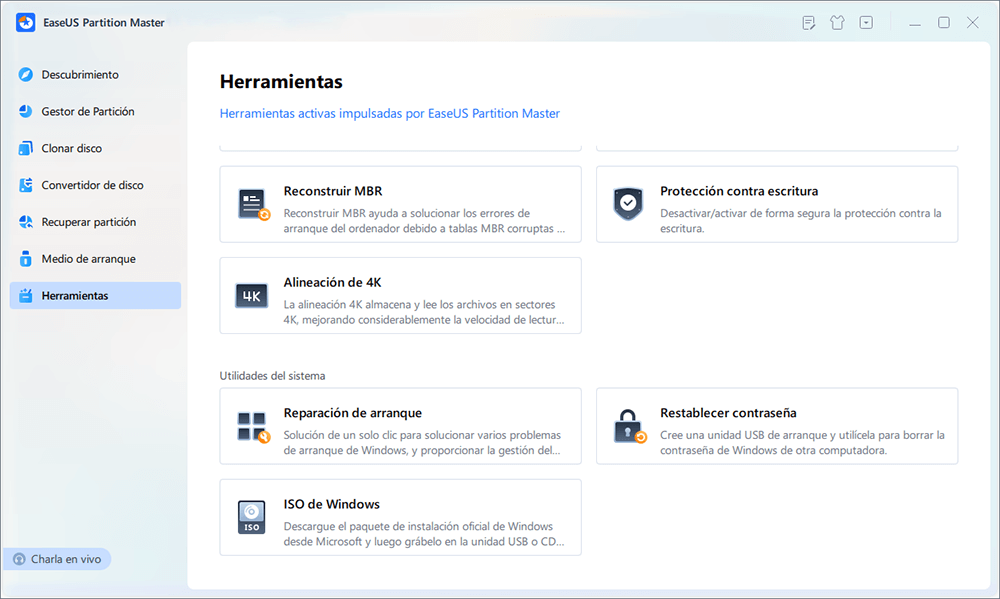
Paso 5: Selecciona el sistema que quieres reparar y haz clic en "Reparar".
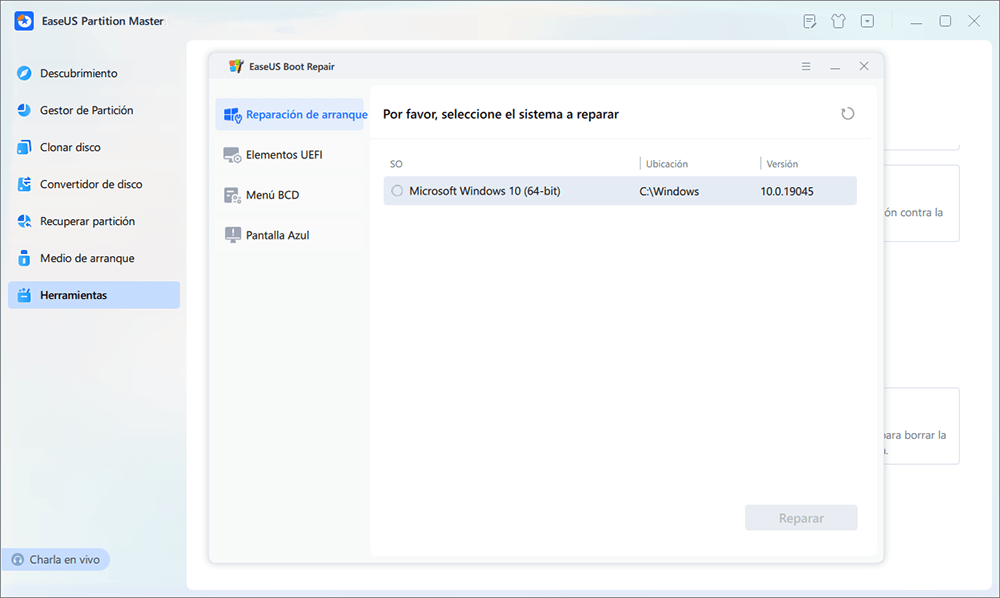
Paso 6. Espera un momento y recibirás un aviso de que el sistema se ha reparado correctamente. Haz clic en "Aceptar" para completar el proceso de reparación del arranque.
Otros errores que EaseUS Partition Master puede arreglar:
¿En qué podemos ayudarle?
Reseñas de productos
-
Me encanta que los cambios que haces con EaseUS Partition Master Free no se aplican inmediatamente a los discos. Hace que sea mucho más fácil interpretar lo que sucederá después de haber hecho todos los cambios. También creo que el aspecto general de EaseUS Partition Master Free hace que cualquier cosa que estés haciendo con las particiones de tu ordenador sea fácil.
Seguir leyendo -
Partition Master Free puede redimensionar, mover, fusionar, migrar y copiar discos o particiones; convertir a local, cambiar la etiqueta, desfragmentar, comprobar y explorar la partición; y mucho más. Una actualización Premium añade soporte técnico gratuito y la posibilidad de redimensionar volúmenes dinámicos.
Seguir leyendo -
No creará imágenes en caliente de tus discos ni los alineará, pero como está acoplado a un gestor de particiones, te permite realizar muchas tareas a la vez, en lugar de limitarte a clonar discos. Puedes mover particiones, redimensionarlas, desfragmentarlas y mucho más, junto con el resto de herramientas que esperarías de una herramienta de clonación.
Seguir leyendo
Artículos relacionados
-
Cómo formatear un disco duro USB/externo a ExFAT [Windows y Mac].
![author icon]() Luis/2025/07/10
Luis/2025/07/10 -
Solucionado: La unidad de arranque no aparece en BIOS | Mejores Consejos en 2025🔥
![author icon]() Luna/2025/07/10
Luna/2025/07/10 -
Cómo convertir MBR a GPT desde CMD sin perder datos en Windows 11/10
![author icon]() Pedro/2025/07/10
Pedro/2025/07/10 -
Cómo Unir Espacio No Asignado en Windows 11/10/7
![author icon]() Pedro/2025/07/10
Pedro/2025/07/10
















