Descargas totales
Contenido de la página
Temas candentes
"Quiero trasladar mi juego de boxeo de mi PlayStation 5 a un disco duro externo, pero no se reconoce la unidad. Numerosos reinicios de la PS5 e intentos de volver a conectar la unidad me han dejado sin éxito y en busca de una solución fiable. Busco una solución rápida para superar este bloqueo digital. Por favor, ¡proporciona tu ayuda!"
| 💡Aspectos | 🧩Detalles |
|---|---|
| 🔎Nivel de Complejidad | Guía Sencilla, Paso a Paso |
| 🚩Soluciones | |
| 💻Causas |
|
Puede ser frustrante cuando una PlayStation 5 no puede detectar un disco duro externo. Puede ocurrir por diferentes motivos, como un formato incorrecto del disco duro externo, una instalación incorrecta, errores de la consola y discos duros dañados pueden provocar este error. Esta guía de EaseUS te ayudará a solucionar el problema de la PS5 que no reconoce el disco duro externo. Sigue las instrucciones mencionadas en cada método para solucionar este problema y disfrutar de una experiencia de juego perfecta. Por favor, comparte estas soluciones para ayudar a más usuarios.
6 soluciones para el error PS5 no reconoce disco duro externo
No te preocupes si tu PS5 tiene problemas para detectar un disco duro externo; hay múltiples formas de solucionar el problema. En esta sección se describen seis métodos eficaces para conseguir que tu PS5 y el almacenamiento externo funcionen juntos sin problemas. Sigue cualquiera de los métodos para solucionar el problema de la PS5 que no reconoce el disco duro externo:
Solución 1. Comprueba el cable
Asegúrate de que el cable está firmemente enchufado y no está dañado. El PS5 no puede instalar la unidad si el cable de datos tiene daños físicos o está muy doblado. Examina ambos extremos del cable para comprobar si hay algún daño. Si encuentras alguna grieta, sustituye el cable por uno compatible. Si utilizas un cable de datos nuevo, prueba con otro puerto USB de la PS5. Si el problema persiste, sigue el siguiente método para comprobar la salud del disco duro externo.
Solución 2. Comprueba el estado del disco duro externo
La posibilidad de que haya sectores defectuosos o una unidad dañada es significativa si no hay ningún problema con el cable de datos que estás utilizando. Es crucial que te asegures de que tu disco duro externo es fiable para utilizarlo en una consola PS5. Comprueba si está en buen estado antes de intentar utilizarlo. EaseUS Partition Master es una herramienta flexible que simplifica la evaluación de la salud de un disco duro externo.
Su función "Salud del disco" está especialmente diseñada para analizar el rendimiento del disco, su salud, la velocidad de lectura/escritura y encontrar sectores defectuosos. Un solo clic proporciona resultados en tiempo real de la salud de tu disco. Puedes determinar fácilmente si algún problema físico o lógico está provocando que el PS5 no reconozca los problemas del disco duro externo.
Sólo tienes que conectar tu disco duro externo al ordenador y descargar EaseUS Partition Master. Sigue estos pasos rápidos para comprobar el estado del disco duro externo.
Paso 1. Ejecuta EaseUS Partition Master y haz clic en la flecha azul para activar la función "Salud del Disco" en la sección "Descubrimiento".
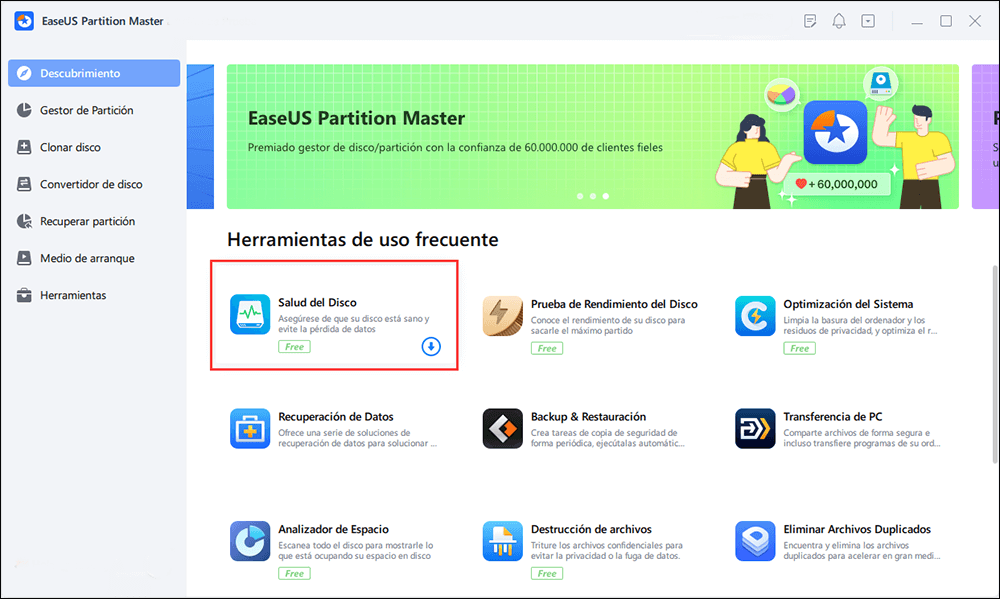
Paso 2. Selecciona el disco de destino y haz clic en el botón "Actualizar". Entonces, podrás ver el estado de salud de tu disco.
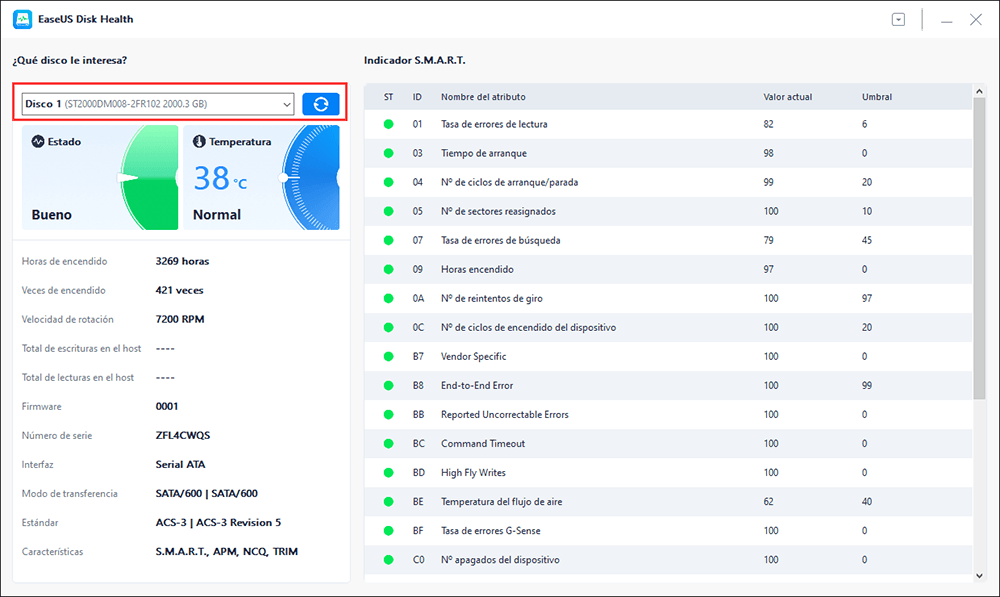
Aquí tienes un videotutorial que también puedes seguir para aprender mejor a comprobar el estado del disco duro externo:
Esta guía te ayuda a comprobar el estado del disco duro externo para PS5. Examina el informe completo del estado del disco para determinar si está listo para su uso. Si tu disco externo está en buen estado, el problema puede deberse a una mala instalación. Para instalar la unidad correctamente, consulta la próxima solución.
Solución 3. Instala correctamente el disco duro externo
Instalar correctamente el disco duro externo es esencial para garantizar la rapidez y el funcionamiento de tu PS5. A veces, la PS5 no reconoce el disco duro externo. Por lo tanto, tienes que instalar el disco duro manualmente. Sigue estos pasos para instalar sin problemas el disco duro externo en la PS5:
Paso 1: Inserta el cable USB en el puerto USB 1 de tu PS5.

Paso 2: Ve a "Configuración" y selecciona la opción "Almacenamiento".
Paso 3: Haz clic en "Almacenamiento Extendido USB" y selecciona "Formatear como Almacenamiento Extendido USB". Sigue las instrucciones que aparecen en pantalla para formatear la unidad.
Ahora la PS5 debería reconocer la unidad externa. Si no se soluciona el problema, aplica la siguiente solución.
Solución 4. Haz que el disco duro externo sea compatible con la PS5
El nuevo PS5 no reconoce la unidad externa hasta que tiene un formato compatible. Si el motivo es la compatibilidad, debes formatear la unidad externa en formato de archivo exFAT o FAT32. Generalmente, el formato exFAT es ideal para las videoconsolas PS5. Para que tu disco externo sea compatible, tienes que desenchufarlo y conectarlo a un ordenador.
Descarga una herramienta especializada en formatear discos: EaseUS Partition Master. Esta herramienta está especialmente diseñada para formatear discos en un solo clic. Ofrece una interfaz amigable para simplificar el proceso de formateo. Es compatible con todas las unidades de almacenamiento, como discos duros, SSD, unidades USB, tarjetas SD, etc.
Descarga esta herramienta y sigue los pasos para formatear tu disco externo.
Paso 1: Inicie EaseUS Partition Master, haga clic con el botón derecho del ratón en la partición de su disco duro externo/tarjeta USB/SD que desea formatear y elige la opción "Formatear".

Paso 2: Asigne una nueva etiqueta de partición, sistema de archivos (NTFS/FAT32/EXT2/EXT3) y tamaño de clúster a la partición seleccionada y, a continuación, haga clic en "OK".

Paso 3: En la ventana de advertencia, haga clic en "Sí" para continuar.

Paso 4: Haga clic en el botón "Ejecutar 1 tarea(s)" para revisar los cambios, luego haga clic en "Aplicar" para empezar a formatear su disco duro externo/tarjeta USB/SD.

Esta herramienta también puede realizar las siguientes tareas para ayudar con los problemas de PS5:
Solución 5. Reconstruir la base de datos PS5
Reconstruir la funcionalidad de la base de datos de la PS5 funciona como un remedio para solucionar posibles problemas si tu PS5 no reconoce un disco duro externo. Mantiene el flujo de trabajo del software y mejora el rendimiento de la videoconsola. La reconstrucción puede arreglar todos los fallos escaneando el almacenamiento interno de la consola. Crea una nueva base de datos y aumenta las posibilidades de detección del disco duro externo.
- Importante
- Ten en cuenta que la reconstrucción de la base de datos de la PS5 no afectará a los datos guardados ni a los juegos. Sin embargo, te recomendamos que crees una copia de seguridad utilizando EaseUS Partition Master para evitar cualquier pérdida de datos.
Sigue los pasos indicados para crear la base de datos PS5:
Paso 1: Apaga completamente tu PS5 y asegúrate de que la consola no está en Modo Descanso.
Paso 2: Pulsa el botón de encendido y mantenlo pulsado hasta que oigas dos pitidos. Arrancará la consola en Modo Seguro, lo que puede tardar entre 5 y 8 segundos.
Paso 3: Una vez activado el Modo Seguro, conecta un controlador DualSense mediante el cable USB.
Paso 4: Pulsa el botón PS del mando y selecciona "Reconstruir Base de Datos" en el menú. Utiliza el mando para navegar por el menú.
Paso 5: Pulsa el botón "X" del mando para confirmar la operación de reconstrucción. Sigue las instrucciones en pantalla para avanzar.
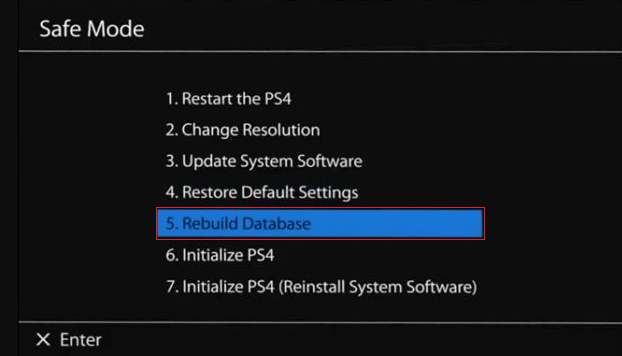
Reinicia la consola después de completar el proceso de reconstrucción. Sin embargo, si sigues experimentando el problema, el siguiente método lo solucionará.
Solución 6. Reinicia PlayStation 5
Reiniciar tu PlayStation 5 puede resolver el problema de la PS5 que no reconoce el disco duro externo. Aquí tienes la guía paso a paso sobre cómo reiniciar tu PS5:
Paso 1: Pulsa el botón PS del mando y cierra cualquier aplicación abierta.
Paso 2: Reinicia la PlayStation y desconecta el disco duro externo.
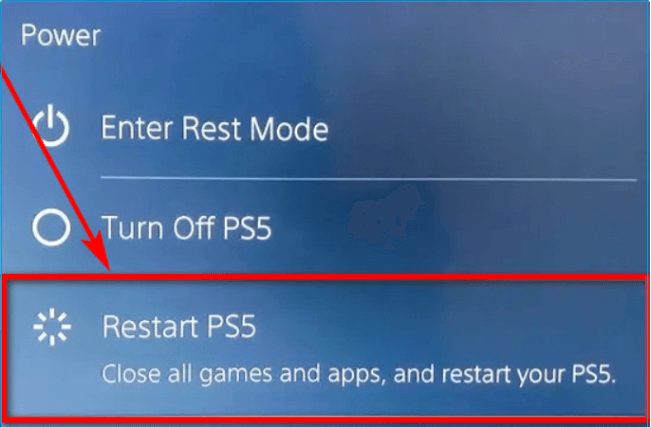
Paso 3: Enciende la PS5 sin unidad externa y apágala de nuevo.
Paso 4: Conecta el disco duro externo y enciende el PS5.
El PS5 puede encontrarse con los siguientes problemas; lee los dos enlaces siguientes para obtener más detalles:
¿Por qué la PS5 no reconoce disco duro externo?
¿Por qué tu PS5 no reconoce el disco duro externo? Estas son las razones más comunes por las que la PS5 no reconoce el disco duro externo:
- Incompatibilidad: El sistema PS5 no reconoce el disco duro externo debido a su formato de archivo incompatible. El PS5 sólo reconoce el disco duro que tenga los formatos de archivo exFAT o FAT32.
- Disco defectuoso: Los problemas de reconocimiento pueden deberse a un disco duro externo dañado. Es muy probable que haya sectores defectuosos en la unidad.
- Un problema con el cable USB: El correcto funcionamiento del disco duro externo puede verse obstaculizado por problemas con el cable USB.
- Interfaz USB defectuosa: La interfaz USB de la PS5 puede estar rota o inoperativa, por lo que le resulta problemático detectar y leer el disco duro externo.
- Problema de software: El software de la PS5 puede tener daños en el hardware, lo que dificulta que la consola reconozca las unidades externas.
¿Funciona cualquier disco duro externo con la PS5?
No todos los discos duros externos funcionan con la PS5. Tiene criterios específicos para que los discos duros externos garanticen una mayor velocidad y capacidad de almacenamiento. Por ejemplo, un disco de una marca fiable y reputada proporciona una velocidad de lectura y escritura fluida y mejora la experiencia de juego en general.
Si estás pensando en adquirir una unidad externa para PS5, no olvides comprobar las especificaciones del fabricante. En lugar de comprobar sólo el tamaño de su almacenamiento, vigila su tiempo de carga, velocidad de transferencia de datos, etc. Ten en cuenta que el almacenamiento adicional es una gran inversión para ampliar tu colección de juegos y evitar quedarte sin espacio.
Sin embargo, un disco externo no puede utilizarse para jugar directamente. Utilizar un disco duro externo inadecuado podría provocar errores o un reconocimiento incorrecto del dispositivo por parte del PS5. Los requisitos para utilizar un disco duro externo con un PS5 son los siguientes:
Compatibilidad: El disco duro externo debe ser compatible con la consola de juegos PS5.
Capacidad de almacenamiento: El disco duro debe tener una capacidad de almacenamiento de al menos 250 GB para almacenar varios juegos a la vez.
Formato del sistema de archivos: La consola PS5 admitirá el disco duro externo si tiene un formato de archivo relevante como FAT32 o exFAT.
Compatibilidad con USB 3.0: El PS5 requiere la interfaz USB 3.0 para una mejor conectividad y para garantizar una rápida velocidad de transferencia de datos.

Conclusión
Este post ha ofrecido formas útiles de solucionar el problema de que la PS5 no reconozca el disco duro externo. Puedes seleccionar una de las soluciones anteriores en función de tus necesidades concretas, porque todas las técnicas se han utilizado con éxito para hacer que la unidad sea detectable.
Te invitamos a dejar comentarios a continuación y a compartir este post para que pueda beneficiar a otras personas que puedan estar afrontando retos similares.
Preguntas frecuentes sobre "PS5 no reconoce disco duro externo"
Si tienes más preguntas relacionadas con el reconocimiento del disco duro externo por parte de la PS5, no dudes en seguir esta sección de preguntas frecuentes. Vamos a abordar algunas preguntas frecuentes para encontrar las respuestas pertinentes:
1. ¿Cómo consigo que mi PS5 lea mi disco duro externo?
El disco duro externo debe cumplir los requisitos del sistema PS5, como utilizar USB 3.0 o USB 3.1 Gen 1, formatos de archivo exFAT o FAT32 y una capacidad de almacenamiento de entre 250 GB y 8 TB. Además, asegúrate de que el disco duro está conectado correctamente y el PS5 puede leerlo.
2. ¿Por qué no se detecta mi disco duro externo?
Puede que no se detecte tu disco duro externo por varias razones, como incompatibilidad con la consola, un cable de datos defectuoso o un puente USB-SATA dentro del disco duro externo. Puede ser un problema de software de la PS5, o que tu disco duro tenga instalado un formato de archivo incorrecto. Para encontrar el problema, comprueba la compatibilidad del dispositivo, prueba con un cable nuevo y piensa en probar la unidad en un dispositivo diferente.
3. ¿Son todos los discos duros externos compatibles con la PS5?
El PS5 no admite todos los discos duros externos. En cuanto al almacenamiento externo, la PS5 tiene ciertas especificaciones que incluyen el uso de USB 3.0 o USB 3.1 Gen 1 y restricciones específicas de capacidad. Para garantizar un rendimiento sin problemas, la PlayStation 5 admite unidades fiables y de buena reputación. Además, asegúrate de revisar siempre las especificaciones del fabricante y de formatear la unidad con exFAT.
¿En qué podemos ayudarle?
Reseñas de productos
-
Me encanta que los cambios que haces con EaseUS Partition Master Free no se aplican inmediatamente a los discos. Hace que sea mucho más fácil interpretar lo que sucederá después de haber hecho todos los cambios. También creo que el aspecto general de EaseUS Partition Master Free hace que cualquier cosa que estés haciendo con las particiones de tu ordenador sea fácil.
Seguir leyendo -
Partition Master Free puede redimensionar, mover, fusionar, migrar y copiar discos o particiones; convertir a local, cambiar la etiqueta, desfragmentar, comprobar y explorar la partición; y mucho más. Una actualización Premium añade soporte técnico gratuito y la posibilidad de redimensionar volúmenes dinámicos.
Seguir leyendo -
No creará imágenes en caliente de tus discos ni los alineará, pero como está acoplado a un gestor de particiones, te permite realizar muchas tareas a la vez, en lugar de limitarte a clonar discos. Puedes mover particiones, redimensionarlas, desfragmentarlas y mucho más, junto con el resto de herramientas que esperarías de una herramienta de clonación.
Seguir leyendo
Artículos relacionados
-
Cómo Particionar Disco Duro Windows XP
![author icon]() Pedro/2025/07/10
Pedro/2025/07/10 -
Cómo recuperar capacidad real de una tarjeta SD
![author icon]() Luis/2025/07/10
Luis/2025/07/10 -
[Solucionado] El disco está protegido contra escritura en Windows 11/10/8/7
![author icon]() Pedro/2025/07/13
Pedro/2025/07/13 -
Cómo arrancar Windows desde la tarjeta SD [Guía completa]
![author icon]() Luis/2025/07/10
Luis/2025/07/10









