Descargas totales
Contenido de la página
Temas candentes
Todos los sistemas operativos funcionan basándose en los archivos y carpetas, dado que Windows y Mac han sido los sistemas operativos más utilizados, hay que entender cómo trabajar con los sistemas de archivos de ambos dispositivos. Por desgracia, los sistemas Windows y Mac trabajan con sistemas de archivos diferentes, lo que dificultaría formatear una unidad flash o USB y luego utilizarla indistintamente entre los dispositivos Mac y Windows.
En condiciones ideales, se espera que formatees la unidad flash USB para que sea compatible con Mac y PC. Es una tarea difícil, pero no imposible.
¿Qué formato de memoria USB funciona tanto en Mac como en PC?
Antes de que podamos avanzar en la búsqueda de cómo formatear una unidad USB para PC y Mac, tenemos que averiguar qué sistemas de archivos funcionan en los dos principales sistemas operativos. Una vez obtenida la información completa sobre qué formatos de archivo funcionan en cada uno de los sistemas operativos, podemos encontrar fácilmente el sistema de archivos que puede ser compatible con ambas plataformas.
| Sistemas de archivos | Windows | Mac |
|---|---|---|
| GRASA | Sí | Sí |
| FAT32 | Sí | Sí |
| NTFS | Sí | No |
| ReFS | Sí | No |
| exFAT | Sí | Sí |
| APFS | No | Sí |
| Mac OS ampliado | No | Sí |
De la tabla anterior se desprende perfectamente que FAT y exFAT son los dos mejores sistemas de archivos que te proporcionan acceso a una compatibilidad total tanto con Mac como con Windows. Puedes leer y comprender algunas diferencias y comparaciones entre FAT32 y ex FAT en el siguiente contenido.
Lee también: Arreglar el elemento no se puede copiar porque es demasiado grande para el formato del volumen en Mac y Windows 10
Cómo formatear una memoria USB para Mac y PC en Windows 11/10
Si estás comprobando las opciones de cómo formatear una unidad USB para PC o Mac, Windows te proporciona acceso a varias opciones. Puedes optar por la opción integrada u optar por una herramienta de terceros según tus preferencias.
1. Utilizar una herramienta de gestión de particiones - EaseUS Partition Master
EaseUS Partition Master es una de las únicas y grandes opciones que se pueden utilizar para acceder a un gran grado de compatibilidad con cómo formatear una unidad USB para PC y Mac. Es compatible con una amplia gama de sistemas de archivos con los que puedes trabajar.
Puedes formatear USB a NTFS, exFAT, EXT3, EXT2, FAT32, FAT16, FAT12 y ReFS, por nombrar algunos.
A continuación te explicamos cómo puedes utilizar EaseUS Partition Master para formatear una unidad USB.
Paso 1. Selecciona la unidad USB a formatear.
Conecta la unidad USB o pen drive a tu ordenador. Descarga e inicia el software de partición EaseUS. Haz clic con el botón derecho en la unidad USB que quieras formatear y elige "Formatear".
Paso 2. Establece la letra de la unidad y el sistema de archivos en el USB.
Asigna una nueva etiqueta de partición, un sistema de archivos (NTFS/FAT32/EXT2/EXT3/EXT4/exFAT) y un tamaño de clúster a la partición seleccionada, y luego haz clic en "Aceptar".
Paso 3. Marca "Sí" para confirmar el formateo del USB.
Pulsa "Sí" si ves la ventana de Advertencia. Si tienes datos importantes en él, haz una copia de seguridad de los mismos con antelación.
Paso 4. Aplica los cambios.
Haz clic primero en el botón "Ejecutar 1 tarea(s)" y luego en "Aplicar" para formatear la unidad USB.
El software de gestión de discos para Windows 10 de EaseUS te proporciona funcionalidad tanto gratuita como profesional. Te ofrece una completa herramienta de gestión de particiones sin ningún tipo de pérdida de datos. La herramienta de gestión de particiones puede ser tu mejor apuesta, independientemente de si eres principiante o experto.
2. Utilizar la opción Explorador de archivos
Paso 1. Ve al Explorador de Archivos y localiza tu unidad flash. Insértalo en tu PC si aún no lo has hecho.
Paso 2. Haz clic con el botón derecho del ratón en la unidad flash y elige "Propiedades".
Paso 3. Elige la opción "Formato".
Paso 4. En el sistema de archivos, elige exFAT o FAT32 en la lista desplegable.
Paso 5. Haz clic en "Iniciar" cuando hayas terminado.

Espera a que la unidad flash esté formateada. Puede tardar un poco, dependiendo del tamaño de tu unidad.
Lee también: Formatear una unidad USB que no aparece
3. Utilizar la Utilidad de Gestión de Discos
Utilizar la utilidad Gestión de Discos para formatear una unidad flash puede ser una opción un poco compleja, pero puede ser una solución segura para formatear tu unidad.
Paso 1. Abre la Búsqueda de Windows y busca Crear y Formatear Particiones de Disco Duro.
Paso 2. Haz clic con el botón derecho del ratón en la unidad flash y haz clic en "Formatear".

Paso 3. Elige el sistema de archivos como FAT32 o exFAT en el desplegable del sistema de archivos. También puedes proporcionar una etiqueta a la unidad. 
Paso 4. Haz clic en "Aceptar" y espera a que se formatee la unidad.
Cómo formatear una memoria USB para Mac y PC en Mac
Si estás en Mac, puedes utilizar la Utilidad de Discos integrada para formatear la unidad flash USB en Mac. Los pasos a seguir en esta tarea incluyen:
Paso 1. Inserta la unidad USB que quieras formatear. El dispositivo Mac debería detectar tu unidad y mostrarla en el escritorio
Paso 2. Ejecuta la Utilidad de Discos. Puedes buscar la utilidad de disco e iniciarla.
Paso 3. Elige tu unidad de la lista de la izquierda.
Paso 4. Haz clic en la opción "Borrar" del menú superior.
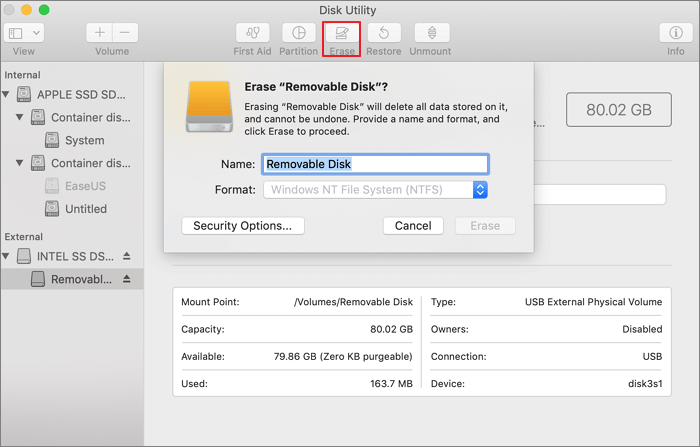
Paso 5. Introduce el nombre del disco y elige el sistema de archivos que quieras utilizar.
Paso 6. Selecciona la opción Borrar, y tu unidad USB quedará formateada.

FAT32 vs Exfat: ¿Cuál es la diferencia entre los dos sistemas de archivos?
FAT32 es uno de los sistemas de archivos más antiguos utilizados en un sistema Windows. Este sistema de archivos se introdujo con Windows 95 y sustituyó al antiguo sistema FAT16 utilizado en los sistemas MS-DOS y Windows 3. FAT32 se ha convertido idealmente en el estándar de facto para la mayoría de los sistemas informáticos. La mayoría de las memorias USB disponibles hoy en día vienen con el sistema de archivos FAT32 y, por tanto, ofrecen un alto grado de compatibilidad entre Mac y Windows con bastante eficacia.
Cuando se utiliza un sistema de archivos FAT32, el principal problema es que está limitado a 4 GB de tamaño. El sistema de archivos no puede trabajar con archivos de tamaño superior a ese. Eso debería convertirlo idealmente en una buena opción para memorias flash y unidades USB, pero nunca en una unidad interna.
Los sistemas de archivos exFAT o FAT Extendida se introdujeron en 2006 con Windows XP y se planearon como un gran medio para superar las limitaciones del sistema FAT32. El sistema de archivos está optimizado para unidades flash y funciona muy bien tanto para unidades internas como flash. Las principales diferencias entre ExFAT y FAT32 pueden resumirse como sigue.
| Comparación | FAT32 | exFAT |
|---|---|---|
| Introducido en | Con Windows 95 | En 2006 con Windows XP |
| Compatibilidad con memorias USB | Fácil de usar y más rápido | Lo mejor para una unidad flash |
| Compatibilidad con Windows | Funciona con todas las versiones de Windows | Funciona con todas las versiones de Mac |
| Configuración especial | No es necesario | El dispositivo Mac necesita software adicional |
| Límite de tamaño | Tamaño máximo de archivo limitado a 4 GB | Sin límite de tamaño |
Obviamente, el sistema de archivos exFAT debería ser la elección correcta cuando lo comparas con el FAT32 por una amplia gama de razones que ya se han expuesto anteriormente.
Palabras finales
Pues bien, formatear una unidad USB para que sea compatible tanto con Mac como con Windows puede ser bastante sencillo si sabes qué sistemas de archivos elegir. Aunque hay varios métodos disponibles para formatear una unidad USB para PC y Mac, utilizar una utilidad de terceros, EaseUS Partition Master, puede resultar una de las opciones excelentes.
La interfaz sencilla, la facilidad de uso y la funcionalidad de alto nivel que ofrece la herramienta te proporcionan una capacidad de gestión de disco completa.
Preguntas frecuentes sobre Formatear memoria USB para Mac y PC
Si tienes más preguntas sobre cómo formatear una unidad flash USB para Mac y PC, sigue para encontrar respuestas aquí en esta parte.
1. ¿Cómo hago que mi memoria USB sea compatible con Mac y PC?
Para que tu unidad flash sea compatible con Mac y PC, tendrás que establecer el formato del sistema de archivos en FAT32 en lugar de NTFS o APFS. FAT32 es compatible tanto con ordenadores Windows como Mac.
2. ¿Es compatible la exFAT con Mac y Windows?
Sí, exFAT es compatible con ordenadores Mac y Windows. Puedes configurar este formato de sistema de archivos en un disco duro externo para utilizarlo para transferir datos entre Mac y Windows sin problemas de lectura o escritura.
3. ¿Es mejor FAT32 o exFAT para Mac?
En cuanto a la velocidad de lectura y escritura de datos, FAT32 y exFAT funcionan casi igual en los ordenadores Mac. La única diferencia es el límite del tamaño de la partición en FAT32. Cuando la capacidad de almacenamiento de tus dispositivos es de 64 GB o superior, sólo puedes establecerla en exFAT en un ordenador Windows.
Afortunadamente, este límite no existe en los ordenadores Mac. Así que puedes utilizar FAT32 o exFAT en tus dispositivos para uso Mac.
¿En qué podemos ayudarle?
Reseñas de productos
-
Me encanta que los cambios que haces con EaseUS Partition Master Free no se aplican inmediatamente a los discos. Hace que sea mucho más fácil interpretar lo que sucederá después de haber hecho todos los cambios. También creo que el aspecto general de EaseUS Partition Master Free hace que cualquier cosa que estés haciendo con las particiones de tu ordenador sea fácil.
Seguir leyendo -
Partition Master Free puede redimensionar, mover, fusionar, migrar y copiar discos o particiones; convertir a local, cambiar la etiqueta, desfragmentar, comprobar y explorar la partición; y mucho más. Una actualización Premium añade soporte técnico gratuito y la posibilidad de redimensionar volúmenes dinámicos.
Seguir leyendo -
No creará imágenes en caliente de tus discos ni los alineará, pero como está acoplado a un gestor de particiones, te permite realizar muchas tareas a la vez, en lugar de limitarte a clonar discos. Puedes mover particiones, redimensionarlas, desfragmentarlas y mucho más, junto con el resto de herramientas que esperarías de una herramienta de clonación.
Seguir leyendo
Artículos relacionados
-
Cómo eliminar particiones de un disco duro externo en Windows
![author icon]() Luis/2025/07/10
Luis/2025/07/10 -
[Resuelto] SFC SCANNOW encontró archivos dañados y no pudo repararlos
![author icon]() Pedro/2025/07/10
Pedro/2025/07/10 -
exFAT vs FAT32: ¿Es exFAT lo mismo que el formato FAT32? Todo lo que necesitas saber
![author icon]() Luis/2025/07/10
Luis/2025/07/10 -
¿Cómo Ejecuto el Test de Velocidad de SSD Online? Aquí Tienes la Guía [Fácil y eficiente].
![author icon]() Luis/2025/07/10
Luis/2025/07/10









