Descargas totales
Contenido de la página
Temas candentes
Cuando instalas Windows en un disco duro nuevo, el instalador percibe tu disco como una gran cantidad de espacio sin asignar. Sería útil que hicieras un segmento para que el sistema operativo entienda a qué parte del disco duro puede acceder. Esto se denomina partición. Un volumen se crea cuando formateas una partición con un determinado sistema de archivos para que un sistema operativo pueda utilizarlo.
Para utilizar plenamente cada partición, primero debes entender cómo ver las particiones del disco duro, y si no lo sabes, sigue desplazándote y mira el paso para verlas mediante el explorador de Windows, la Administración de discos y la herramienta de particiones de terceros.
| Soluciones viables | Guía de paso a paso |
|---|---|
| 1. Comprobar/Ver particiones mediante el Explorador de Windows | Paso 1: Primero ve al Explorador de Windows pulsando las teclas Windows + E...Pasos completos |
| 2. Ver particiones de disco con la Administración de discos de Windows | Paso 1: En el teclado, pulsa Windows + R. A continuación, escribe "diskmgmt. msc"...Pasos completos |
| 3. Ver, Desocultar o Recuperar Particiones de un Disco Duro mediante Software | Paso 1. Abre EaseUS Partition Master y haz clic en"Recuperar partición"...Pasos completos |
Las 8 mejores herramientas gratuitas de gestión de discos para Windows 10/8/7
Aquí tienes los 8 mejores programas y herramientas gratuitos de gestión de particiones que puedes utilizar en Windows 10, 8.1, 8, 7. Reduce, amplía, combina y divide particiones gratis con estas excelentes herramientas de gestión de particiones de disco de Windows.

Método 1. comprobar/ver las particiones es a través del Explorador de Windows
Cuando adquieras un nuevo ordenador de empresa, es posible que observes varias letras de unidad, como C, D y E, al examinar elementos en el Explorador de Windows. Aunque estas letras de unidad pueden referirse a discos duros físicos internos o externos, también pueden referirse a particiones. La gente suele dividir los discos duros en particiones más pequeñas para poner en ellas diferentes sistemas operativos. Puedes comprobar las particiones accediendo a la ventana Explorador.
Veamos los pasos para comprobar las particiones mediante el explorador de Windows.
Paso 1: Primero ve al Explorador de Windows pulsando las teclas Windows + E.
Paso 2: A continuación, puedes ver el tamaño de la partición de cada disco duro como se muestra en la siguiente imagen.
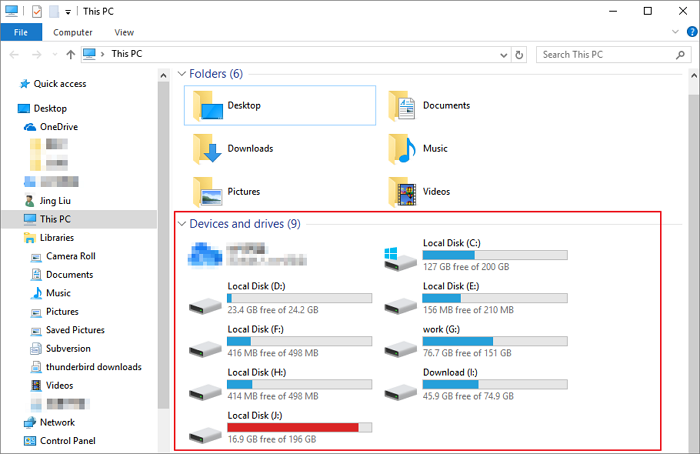
- Lo que puedes ver: Sólo se pueden ver las particiones y su tamaño.
- Lo que no puedes ver: Los usuarios no pueden ver todos los discos disponibles.
Método 2. Ver las particiones de disco duro es con la Administración de discos de Windows
El siguiente método para ver las particiones es utilizar la gestión de discos. Para ver el disco duro interno/externo, desplázate a continuación y echa un vistazo a todos los pasos.
Paso 1: En el teclado, pulsa Windows + R. A continuación, escribe "diskmgmt. msc" y pulsa Intro para iniciar la herramienta Administración de discos de Windows.

Paso 2: Una vez que se abra la Administración de discos, podrás ver todas las particiones del disco duro/unidad externa como se muestra a continuación en la imagen.
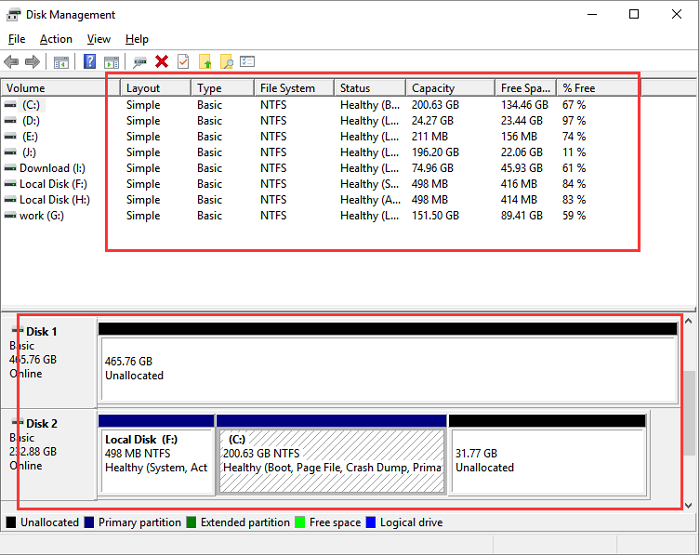
- Lo que puedes ver: Utilizar la gestión de discos permite a los usuarios ver todos los discos y particiones y su sistema de archivos, tipo, estado, así como las particiones que se muestran como RAW, sin asignar.
- Lo que no puedes ver: No podrás ver los archivos ocultos, perdidos y eliminados.
Método 3. Ver, Desocultar o Recuperar Particiones en un Disco Duro
Con suerte, ahora ya sabes cómo ver las particiones de un disco duro con el explorador de Windows y la gestión de discos, pero ¿y si quieres ver la partición perdida, oculta o eliminada? No te preocupes utilizando un gestor de particiones de terceros. Puedes ver fácilmente todo tipo de particiones sin importar de qué tipo de disco duro se trate, y si tienes curiosidad por saber qué herramienta tiene todas estas funcionalidades, te recomendamos la herramienta EaseUS Partition Master.
EaseUS Partition Master es el visor/comprobador de particiones más potente y completo que existe, y puede mostrarte todo lo que necesitas saber:
- Comprobar tamaño del disco duro.
- Examina particiones en todos los estados, como particiones de recuperación, particiones OEM, particiones reservadas del sistema, particiones RAW, particiones sin asignar, etc.
- Utilizando la función Desocultar, puedes ver una partición oculta.
- Partition Recovery puede utilizarse para recuperar una partición perdida o eliminada.
Cómo ver particiones ocultas, perdidas o eliminadas con EaseUS Partition Master
Paso 1. Abra EaseUS Partition Master y haga clic en "Recuperar partición". Seleccione el disco de destino con su partición perdida y haga clic en "Nuevo Escaneo".
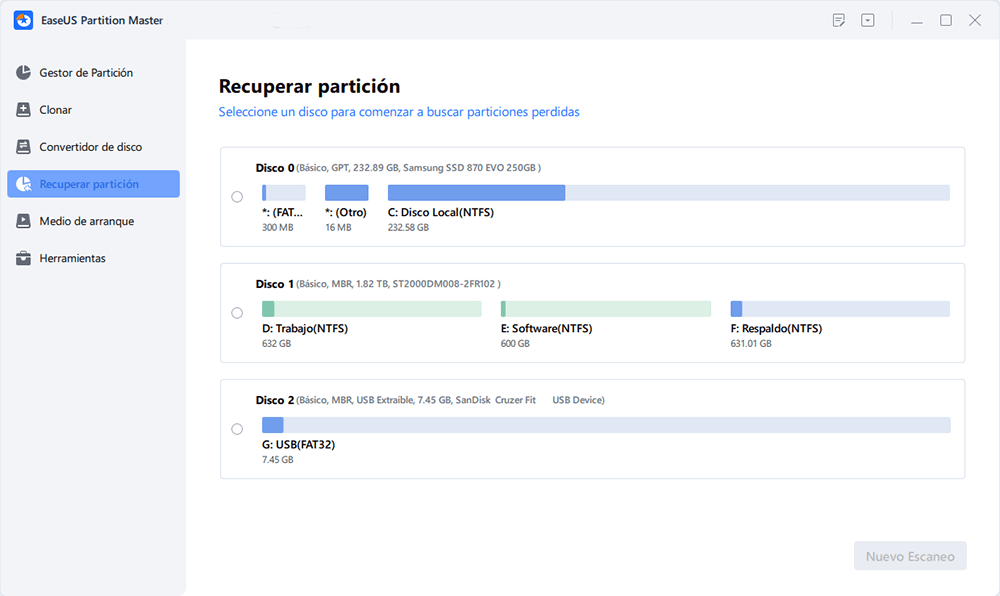
Paso 2. Espere pacientemente a que el software ejecute las operaciones de "Escaneo rápido" y "Escaneo completo". Marcará su partición eliminada como "Perdida" en la sección de Estado. Seleccione la partición perdida y haga clic en "Recuperar."
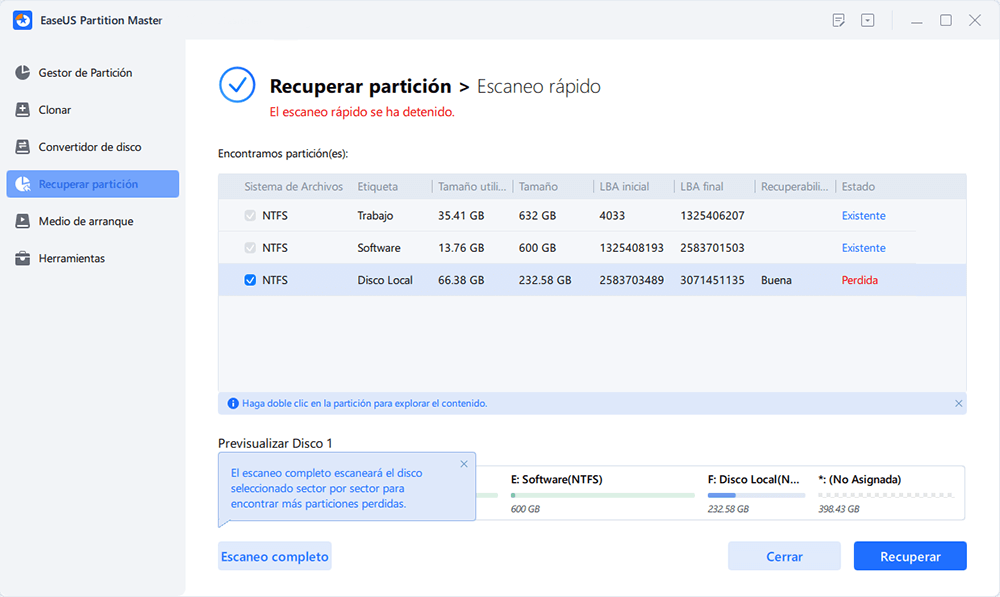
También puedes hacer doble clic en la partición que buscas para ver su contenido y hacer clic en "OK" para confirmar.
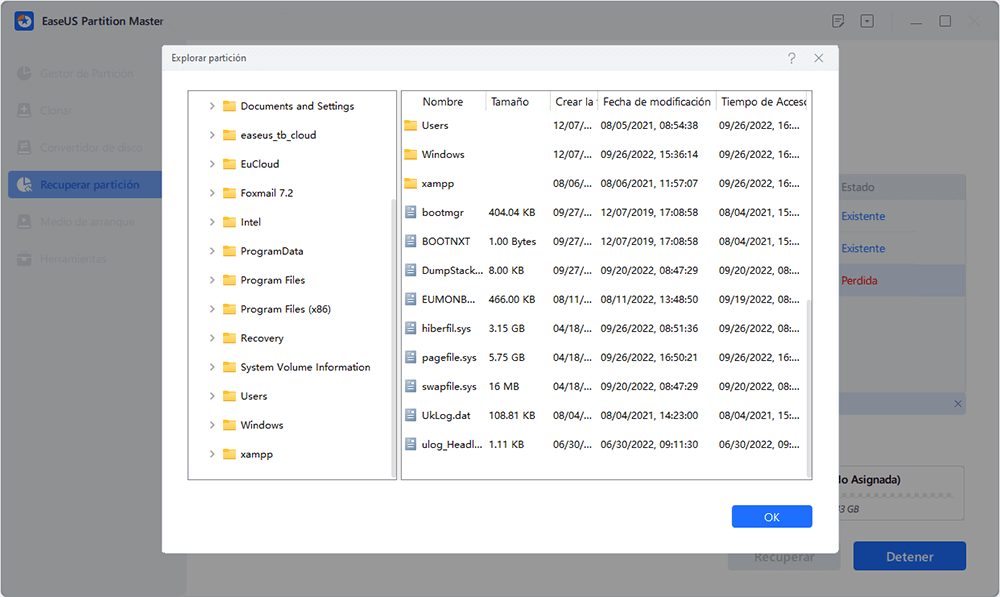
Paso 4. Al siguiente, se ejecutará la recuperación automáticamente. Espere con paciencia hasta que se complete la operación de recuperación de particiones.
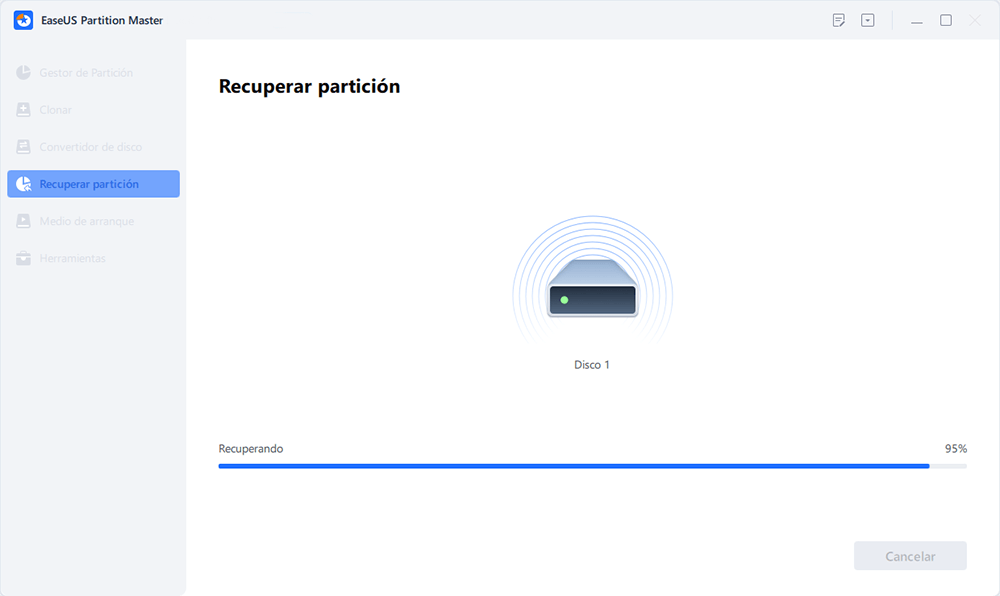
Conclusión
Hemos visto diferentes formas de ver particiones. En resumen, si quieres ver, desocultar y recuperar una partición de un disco duro sin pérdida de datos, te recomendamos que utilices EaseUS Partition Master. Esta herramienta está pensada para las personas a las que les gusta jugar con el ordenador.
¿En qué podemos ayudarle?
Reseñas de productos
-
Me encanta que los cambios que haces con EaseUS Partition Master Free no se aplican inmediatamente a los discos. Hace que sea mucho más fácil interpretar lo que sucederá después de haber hecho todos los cambios. También creo que el aspecto general de EaseUS Partition Master Free hace que cualquier cosa que estés haciendo con las particiones de tu ordenador sea fácil.
Seguir leyendo -
Partition Master Free puede redimensionar, mover, fusionar, migrar y copiar discos o particiones; convertir a local, cambiar la etiqueta, desfragmentar, comprobar y explorar la partición; y mucho más. Una actualización Premium añade soporte técnico gratuito y la posibilidad de redimensionar volúmenes dinámicos.
Seguir leyendo -
No creará imágenes en caliente de tus discos ni los alineará, pero como está acoplado a un gestor de particiones, te permite realizar muchas tareas a la vez, en lugar de limitarte a clonar discos. Puedes mover particiones, redimensionarlas, desfragmentarlas y mucho más, junto con el resto de herramientas que esperarías de una herramienta de clonación.
Seguir leyendo
Artículos relacionados
-
Cómo Clonar Disco C a SSD Más Grande en 2025 [Guía Completa]🔥
![author icon]() Luis/2025/07/10
Luis/2025/07/10 -
Cómo comprobar el estado del disco duro Western Digital [Guía paso a paso]
![author icon]() Luis/2025/07/10
Luis/2025/07/10 -
Cómo reasignar espacio en disco sin perder datos en Windows 11/10/8/7
![author icon]() Luna/2025/07/10
Luna/2025/07/10 -
[Solucionado] El disco está protegido contra escritura Windows 11
![author icon]() Luis/2025/07/10
Luis/2025/07/10









