Descargas totales
Contenido de la página
Temas candentes
A veces, necesitas averiguar el espacio total del disco (incluyendo el espacio usado y el espacio libre) en el disco duro o el disco duro SSD de tu ordenador. La forma habitual de acceder a un disco duro para comprobar la información es a través del Explorador de Windows. Es fácil, pero no preciso, comprobar la capacidad total del disco duro en un disco duro en el que se ha creado una única partición. Un tamaño de partición equivale a un tamaño de disco duro, sin embargo, no para el caso de que haya espacio no asignado excepto la única partición/volumen, porque el Explorador de Windows no mostrará la cantidad que ocupa el espacio sin asignar.
Además, cuando hay varias particiones o volúmenes en un disco duro, no hay forma de comprobar su tamaño total en el Explorador de Windows a menos que calcules el resultado por ti mismo. Entonces, ¿cómo comprobar el tamaño total del disco duro en Windows 10, 8.1, 8 o 7 de forma visible y sin cálculos? Hemos reunido tres formas para ti.

Forma 1. EaseUS Partition Master - Comprobar el tamaño total del disco duro con una precisión del 100% [Gratis].
Con un programa para gestionar particiones de terceros que funciona exclusivamente en plataformas Windows, los usuarios pueden notar claramente parámetros y elementos significativos en un disco duro, ya sea un HDD/SSD interno o un disco duro externo o una unidad flash extraíble, incluyendo cuánto espacio de disco en total y cuánto espacio usado y libre queda. Si hay espacio sin asignar sin asignar un sistema de archivos y una letra de unidad en este momento, también puedes ver su tamaño muy claramente en la interfaz de EaseUS Partition Master.
Paso 1. Descarga e instala EaseUS Partition Master Free en tu PC con Windows.
Paso 2. Si se trata de comprobar el espacio en disco de una unidad de almacenamiento externa, asegúrate de que se ha conectado correctamente a Windows. Abre EaseUS Partition Master, puedes comprobar el tamaño total del espacio en disco en cualquier disco en dos secciones:

Como ves, EaseUS Partition Master muestra todo lo relativo a un disco duro, incluyendo el tamaño total del disco duro, la configuración del disco duro(Básica o Dinámica), el tipo de partición (MBR o GPT), el sistema de archivos de la partición, la cantidad de espacio total sin asignar y su capacidad, etc. En definitiva, en EaseUS Partition Master puedes saber el tamaño de tu disco duro, y cuánto espacio de disco has utilizado y cuánto te queda. Es el visor de comprobación del espacio del disco duro que todos deberíamos tener.
Lo que más hacen los usuarios con EaseUS Partition Master →
Forma 2. Administración de discos de Windows - Muestra el tamaño total del disco duro pero nada más
Un pequeño grupo de usuarios de Windows dice que puede comprobar la capacidad total del disco duro en la Administración de discos de Windows, que es la otra solución alcanzable. En comparación con el visor de comprobación de espacio en disco de terceros, aunque no se muestra en una imagen visualizada, la Administración de discos de Windows puede presentar la parte principal de lo que quieres saber sobre el espacio de un disco duro.
Paso 1. Pulsa las teclas Windows + R para evocar Ejecutar, escribe diskmgmt.msc y pulsa Intro.
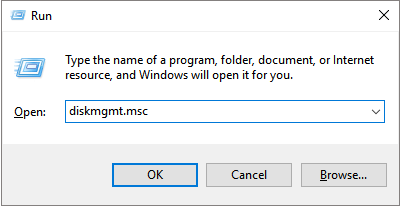
Paso 2. Se abrirá la Administración de discos. En la sección de abajo, puedes ver cuántos discos duros tienes, y el tamaño total de cada disco duro.

Forma 3. Símbolo del sistema de Windows - Requiere privilegio de administrador
Los usuarios avanzados de Windows suelen operar en un programa en segundo plano llamado Símbolo del sistema de Windows, en el que puedes aplicar una serie de líneas de comando para solucionar problemas informáticos muy comunes, la mayoría de los cuales requieren privilegios de administrador para ponerse en marcha. Por lo tanto, si tienes algunos conocimientos informáticos y dominas las líneas de comando básicas, puedes utilizar el siguiente comando para comprobar el tamaño total del disco duro de un disco duro concreto.
Paso 1. Busca el símbolo del sistema en Windows 10, y haz clic con el botón derecho del ratón en el resultado y elige Ejecutar como administrador.
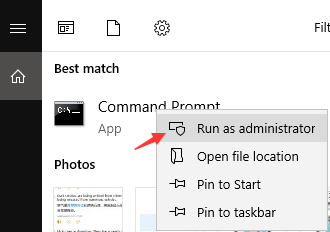
Paso 2. Escribe wmic diskdrive get size y pulsa Intro. Finalmente, el tamaño total del espacio del disco duro (en número puro) se muestra en la figura siguiente.
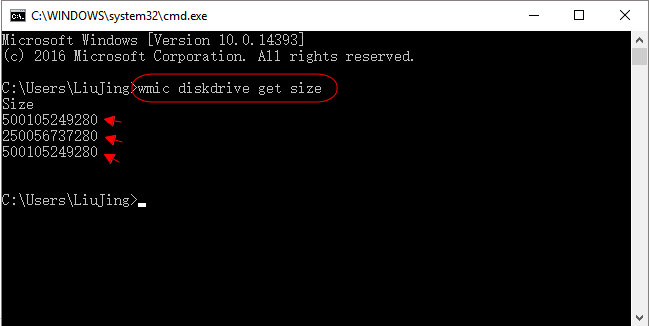
* Para los usuarios medios que no pueden calcular el número devuelto en GB, la información que muestra el símbolo del sistema será sin duda complicada de entender. Por tanto, este método de símbolo del sistema para comprobar el tamaño total del disco duro sólo se recomienda a los usuarios avanzados.
¿Qué forma prefieres para comprobar el tamaño total del disco duro en Windows?
En relación con el tema "cómo comprobar el tamaño total del disco duro", "cómo averiguar el tamaño de almacenamiento de mi disco duro" o "qué tamaño tiene mi disco duro", hemos reunido tres formas para que las sigas. De acuerdo con la descripción detallada de cada sección de la herramienta recomendada, debes saber que las tres formas son de uso gratuito, y todas son capaces de mostrar el tamaño total del almacenamiento del disco duro con claridad, pero de formas diferentes.
- EaseUS Partition Master muestra la mayor parte de la información relacionada con un disco duro, con una forma visualizada.
- La administración de discos de Windows sólo presenta el espacio total del disco duro.
- El Símbolo del sistema de Windows enumera el espacio del disco duro mediante un número gigante, no en GBs o TBs muy claramente.
Entonces, ¿qué forma prefieres para comprobar el tamaño total del disco duro? Deja un "Me gusta" en esta página si hemos resuelto tu caso.
¿En qué podemos ayudarle?
Reseñas de productos
-
Me encanta que los cambios que haces con EaseUS Partition Master Free no se aplican inmediatamente a los discos. Hace que sea mucho más fácil interpretar lo que sucederá después de haber hecho todos los cambios. También creo que el aspecto general de EaseUS Partition Master Free hace que cualquier cosa que estés haciendo con las particiones de tu ordenador sea fácil.
Seguir leyendo -
Partition Master Free puede redimensionar, mover, fusionar, migrar y copiar discos o particiones; convertir a local, cambiar la etiqueta, desfragmentar, comprobar y explorar la partición; y mucho más. Una actualización Premium añade soporte técnico gratuito y la posibilidad de redimensionar volúmenes dinámicos.
Seguir leyendo -
No creará imágenes en caliente de tus discos ni los alineará, pero como está acoplado a un gestor de particiones, te permite realizar muchas tareas a la vez, en lugar de limitarte a clonar discos. Puedes mover particiones, redimensionarlas, desfragmentarlas y mucho más, junto con el resto de herramientas que esperarías de una herramienta de clonación.
Seguir leyendo
Artículos relacionados
-
¿La tarjeta SD muestra sólo lectura? Mira cómo arreglarlo (4 soluciones)
![author icon]() Pedro/2025/07/10
Pedro/2025/07/10 -
[Resuelto] SFC SCANNOW encontró archivos dañados y no pudo repararlos
![author icon]() Pedro/2025/07/10
Pedro/2025/07/10 -
Cómo crear y utilizar el USB de reparación de Windows 11
![author icon]() Luis/2025/07/10
Luis/2025/07/10 -
¿Cómo formatear una tarjeta SD para Raspberry Pi? Tu guía paso a paso
![author icon]() Luis/2025/07/10
Luis/2025/07/10









