Descargas totales
Contenido de la página
Temas candentes
Este artículo se centra en un tutorial paso a paso sobre cómo particionar un disco duro en Windows 11. Además, dejamos un consejo extra sobre cómo particionar el disco duro mac al final de la página.
| Soluciones viables | Solución de problemas paso a paso |
|---|---|
| ¿Es una buena idea particionar tu disco duro? |
Ver los pros...Pasos completos Ver los con...Pasos completos |
| Cómo particionar el disco duro Windows |
Crear y formatear disco duro con Gestión de discos...Pasos completos Utiliza el gestor de discos gratuito todo-en-uno...Pasos completos |
| Cómo particionar un disco duro Mac | Ejecuta la Utilidad de Discos...Pasos completos |
¿Es una buena idea particionar tu disco duro?
A la hora de sustituir un disco duro o comprar un ordenador nuevo, puede que te encuentres con que todos los datos existentes con la instalación del sistema operativo se encuentran en una única partición. ¿Debes particionar tu disco duro? O el disco tiene muy pocas particiones que causan problemas para gestionar datos sensibles. Puedes encontrar una solución fiable en esta página. Primero tómatelo con calma. Empecemos con los pros y los contras de particionar un disco duro.
Particionar un disco duro puede ser una forma valiosa de organizar los archivos y recursos de tu ordenador, pero también tiene algunos inconvenientes potenciales.
Las ventajas de particionar un disco duro:
- Una ventaja de la partición es que puedes separar el sistema operativo y los archivos de otros datos, lo que puede ayudar a proteger tu sistema de daños o pérdidas.
- Particionar un disco duro también puede facilitar la copia de seguridad de tus datos, ya que puedes elegir copiar sólo la partición que contiene tus archivos importantes.
Los Contras de la Partición del Disco Duro:
Sin embargo, la partición también puede disminuir el rendimiento general de tu sistema, ya que el disco duro tiene que trabajar más para acceder a los datos particionados. Además, si particionas tu disco duro de forma incorrecta, podrías borrar accidentalmente archivos esenciales o dañar tu sistema operativo.
Como resultado, es crucial sopesar los pros y los contras del particionado antes de decidir si es adecuado para ti. La siguiente parte trata sobre algunas soluciones prácticas para crear una partición o hacer una partición en Windows 11.
Leer más: Reparticionar disco duro
¿Cómo particionar un disco duro en Windows 11?
Tanto si eres un usuario novato como un experto en tecnología, crear un nuevo volumen es fácil con los dos métodos que te presentamos aquí, sin pérdida de datos.
- Aviso:
- Si decides utilizar la gestión de discos, es mejor hacer una copia de seguridad de todos los datos de la partición en cuestión, aunque crear o crear particiones no suele causar pérdida de datos.
Método 1. Crear partición en Windows 11 con Administración de discos
Paso 1. Haz clic con el botón derecho del ratón en el icono de Windows y selecciona Gestión de discos en el menú.
Acceso directo para abrir la gestión de discos: Pulsa Windows + R para abrir el cuadro Ejecutar y escribe diskmgmt.msc para iniciar la Administración de discos.
Si tu partición no tiene espacio sin asignar, sigue primero el paso 2 para reducir el volumen. De lo contrario, ve al paso 3 y continúa.
Paso 2. Reducir Volumen para Crear Espacio No Asignado.
Haz clic con el botón derecho en el volumen de disco y elige "Reducir volumen".
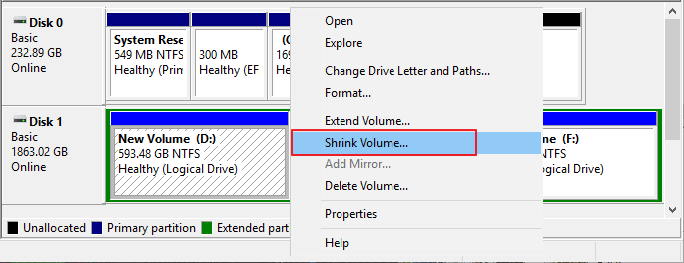
En la ventana de Configuración, introduce la cantidad de espacio que quieres reducir en MB. Luego pulsa el botón Reducir.
Luego puedes comprobar el espacio no asignado junto a la partición del disco duro.
Paso 3. Haz clic con el botón derecho del ratón en el espacio no asignado y selecciona Nuevo Volumen Simple.
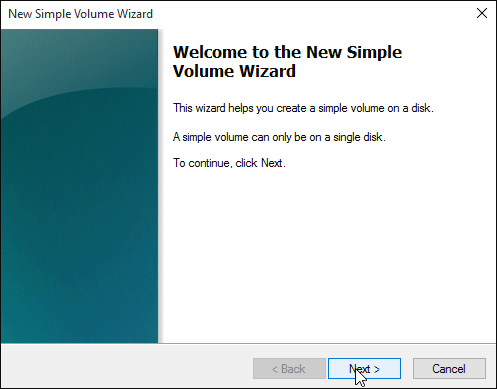
Sigue la guía del Asistente para Nuevo Volumen Simple:
- Introduce el tamaño del volumen simple en MB > Haz clic en Siguiente
- Marca la casilla Asignar la siguiente letra de unidad y selecciona una letra de unidad > Haz clic en Siguiente
- Marca Formatear este volumen con la siguiente configuración y establece el sistema de archivos, el tamaño de la unidad de asignación y la etiqueta del volumen > Haz clic en Siguiente > Haz clic en Finalizar
Los pasos para crear y formatear particiones en Windows 10 pueden ser un poco diferentes, si tienes un PC con Windows 10, consulta esta página para obtener ayuda:
¿Cómo particionar un disco duro en Windows 10?
Puedes particionar un disco duro en Windows 10 mediante la Administración de discos de Windows y un software de partición de disco de terceros. Ambos métodos de partición de disco son gratuitos, así que elige el que más te convenga.

Opción avanzada: Formatear el Disco Duro con Gestión de Discos
Si las particiones existentes no tienen espacio libre, formatear la partición es tu segunda opción. ¡Atención! Se permite formatear la partición de datos sin SO instalado. No se permite formatear la partición del sistema.
Cómo formatear una partición del disco duro:
- Haz clic con el botón derecho en la partición que quieras formatear y selecciona Formatear.
- Comprueba la configuración por defecto de la etiqueta del volumen, el sistema de archivos y el tamaño de la unidad de asignación. A continuación, haz clic en Aceptar.

Método 2. Particionar el Disco Duro con EaseUS Partition Master
EaseUS Partition Master es un gestor de particiones gratuito que ayuda a particionar discos duros. Es un software excelente para particionar discos duros para principiantes porque es fácil de usar y tiene una interfaz sencilla. El software también proporciona una guía paso a paso sobre cómo particionar discos duros. Además, el programa es compatible con todas las versiones del sistema operativo Windows.
Paso 1. Ejecuta EaseUS Partition Master para comprobar si hay espacio libre en la sección Administrador de Particiones.
- Si tu disco duro tiene espacio sin asignar, salta al Paso 3 para crear la partición.
- Si el disco duro no tiene espacio sin asignar, continúa con el Paso 2.
Paso 2. Reduce una partición de disco para crear espacio sin asignar.
Haz clic con el botón derecho en la partición de la unidad de destino con mucho espacio libre y selecciona "Redimensionar/Mover".

Arrastra cualquiera de los extremos de la partición hacia la derecha o hacia la izquierda para reducir el tamaño de la partición y obtener un amplio espacio sin asignar. Puedes saber visualmente cuánto espacio has reducido en el área "Tamaño de la partición". Haz clic en "Aceptar".

Haz clic en "Ejecutar tarea xx" y luego en "Aplicar" para guardar todos los cambios.

Vuelve al Gestor de Particiones, debería aparecer espacio sin asignar en el mismo disco y podrás continuar con el siguiente paso para crear una nueva partición en tu disco duro.
Paso 3. Crea una nueva partición con espacio no asignado en el disco duro de destino.
Haz clic con el botón derecho del ratón en el espacio no asignado y elige "Crear".

Personaliza el tamaño de la partición, la letra de la unidad de partición, la etiqueta de la partición, el sistema de archivos (NTFS, FAT32, EXT2/3/4, exFAT) y más en la Configuración Avanzada. Haz clic en "Aceptar".

Por último, haz clic en "Ejecutar * Tarea" y "Aplicar" para completar la creación de la partición con el espacio no asignado de tu disco. Repite los pasos para particionar un disco duro y conseguir muchas más particiones.

¿Cómo particionar un disco duro en Mac?
Particionar el disco duro del Mac es muy fácil con la Utilidad de Discos. Sigue los sencillos pasos para crear una partición:
Paso 1. Ve al Finder > Selecciona Ir > Selecciona Utilidades > Haz doble clic para abrir la Utilidad de Discos.
Paso 2. Haz clic en el botón Partición de la barra de herramientas superior y pulsa el icono +.
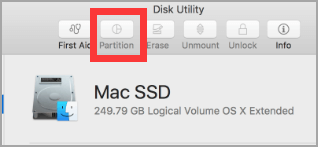
Paso 3. Entonces podrás ver la pantalla Partición y establecer la información de la partición.
Paso 4. Cuando haya terminado, pulsa el botón Aplicar.
Reflexiones finales
Particionar un disco duro es una forma estupenda de mejorar el rendimiento de tu ordenador. Al dividir tu disco duro en particiones separadas, puedes organizar mejor tus archivos y carpetas. Además, la partición también puede ayudar a proteger tus datos de la corrupción o el borrado accidental. Si no estás seguro de cómo particionar tu disco duro, hay muchos recursos disponibles en Internet. Con un poco de investigación, podrás particionar tu disco duro en un abrir y cerrar de ojos.
¿En qué podemos ayudarle?
Reseñas de productos
-
Me encanta que los cambios que haces con EaseUS Partition Master Free no se aplican inmediatamente a los discos. Hace que sea mucho más fácil interpretar lo que sucederá después de haber hecho todos los cambios. También creo que el aspecto general de EaseUS Partition Master Free hace que cualquier cosa que estés haciendo con las particiones de tu ordenador sea fácil.
Seguir leyendo -
Partition Master Free puede redimensionar, mover, fusionar, migrar y copiar discos o particiones; convertir a local, cambiar la etiqueta, desfragmentar, comprobar y explorar la partición; y mucho más. Una actualización Premium añade soporte técnico gratuito y la posibilidad de redimensionar volúmenes dinámicos.
Seguir leyendo -
No creará imágenes en caliente de tus discos ni los alineará, pero como está acoplado a un gestor de particiones, te permite realizar muchas tareas a la vez, en lugar de limitarte a clonar discos. Puedes mover particiones, redimensionarlas, desfragmentarlas y mucho más, junto con el resto de herramientas que esperarías de una herramienta de clonación.
Seguir leyendo
Artículos relacionados
-
Cómo reasignar espacio en disco sin perder datos en Windows 11/10/8/7
![author icon]() Luna/2025/07/10
Luna/2025/07/10 -
Las 7 mejores herramientas para restablecer la contraseña de Windows 11 - Lista de comprobación
![author icon]() Luis/2025/07/10
Luis/2025/07/10 -
Qué es sistema de archivos FAT informática (FAT12, FAT16, FAT32)
![author icon]() Pedro/2025/07/10
Pedro/2025/07/10 -
2025 Magic Western Digital (WD) Partition Manager Software Descarga gratuita
![author icon]() Luis/2025/07/10
Luis/2025/07/10









