Descargas totales
Contenido de la página
Temas candentes
"No se puede formatear esta partición o unidad de disco": aparece un error aleatoriamente cuando intentas realizar una partición del disco duro, formatear una unidad USB o una tarjeta SD para utilizarlas en Windows 11.
Los usuarios se quejan de este error de formato en la Comunidad Microsoft, pero sólo hay unas pocas soluciones disponibles. A veces pueden aparecer errores al formatear una partición de la unidad de disco duro para utilizarla con Windows 11. Los mensajes de error son muy diferentes y diversos, desde Windows no me deja formatear la unidad hasta Windows no pudo completar el formato en la tarjeta SD.
Una vez que tu disco duro falla al formatearse, es una reacción común entrar en pánico. Sin embargo, mientras hayas hecho una copia de seguridad de los datos del disco, no tienes nada de qué preocuparte.
En esta guía, seguiremos un enfoque paso a paso para ayudar a resolver el problema de que Windows 11 no pudo completar el mensaje de error de formato en un disco duro. Te recomendamos que realices cada una de las siguientes opciones en orden antes de pasar a la siguiente.
| Soluciones viables | Solución de problemas paso a paso |
|---|---|
| 1. Utilizar software de formateo de terceros | Ejecuta EaseUS Partition Master, haz clic con el botón derecho en la partición del disco duro...Pasos completos |
| 2. Limpiar virus o malware y formatear el disco duro | Haz clic en la Búsqueda de Windows y escribe defender...Pasos completos |
| 3. Ejecuta CHKDSK y formatea el disco duro | Introduce cmd en la Búsqueda de Windows, haz clic en "Ejecutar como administrador"...Pasos completos |
| 4. Ejecuta DiskPart para limpiar el disco y Crear para formatear el disco duro | Escribe cmd en la barra de búsqueda de Windows y haz clic en "Ejecutar como administrador"...Pasos completos |
Error: Windows 11 no me deja formatear el disco duro
Si has formateado tu unidad flash USB o disco duro en un ordenador con Windows, pero no has podido completar el formateo en determinadas situaciones. Además, Windows te pide que repares las particiones de la unidad o no puedes eliminar la protección de software (DRM). A continuación, te recomendaré algunos pasos sencillos que tienen más probabilidades de funcionar para este propósito y pueden solucionar los problemas causados por un formato incompleto.
Antes de probar cualquiera de las soluciones de Windows que se indican a continuación, asegúrate de hacer una copia de seguridad de los archivos importantes de la unidad que tienes problemas para formatear. Puedes utilizar la herramienta de copia de seguridad integrada en Windows o el software de creación de imágenes de disco EaseUS Todo Backup.
Caso 1 - Windows no puede formatear la Unidad USB
El disco duro de mi ordenador se quedó sin espacio de almacenamiento, así que decidí utilizar una unidad flash USB en blanco para crear más espacio disponible. Ahora, cuando inserté la unidad flash en mi portátil e intenté formatearla con FAT32, se produjo un error de partición y Windows empezó a fallar al formatear el USB de nuevo.
Caso 2 - Windows no puede completar el formateo de la partición o particiones del disco duro
Así que has creado un disco duro particionado en un intento de instalar un segundo sistema operativo (SO). Y ahora, cuando intentas formatear la unidad particionada más recientemente, recibes el mensaje de que "Windows 11 no puede formatear la unidad". ¿Qué significa exactamente este error? ¿Cómo solucionar este error "Windows no puede formatear el disco duro" en Windows 11?
Cuando recibo un mensaje de error que me dice que Windows no puede completar el formateo de mi disco duro, me encuentro en un dilema de proporciones épicas. Sin duda, Microsoft sabe algo que yo ignoro. Pero vayamos al meollo de este problema y resolvámoslo de una vez por todas.
¿Por qué no puedo formatear el disco duro en Windows 11?
Numerosos factores acabarían provocando este error. Te aconsejamos que los explores todos antes de llevar a cabo cualquier procedimiento de formateo. Así podrás confirmar que tu empresa de formateo es segura y está libre de factores de riesgo.
Hay una serie de razones por las que Windows 11 no puede formatear el disco duro. Si tienes problemas para formatear el disco duro, quizá quieras comprobar si las razones que se indican a continuación se ajustan a tu problema:
1. El disco duro está protegido contra escritura
Antes de iniciar el formateo de un disco duro, asegúrate de que no está protegido contra escritura. La protección contra escritura impide que se escriba sobre la unidad o que se modifique de algún modo. Puedes eliminar fácilmente la protección contra escritura de la unidad utilizando el método diskpart que se indica a continuación.
2. Error del sistema de archivos: Windows no admite el sistema de archivos actual.
Cuando Windows 11 encuentra un sistema de archivos no compatible, puede mostrar el disco duro como RAW e inaccesible. Por ejemplo: si el formato de la unidad es Linux Ext2/3/4 en lugar de FAT, NTFS o exFAT, Windows rechazará la operación de formateo.
Para solucionar este error, puedes utilizar una herramienta de formateo de terceros para ayudar a Windows 11 a formatear el dispositivo.
3. Infección vírica
Cuando tu USB o disco duro da problemas al conectarse, es señal de infección por virus. Esto ocurre porque no se puede acceder a los datos del disco duro y, en última instancia, bloquea todo el disco duro. Cuando se produce este problema, debes tomar medidas inmediatas para que el disco quede libre de virus.
4. El disco duro está desconectado, sin asignar o es desconocido
Windows 11 no puede formatear un disco duro si no contiene ninguna partición. Esto es así porque el formateo es un método basado en la partición que requiere un volumen particionado para crear un sistema de archivos.
La forma más fácil de corregir este problema es volver a convertir el espacio no asignado de tu disco extraíble en una partición.
5. Windows no puede formatear la partición del sistema en el disco de destino
La razón más grave de este error es la corrupción de los archivos del sistema. Normalmente, se convierte en una razón cuando el espacio en disco es menor o cuando intentas formatear una unidad cifrada que no está en la posición correcta. Si surge este problema, debes comprobar y reparar los archivos de sistema dañados.
6. La unidad tiene sectores defectuosos
Windows no puede formatear los discos duros que tienen sectores defectuosos. Los sectores defectuosos en los discos duros pueden deberse a varios factores, como fluctuaciones de energía durante la ejecución del programa, desfragmentación excesiva, etc.
Puedes realizar una reparación sencilla utilizando las utilidades estándar de Windows como la Comprobación de errores de disco y una herramienta de reparación de sectores defectuosos para solucionar los errores de tu unidad de disco.
7. La unidad está dañada físicamente
En la mayoría de los casos, los problemas de inaccesibilidad del disco duro pueden deberse a fallos de hardware, como que un cable IDE/SATA IDE esté desconectado/dañado o que el disco esté dañado físicamente. No hay nada que puedas hacer al respecto. Debes comprar un disco duro nuevo.
Cómo solucionar el error "No se puede formatear el disco duro" en Windows 11
Haz una copia de seguridad previa de todos los archivos valiosos de tu disco duro de destino y, a continuación, sigue los consejos y tutoriales que se muestran a continuación para deshacerte con éxito del error "no se puede formatear el disco duro" en Windows 11.
Método 1. Utiliza un software de formateo de terceros - EaseUS Partition Master
EaseUS Partition Master es un programa que te permite formatear particiones del disco duro como FAT32 o NTFS. Por ejemplo, si tu unidad USB muestra el error - Sistema de archivos RAW y es inaccesible en el Explorador de Windows. Puedes utilizar EaseUS Partition Master para formatear el dispositivo y eliminar todos los errores para una mejor gestión de los datos de las unidades de disco o dispositivos de almacenamiento externo.
Aquí tienes una lista de situaciones en las que puedes aplicar EaseUS Partition Master para formatear dispositivos y librarte de estos errores:
- Arregla el código de error 25/07/82 en el sistema Windows 11 con herramientas rápidas y avanzadas.
- Formatea unidades con sistema de archivos como - discos duros externos, memorias USB y otros dispositivos a particiones NTFS sin pérdida de datos.
- Formatea unidades no compatibles cuando el sistema operativo del ordenador no las formatee o reconozca como NTFS.
- Recupera particiones NTFS perdidas debido a determinadas operaciones de formateo o fallos del sistema.
Paso 1: Ejecute EaseUS Partition Master, haga clic con el botón derecho del ratón en la partición del disco duro que desea formatear y seleccione "Formatear".

Paso 2: En la nueva ventana, configure la etiqueta Partición, Sistema de archivos (NTFS/FAT32/EXT32/EXT2/EXT3), y el tamaño del clúster para la partición a formatear, luego haga clic en "OK".

Paso 3: Verá una ventana de advertencia, haga clic en "Sí" en ella para continuar.

Paso 4: Haga clic en el botón "Ejecutar 1 tarea(s)" para revisar los cambios, luego haga clic en "Aplicar" para empezar a formatear la partición en su disco duro.

Además de formatear dispositivos en Windows 11, EaseUS Partition Master también te ofrece una solución fácil de usar para gestionar particiones de disco duro de todo tipo. Te permite redimensionar/mover particiones de disco con facilidad. También te permite gestionar diferentes sistemas de archivos como FAT, NTFS, Ext2/Ext3, ReFS, etc.
Método 2. Limpiar virus o malware y formatear el disco duro
Una vez que tu disco duro se infecta con malware o virus, resulta casi imposible formatear el dispositivo.
Para escanear el disco duro, puedes utilizar Windows Defender o cualquier otro programa antivirus.
Paso 1. Para escanear la unidad en busca de malware potencial, haz clic en la Búsqueda de Windows y escribe defender.
Paso 2. Abre la aplicación Seguridad de Windows.
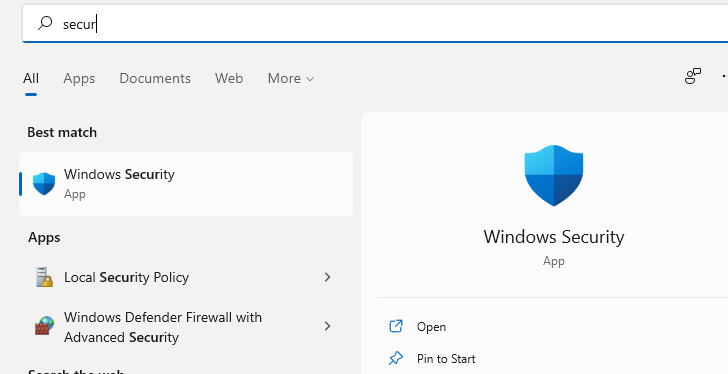
Paso 3. Ahora, en el panel de la izquierda, haz clic en "Escudo iCon".
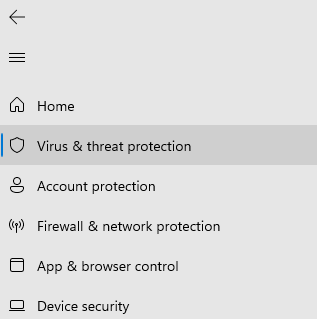
Paso 4. Desplázate hacia abajo y haz clic en Opciones de escaneado.
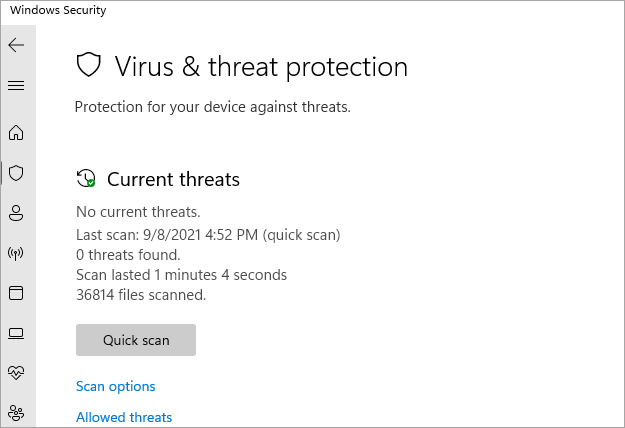
Paso 5. Selecciona Escaneo Completo de la lista e Inicia el Escaneo Completo.
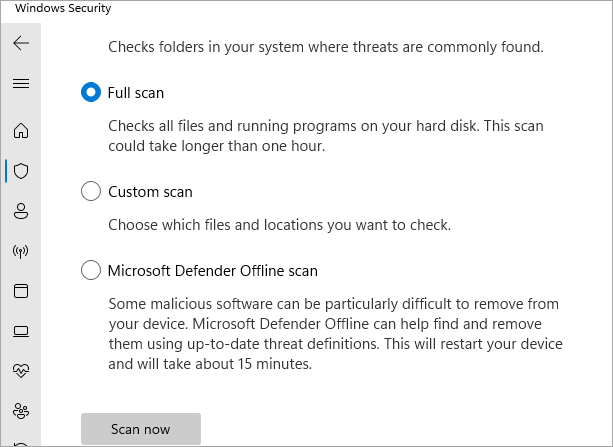
Primero, realiza un análisis antivirus para asegurarte de que tu PC es seguro antes de formatear el ordenador. Después, utiliza un software profesional de gestión de particiones: EaseUS Partition Master. Es uno de los mejores software de particiones de todos (no es gratuito, pero merece mucho la pena), y ejecuta la función de formatear disco duro para eliminar los datos y volver a formatear el disco duro cuando esté limpio.
Método 3. Ejecuta CHKDSK y formatea el disco duro
CHKDSK (comprobar disco) comprueba el disco duro en busca de errores de almacenamiento e intenta repararlos si puede. Es una buena herramienta de solución de problemas para arreglar un disco duro que tiene archivos dañados.
1. Escribe cmd en la Búsqueda de Windows, haz clic en "Ejecutar como administrador".
2. Ahora, escribe chkdsk E: /f /r /x y pulsa Enter.
Nota: Debes sustituir E por la letra de la unidad de partición que quieras formatear.
3. Ahora Abre el Explorador de archivos de Windows y haz clic con el botón derecho del ratón en la unidad que quieras formatear.
4. Haz clic en "Formatear", elige el sistema de archivos NTFS, selecciona "Formateo rápido" y haz clic en "Iniciar".
Método 4. Ejecuta DiskPart para limpiar el disco y crear para formatear el disco duro
Cuando no puedas formatear el dispositivo o la partición mediante el explorador de archivos de Windows, prueba el comando Diskpart para formatearlo. Es un método estupendo para formatear USB, tarjetas SD, discos duros y otros dispositivos de almacenamiento mediante la línea de comandos.
Utiliza Diskpart para Eliminar la Protección contra Escritura de USB o Discos Duros
1. Escribe cmd en la barra de búsqueda de Windows y haz clic en "Ejecutar como administrador".
2. Introduce diskpart y pulsa Enter.

3. Escribe list disk y pulsa Enter.

4. Escribe select disk 1 y pulsa Enter.
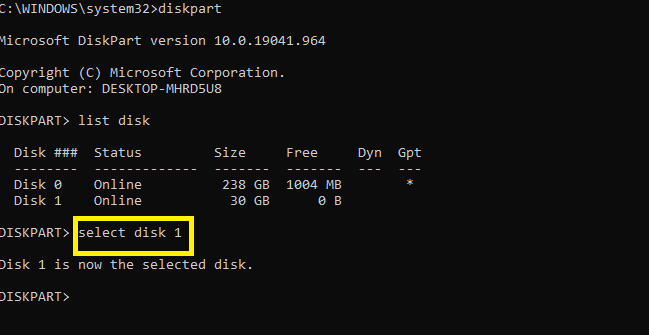
Sustituye el 1 por el número de tu disco.
5. Escribe attributes disk clear readonly y pulsa Enter.
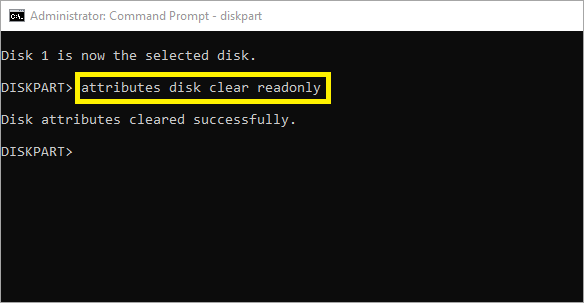
Se eliminará el bloqueo y la protección contra escritura de la unidad de disco o de la unidad USB.
Formatear la unidad con DiskPart en Windows 11
1. Ve al cuadro de búsqueda de Windows y escribe cmd, haz clic en "Ejecutar como administrador".
2. Escribe diskpart y pulsa Enter.
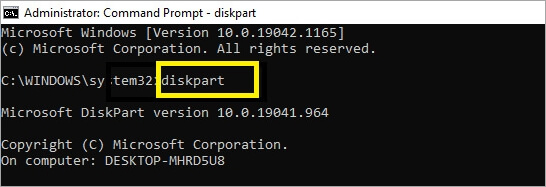
3. Escribe los comandos que aparecen a continuación y pulsa Enter cada vez:
list disk

select disk 0 (sustituye el 0 por tu número de disco)
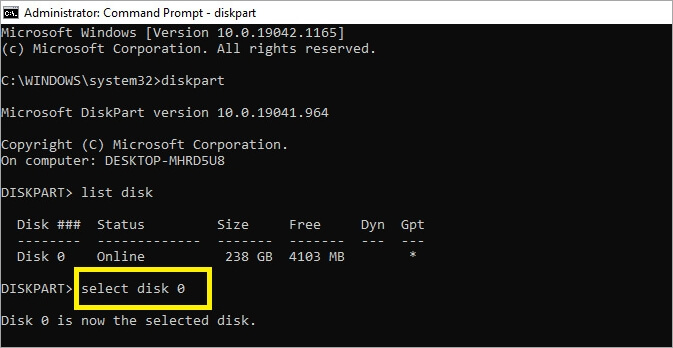
list volume

select volume 6 (sustituye 6 por el número de volumen de la partición que quieras formatear)
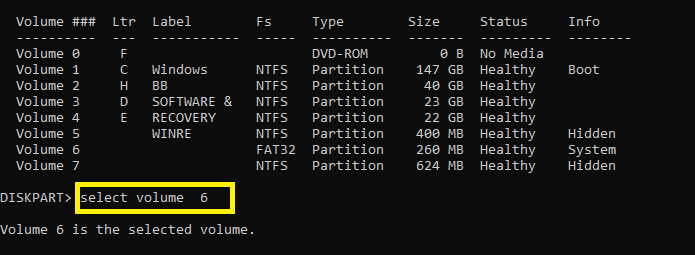
format fs=ntfs quick
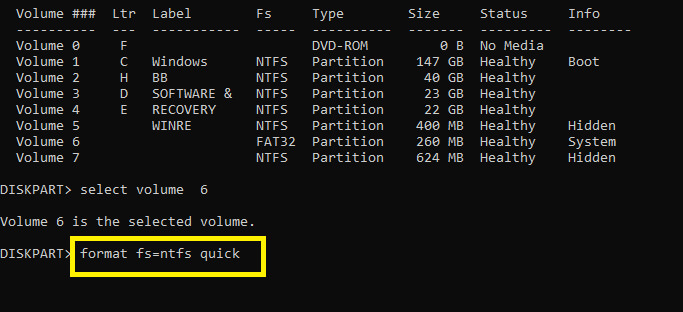
Puedes sustituir NTFS por FAT32, exFAT, etc.
Las causas de que Windows 11 no pueda formatear el disco duro son complejas, pero puedes solucionarlas
Este sencillo tutorial gratuito te muestra cómo resolver el mensaje de error "Windows 11 no puede completar el formateo". Este problema puede afectar a memorias USB, tarjetas SD y discos duros externos e internos.
Puedes optar por utilizar el Gestor de Discos integrado en Windows 11 o la herramienta diskpart para formatear la unidad. Si te resulta difícil o no puedes formatear un disco duro utilizando diskpart, EaseUS Partition Master puede ayudarte.
La herramienta EaseUS Partition Master tiene una interfaz fácil de usar, sin parámetros complicados. Es la herramienta más eficaz y directa para resolver este error de formato de Windows que no requiere conocimientos especiales.
Con su gestión de disco todo en uno y su amplia gama de sistemas de archivos compatibles, este software es todo lo que necesitas para formatear un disco duro. Si buscas ayuda considerada para particionar y formatear en Windows 11, ¡EaseUS Partition Master debería ser tu primera opción!
Preguntas frecuentes sobre que no se puede formatear el disco duro en Windows 11
Si buscas más respuestas sobre cómo solucionar el error 'no se puede formatear el disco duro en Windows 11', relájate y sigue las preguntas que se enumeran a continuación, y aquí encontrarás respuestas fiables.
1. ¿Cómo formateo una unidad flash Windows 11?
- Conecta tu memoria USB a Windows 11.
- Abre el Explorador de archivos pulsando las teclas Windows + E.
- Abre la unidad flash USB para hacer una copia de seguridad de archivos valiosos en otra unidad.
- Haz clic con el botón derecho en la memoria USB y selecciona "Formatear".
- Establece un nuevo sistema de archivos en la unidad USB: FAT32 (32 GB o menor), o exFAT (64 GB o mayor).
- Marca "Realizar un formateo rápido" y haz clic en "Aceptar".
2. ¿Cómo arreglo una unidad USB que no formatea?
- Desbloquea la unidad flash USB colocando su interruptor físico en el lado APAGADO.
- Expulsa y vuelve a conectar correctamente la unidad USB al PC.
- Ejecuta CHKDSK para corregir el error del sistema de archivos en la unidad USB.
- Limpia virus y malware.
- Ejecuta el Explorador de Archivos o EaseUS Partition Master para formatear la unidad USB.
3. ¿Reconoce Windows 11 FAT32?
Sí, FAT32 es un formato de sistema de archivos compatible con Windows. Se utiliza mucho en dispositivos de almacenamiento externos y extraíbles, como unidades flash USB, tarjetas SD, etc. Windows 11 también reconoce y admite el formato FAT32.
¿En qué podemos ayudarle?
Reseñas de productos
-
Me encanta que los cambios que haces con EaseUS Partition Master Free no se aplican inmediatamente a los discos. Hace que sea mucho más fácil interpretar lo que sucederá después de haber hecho todos los cambios. También creo que el aspecto general de EaseUS Partition Master Free hace que cualquier cosa que estés haciendo con las particiones de tu ordenador sea fácil.
Seguir leyendo -
Partition Master Free puede redimensionar, mover, fusionar, migrar y copiar discos o particiones; convertir a local, cambiar la etiqueta, desfragmentar, comprobar y explorar la partición; y mucho más. Una actualización Premium añade soporte técnico gratuito y la posibilidad de redimensionar volúmenes dinámicos.
Seguir leyendo -
No creará imágenes en caliente de tus discos ni los alineará, pero como está acoplado a un gestor de particiones, te permite realizar muchas tareas a la vez, en lugar de limitarte a clonar discos. Puedes mover particiones, redimensionarlas, desfragmentarlas y mucho más, junto con el resto de herramientas que esperarías de una herramienta de clonación.
Seguir leyendo
Artículos relacionados
-
[Resolución] El comando delete partition override de Diskpart no funciona
![author icon]() Luna/2025/07/10
Luna/2025/07/10 -
Soluciones para error 'Windows no puede formatear unidad USB' y 'No puedo formatear mi USB'
![author icon]() Pedro/2025/07/13
Pedro/2025/07/13 -
Cómo instalar Windows 11/10 en una partición GPT
![author icon]() Luna/2025/07/10
Luna/2025/07/10 -
Cómo ejecutar la prueba de rendimiento del SSD en Windows 11/10 (con imágenes)
![author icon]() Luis/2025/07/10
Luis/2025/07/10









