Descargas totales
Contenido de la página
Temas candentes
| Soluciones viables | Solución de problemas paso a paso |
|---|---|
| Desparticionar una unidad USB |
#1. (Recomendar) EaseUS Partition Master...Pasos completos #2. Utiliza Diskpart...Pasos completos |
| Fusionar partición en unidad USB |
Paso 1: Selecciona la partición de destino, haz clic con el botón derecho en la partición...Pasos completos |
Problema del USB con dos particiones
"Tengo una unidad flash Kingston de 16 GB que se ha particionado accidentalmente. La unidad USB se dividió en dos partes, y ahora mi USB tiene 2 particiones, con 7,3 GB cada una. He intentado eliminar una partición o combinar las dos particiones en una con la Gestión de Discos, pero todo ha fallado. ¿Cómo puedo solucionar el problema?
¿Conectas tu unidad USB con varios gigabytes de almacenamiento sólo para ver que aparecen dos o varias particiones en el Explorador de Archivos de Windows? Te preguntarás, ¿puede una unidad USB tener varias particiones? Sí, siempre que cumplas las dos condiciones siguientes, puedes crear dos o más particiones en el USB. Por cierto, comparte este artículo para que más usuarios conozcan las condiciones previas para crear dos o más particiones en los USB.
1. Asegúrate de que tu ordenador ejecuta Windows 8.1 y versiones posteriores compatibles con el reconocimiento de múltiples particiones de unidades flash USB.
2. Tu USB está generado por un proveedor específico y admite la creación de varias particiones.
Múltiples particiones en una unidad USB provocan un gran consumo innecesario de memoria, y es realmente incómodo. Ante este problema, no puedes resolverlo simplemente reformateando, ya que sólo puedes reformatear cada partición individual en lugar de toda la unidad de disco. Entonces, te quedan dos opciones para solucionar el problema: una es eliminar particiones de la unidad USB, y la otra es fusionar particiones USB. En primer lugar, te mostraremos dos formas de eliminar una partición en la unidad USB con el software de gestión de particiones fácil y Diskpart. Muévete para comprobar los detalles.
Utiliza un gestor de particiones más sencillo para eliminar una partición de una unidad USB
¿No sabes utilizar bien el Símbolo del sistema? Algunas personas con poca formación técnica pueden intentar evitar utilizar la utilidad diskpart debido a su complejo funcionamiento. Y lo que es más importante, temen causar problemas con comandos erróneos y dañar los datos de su disco duro. Aparte de los factores humanos, es posible que de vez en cuando te encuentres con un error llamado "diskpart no puede eliminar una partición en un medio extraíble", que te hace desistir de la Dispart. En todos estos casos, ¿cómo eliminar todas las particiones de una unidad USB/tarjeta SD fácilmente? Es una sabia elección elegir un software de gestión de particiones fácil de usar como solución.
EaseUS Partition Master, mucho más potente que Diskpart y Disk Management en Windows 11/10, proporciona una amplia gama de funciones de organización de disco y te permite eliminar partición, formatear partición, ocultar partición, borrar partición, clonar/copiar partición, combinar/fusionar particiones sin esfuerzo. Es totalmente compatible con Windows 11/10 y tiene funciones avanzadas de gestión de particiones que no están disponibles en la utilidad Diskpart, como migrar el SO a HDD/SSD.
Videotutorial - Cómo particionar el disco duro
Ahora, descarga y utiliza este gestor de particiones para eliminar particiones de la unidad USB sin esfuerzo.
- Nota:
- 1. Conecte su tarjeta SD, USB o disco duro externo al PC antes de la eliminación.
- 2. Guarde de antemano los datos importantes del dispositivo de almacenamiento externo en otro lugar seguro.
Paso 1. Iniciar EaseUS Partition Master en su PC
En la interfaz principal, haga clic con el botón derecho del ratón en la partición de la tarjeta SD, USB o disco duro externo y seleccione "Borrar".
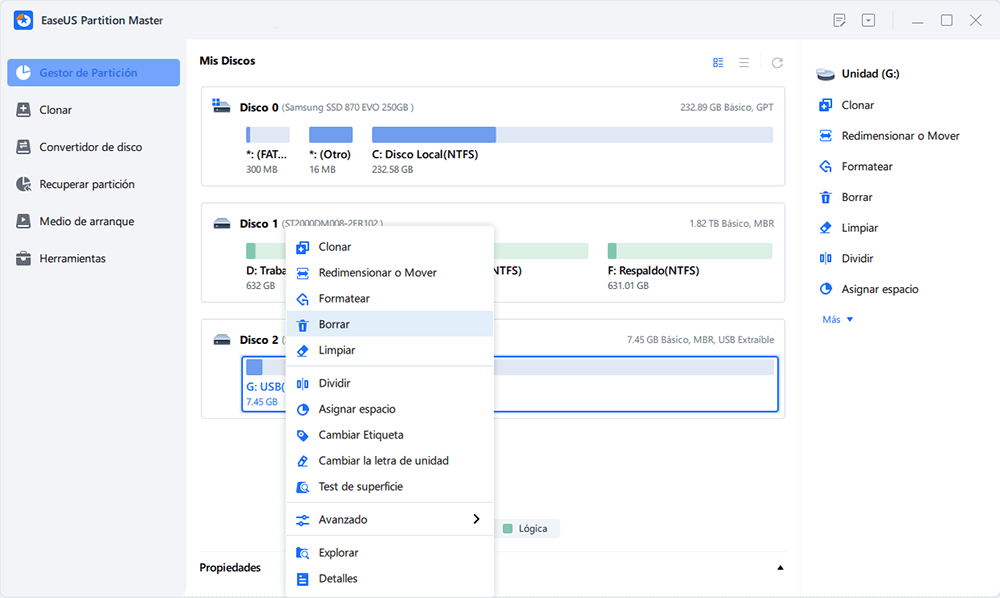
Paso 2. Confirmar el borrado
Pulse "Sí" para confirmar que necesita eliminar la partición en el dispositivo seleccionado.

Paso 3. Mantener los cambios
Haga clic en el botón "Ejecutar 1 tarea(s)" en la esquina superior y guarde todos los cambios haciendo clic en "Aplicar".
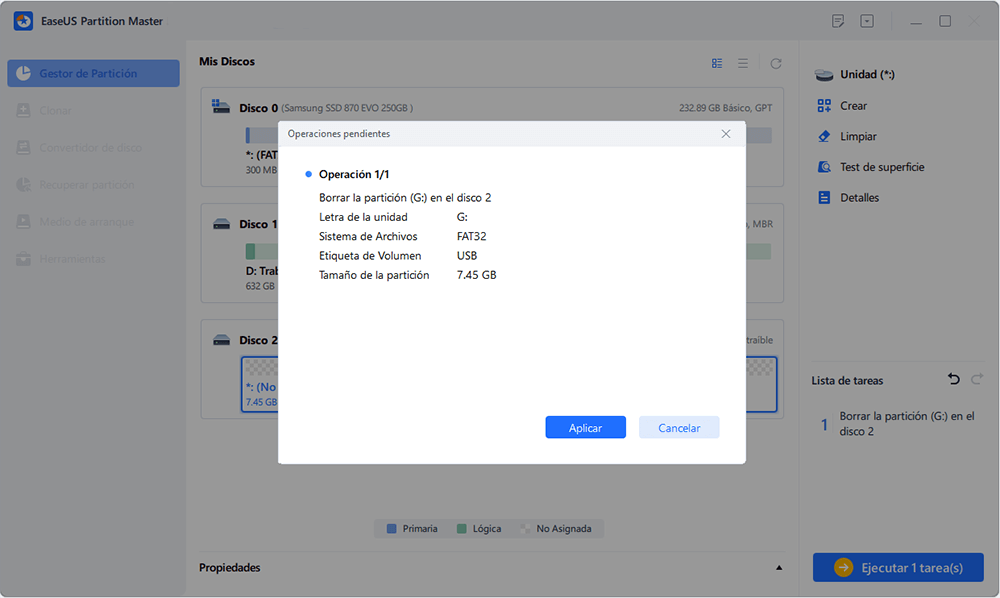
Si eliminas una o más particiones y conservas la que contiene datos, puedes ampliar la partición con el espacio que queda tras la eliminación. Mientras que si eliminas todas las particiones, puedes crear directamente una partición en tu unidad USB.
Cómo desparticionar una unidad USB en Windows 11/10 con Diskpart
A veces, la opción "Eliminar volumen" de la Administración de discos de Windows 11/10 aparece en gris, lo que impide a los usuarios eliminar particiones. En este momento, puedes recurrir a la utilidad Diskpart para que te ayude. Haz lo que te indica la guía. Después, debería haber una única partición en la unidad flash USB.
Nota: Borrar particiones con archivos guardados anteriormente provocará la pérdida de datos. Por tanto, haz una copia de seguridad de tus archivos importantes con antelación.
Paso 1. Pulsa Windows + R simultáneamente, escribe cmd, haz clic en "Aceptar" para abrir un símbolo del sistema elevado.
Paso 2. Escribe diskpart y pulsa Enter.
Paso 3. Escribe list disk. Pronto diskpart listará todos los discos duros de tu ordenador, incluida tu unidad flash USB que se está conectando al ordenador. Suponiendo que tu memoria USB sea la unidad G:.
Paso 4. Escribe select disk G y pulsa Enter.
Paso 5. Si hay alguna partición más en el pendrive y quieres borrar alguna de ellas, escribe ahora list partition y pulsa Enter. Debería aparecer una lista con todas las particiones, numeradas como 0, 1, 2...
Paso 6. Escribe select partition 0 y pulsa Enter.
Paso 7. Escribe delete partition y pulsa Enter.
Paso 8. Repite los pasos 6 y 7 para borrar la partición 1 o 2...
Paso 9. Tras eliminar todas las particiones de destino, escribe create partition primary, y pulsa Enter.
Paso 10. Sal del símbolo del sistema. Puedes volver al ordenador y seguir el asistente para formatear la partición.

Cómo fusionar particiones en una memoria USB en Windows 11/10
- Aviso:
- Este método sólo es aplicable cuando has creado correctamente varias particiones en tu unidad USB. Para ser exactos, todas las particiones deben tener letras de unidad y ser normalmente accesibles. Si tu unidad USB sólo muestra una partición en el Explorador de Archivos, puedes optar por eliminar las particiones en lugar de fusionarlas.
Si tienes datos en cada partición, se recomienda que fusiones las dos o varias particiones en lugar de borrarlas por seguridad de los datos. Entonces, ¿cómo fusionar particiones USB en Windows 11/10 sin borrar? Deja que EaseUS Partition Master te ayude a hacerlo. Permite combinar dos particiones adyacentes con facilidad.
Paso 1: Instalar e iniciar el EaseUS Partition Master en su PC
Haga clic con el botón derecho del ratón en la partición a la que desea añadir espacio y mantenerla en el disco duro, y seleccione "Fusionar".
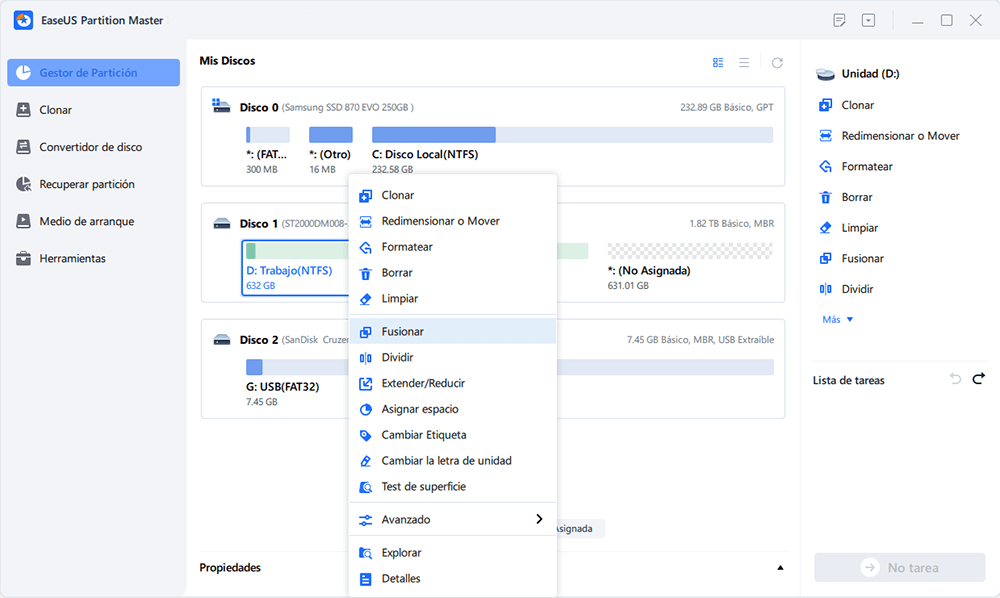
Paso 2: Seleccionar las particiones a fusionar
1. Seleccione una partición junto a la anterior partición seleccionada.
2. Y pulse "OK" para continuar.
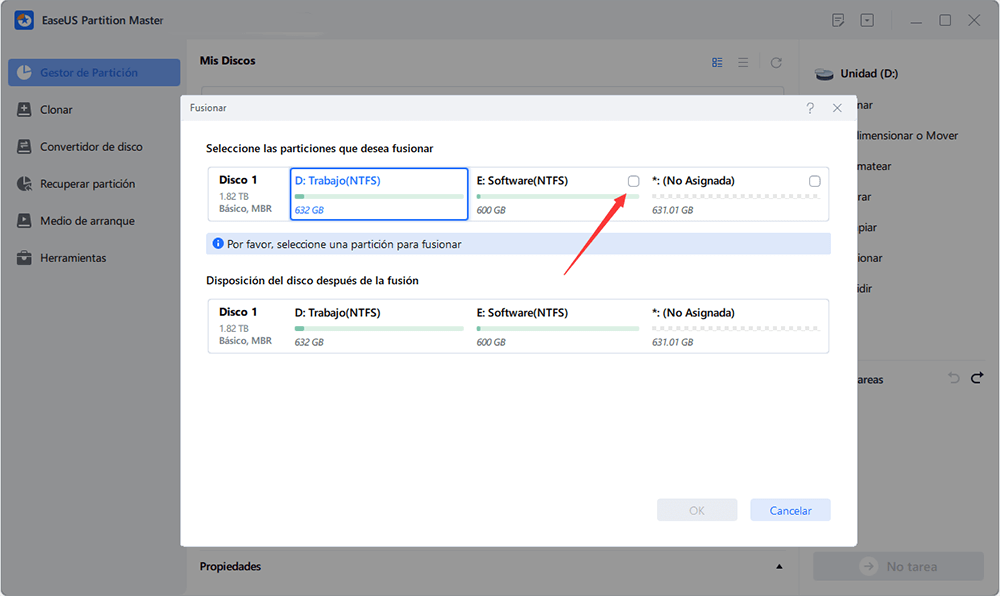
Paso 3: Fusionar particiones
1. Haga clic en el botón "Ejecutar 1 tarea(s)" en la parte superior y luego haga clic en "Aplicar".
2. El programa fusionará el espacio y agregará archivos de la segunda partición a la primera.
Conclusiones
Cuando te encuentres con que el USB tiene dos o varias particiones y quieras conservar sólo una, puedes eliminar o fusionar particiones de forma selectiva. Pero elijas lo que elijas, creemos que EaseUS Partition Master es tu mejor herramienta de gestión de particiones por su facilidad de uso y sus funciones perfectas, como puedes ver en los tutoriales anteriores. Por tanto, pruébala y no te decepcionará.
¿En qué podemos ayudarle?
Reseñas de productos
-
Me encanta que los cambios que haces con EaseUS Partition Master Free no se aplican inmediatamente a los discos. Hace que sea mucho más fácil interpretar lo que sucederá después de haber hecho todos los cambios. También creo que el aspecto general de EaseUS Partition Master Free hace que cualquier cosa que estés haciendo con las particiones de tu ordenador sea fácil.
Seguir leyendo -
Partition Master Free puede redimensionar, mover, fusionar, migrar y copiar discos o particiones; convertir a local, cambiar la etiqueta, desfragmentar, comprobar y explorar la partición; y mucho más. Una actualización Premium añade soporte técnico gratuito y la posibilidad de redimensionar volúmenes dinámicos.
Seguir leyendo -
No creará imágenes en caliente de tus discos ni los alineará, pero como está acoplado a un gestor de particiones, te permite realizar muchas tareas a la vez, en lugar de limitarte a clonar discos. Puedes mover particiones, redimensionarlas, desfragmentarlas y mucho más, junto con el resto de herramientas que esperarías de una herramienta de clonación.
Seguir leyendo
Artículos relacionados
-
Cómo crear/recuperar una partición EFI en Windows 11
![author icon]() Pedro/2025/07/10
Pedro/2025/07/10 -
Cómo clonar el sistema operativo de HDD a SSD en Windows 11/10
![author icon]() Luna/2025/09/18
Luna/2025/09/18 -
Cómo convertir NTFS a FAT32 en Windows 11/10/8/7 [2025 Nueva Guía]
![author icon]() Luis/2025/07/10
Luis/2025/07/10 -
¿Puedes Convertir Disco Básico a Dinámico sin perder datos en Windows 11?
![author icon]() Luna/2025/07/10
Luna/2025/07/10









