Descargas totales
Contenido de la página
Temas candentes
En este artículo aprenderás
- #1. Prepara un nuevo disco o partición para clonar Windows 11
- #2. Descarga e instala el software gratuito de clonación de Windows 11
- #3. Guía para clonar Windows 11 gratis
- #4. Hacer arrancable Windows 11
Windows 11 es la última entrega de Windows y ya es muy aclamado en todo el mundo por sus nuevas funciones y utilidades. Tenemos buenas noticias si estás buscando una forma de clonar Windows 11 gratis. Aunque Windows 11 carece de una herramienta de clonación incorporada, existe una forma de clonar Windows 11 sin complicaciones. Este artículo te explicará el método más fácil y rápido para clonar Windows 11.
Utilizando el procedimiento explicado en este artículo, puedes clonar Windows 11 gratis en unos 15 o 30 minutos, incluso si eres un usuario de Windows de nivel básico. También puedes clonar cualquier otra versión de Windows mediante este proceso.
¿Cómo clonar Windows 11 gratis? Aquí tienes la guía completa
Hay numerosas ventajas y razones por las que deberías preferir clonar tu SO Windows en lugar de instalarlo desde cero. Te ahorrará la molestia de reconfigurar y reinstalar los programas que necesites. Si crees que el proceso de clonar Windows 11 gratis es complejo, hemos dividido el proceso en estas 4 partes para que te resulte más fácil:
- #1. Prepara un nuevo disco o partición
- #2. Descarga e instala el software gratuito de clonación de Windows 11
- #3. Clonar Windows 11 gratis
- #4. Establecer Windows 11 como arrancable en un nuevo disco o partición

Antes de iniciar el proceso, selecciona dónde quieres clonar Windows 11. ¿Vas a utilizar un disco nuevo o una partición nueva en el mismo disco? Te explicaremos los métodos para clonar Windows 11 en ambas situaciones. Comparte este tutorial para ayudar a más amigos a mover Windows 11 a un disco nuevo gratis ahora:
#1. Prepara un nuevo disco o partición para clonar Windows 11
Para iniciar la clonación de Windows 11, primero tienes que preparar la partición o disco objetivo. Si pretendes utilizar un disco nuevo, por ejemplo, un SSD, tendrás que conectarlo a tu ordenador e inicializarlo.
Cuando utilices una nueva partición en el mismo disco, tendrás que formatear y limpiar una partición existente para hacer espacio. Para clonar Windows 11 en un disco nuevo, sigue estos pasos para inicializar el disco nuevo en tu ordenador:
Paso 1: Tras conectar el nuevo disco a tu ordenador, enciéndelo y utiliza la tecla "Win + X". Busca y haz clic en "Administración de discos" en el menú resultante.
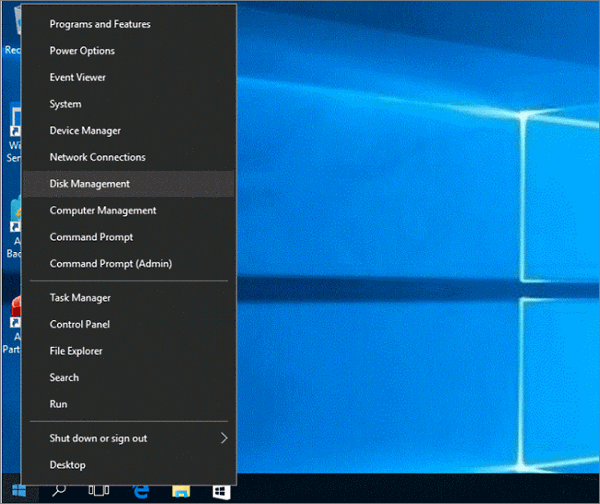
Paso 2: Ve a tu nuevo disco en Administración de discos y haz clic con el botón derecho del ratón sobre él. A continuación, selecciona "Inicializar" para iniciar el asistente de inicialización del disco. Durante el proceso, elige el mismo estilo de partición que el disco que contiene Windows 11.

Paso 3: Una vez inicializado el disco, haz clic con el botón derecho y selecciona "Nuevo Volumen Simple" para crear una nueva partición en el disco.
En el caso de utilizar el mismo disco pero una partición nueva para clonar Windows 11 libre, sigue estos pasos para formatear y limpiar una partición existente:
Paso 1: Utiliza la barra de búsqueda de Windows para abrir "Administración de discos" y navega hasta la partición que quieras formatear. Haz clic con el botón derecho en la partición deseada y selecciona "Formatear".

Paso 2: En la ventana de formateo, desmarca "Realizar formateo rápido" y pulsa "Aceptar" para iniciar el proceso. Una vez formateada la partición, podrás utilizarla para clonar Windows. Si quieres crear una partición nueva, tendrás que borrar la antigua.
Paso 3: Haz clic con el botón derecho en la partición y selecciona "Eliminar Volumen". Una vez eliminada la partición, haz clic con el botón derecho en el espacio no asignado y selecciona "Nuevo volumen simple" para crear una nueva partición.
#2. Descarga e instala el software gratuito de clonación de Windows 11
Vas a necesitar un software de clonación de Windows 11 fiable para clonar Windows 11 gratis, ya que Windows 11 no tiene una herramienta de clonación incorporada. Por suerte, hemos encontrado la mejor herramienta que puedes utilizar, que es EaseUS Partition Master Free. Puedes descargar esta herramienta gratis para clonar Windows 11. Tiene un proceso de clonación de Windows 11 sencillo y rápido y ofrece muchas más funciones para que el proceso sea más fluido.
Principales características
- Asignar espacio en disco: La función "Asignar espacio" te permite tomar espacio no asignado de una partición y asignarlo a otra del mismo disco. Tus datos en las particiones no se verán afectados durante la asignación de espacio.
- Comprueba la Salud del Disco: Siempre puedes estar al tanto de cómo va tu disco duro utilizando su función "Salud del disco". Puede utilizarse para identificar problemas con el disco duro y tomar las medidas adecuadas para resolverlos.
- Prueba la velocidad del disco: Con la función "DiskMark" de EaseUS Partition Master, puedes averiguar la velocidad de lectura y escritura de datos de tu disco duro. Con esto, podrás determinar si un disco duro lento es la razón de la lentitud de tu ordenador.
- Comprobar Error del Sistema de Archivos: EaseUS Partition Master proporciona una herramienta completa para detectar errores del sistema de archivos en tu disco duro. Puedes detectar y resolver fácilmente errores como archivos no válidos, disco lleno, imposibilidad de lectura o escritura, etc.
- Alineación 4K: Si estás utilizando un SSD, pero el sistema sigue funcionando con lentitud, es posible que los datos basura del SSD estén obstaculizando su rendimiento. Realizar una alineación 4K en tu SSD a través de EaseUS Partition Master puede borrar todos los datos basura y restaurar la velocidad del SSD.
#3. Guía para clonar Windows 11 gratis
Ahora que tienes tu disco de destino listo y también has instalado uno de los programa para clonar disco duro a SSD gratis - EaseUS Partition Master en tu PC. Ha llegado el momento de clonar Windows 11. A continuación, hemos explicado el proceso en sencillos pasos para todo tipo de usuarios de Windows:
Paso 1. Seleccione "Clonar" en el menú de la izquierda. Haga clic en "Clonar partición" y en "Siguiente".
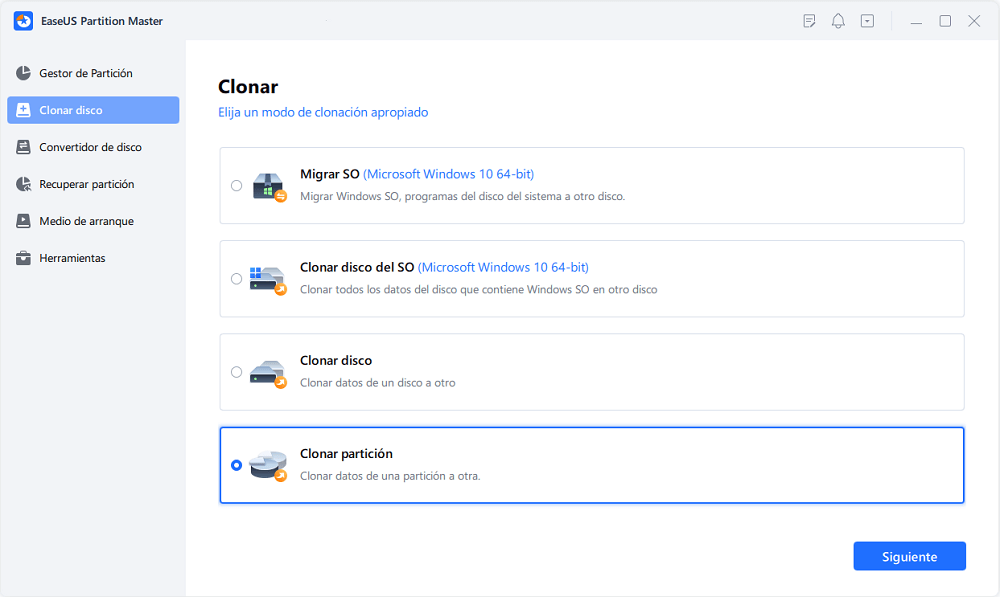
Paso 2. Seleccione la partición de origen y haga clic en "Siguiente".
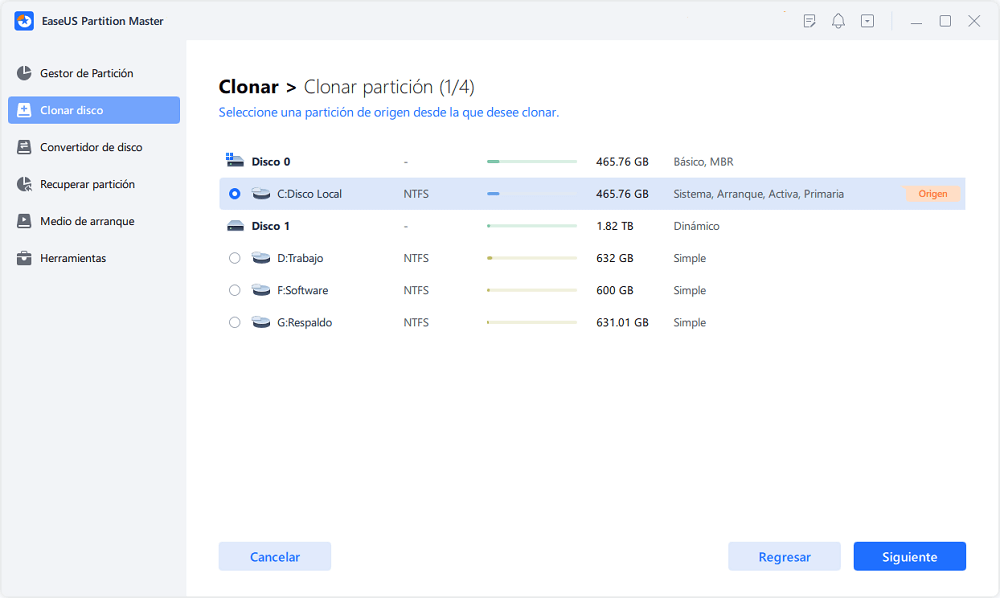
Paso 3. Elija la partición de destino y haga clic en "Siguiente" para continuar.
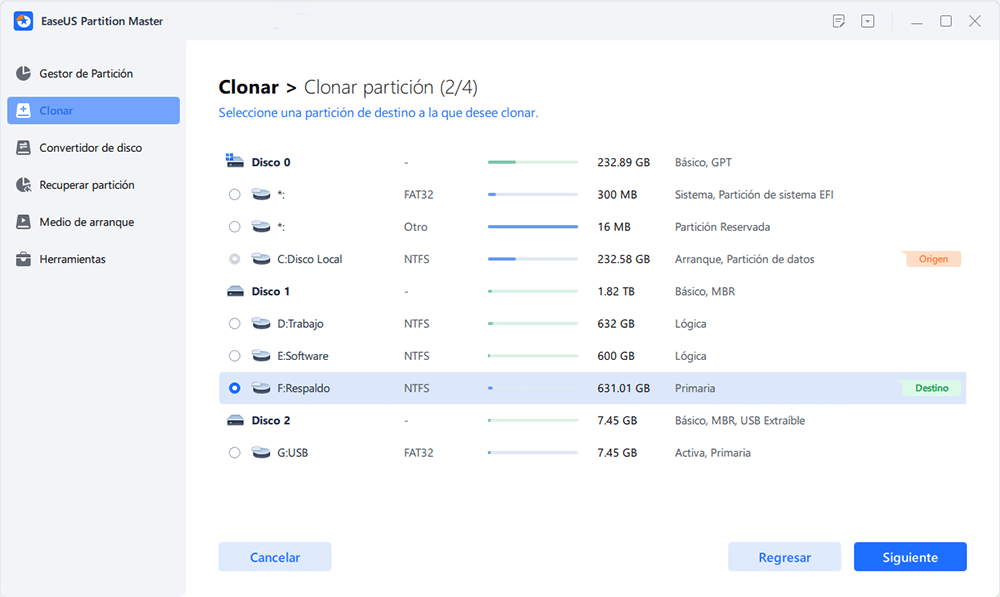
- Si clona la partición a la partición existente, debe transferir o hacer una copia de seguridad de los datos antes de clonar para evitar que se sobrescriban.
- Compruebe el mensaje de advertencia y confirma "Sí".
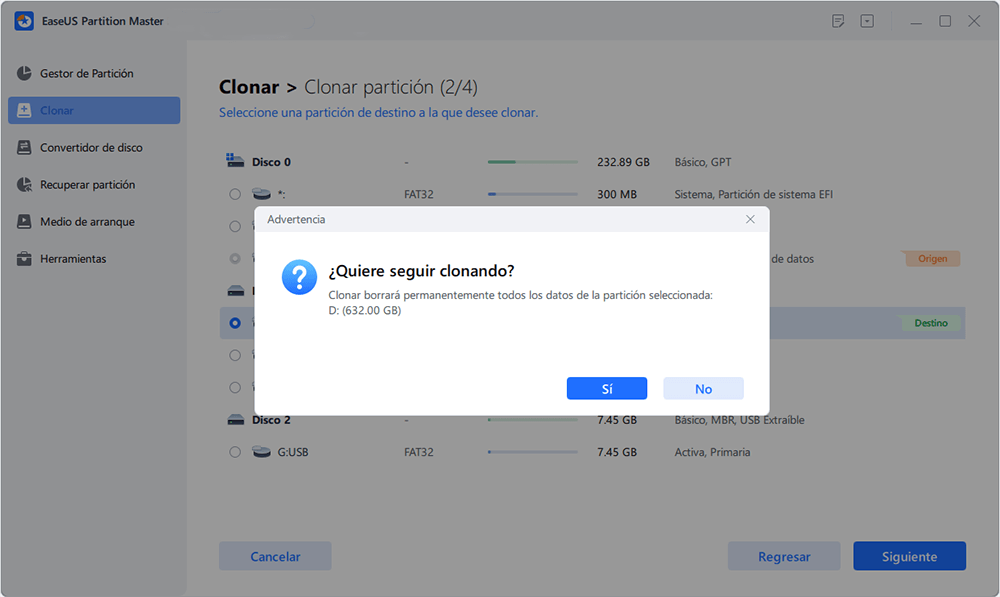
Puede seleccionar "Ajuste automático del disco", "Clonar como fuente" para personalizar la disposición del disco.
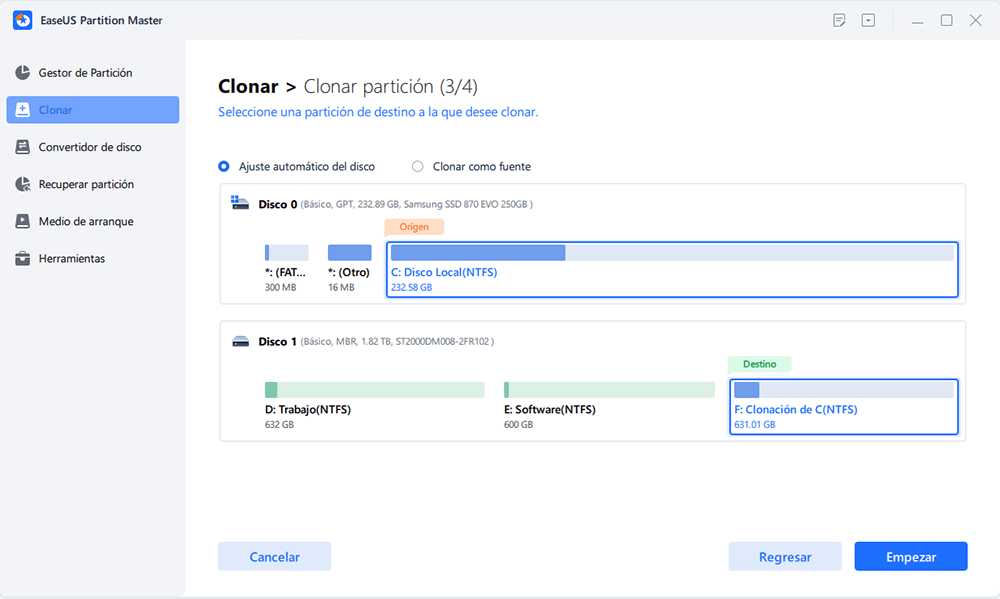
Paso 4. Pulse "Empezar" y espere a que se complete la clonación.
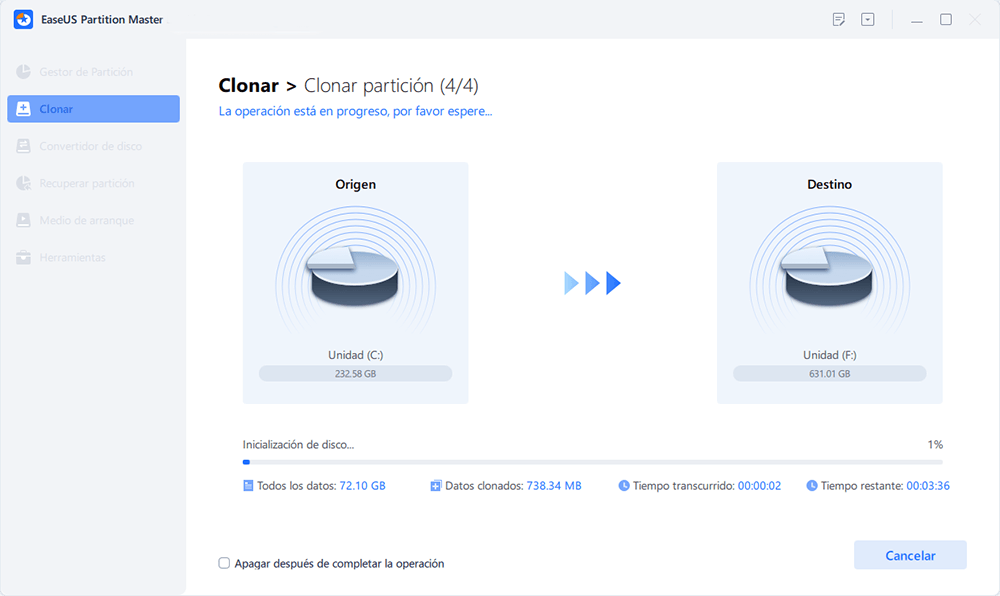
Puedes comprobar cómo clonar la partición o la partición reservada del sistema en este videotutorial.
Además de clonar Windows 11, EaseUS Partition Master también te permite clonar versiones anteriores de sistemas operativos a un disco nuevo, por ejemplo, clonar Windows 10 a SSD libre.
#4. Hacer arrancable Windows 11
Para garantizar que tu Windows 11 recién clonado se inicie cuando se reinicie el ordenador, es necesario asignar la máxima prioridad de arranque a la partición o disco que contiene Windows 11. Se puede hacer a través de la configuración de la BIOS con la ayuda de los siguientes pasos:
Paso 1: Reinicia tu ordenador después de clonar Windows 11 y utiliza la tecla BIOS para iniciar la configuración de la BIOS en tu ordenador. Dependiendo de la marca de tu ordenador, la tecla BIOS puede ser DEL, F1, F2, F10 o F12.
Paso 2: Busca la pestaña "Arranque" en la configuración de tu BIOS utilizando las teclas de flecha y localiza la opción "Prioridad del dispositivo de arranque". El nombre de la opción puede variar según la marca.
Paso 3: Aquí, tienes que asignar al disco o partición que contiene Windows 11 la prioridad más alta con la ayuda de la tecla "+" o "-". Una vez hecho esto, pulsa "F10" para guardar y salir de la BIOS y reinicia tu ordenador.

¿Tienes problemas? Hay técnicos profesionales preparados para ayudarte. Ponte en contacto con ellos a través de la opción de asistencia que encontrarás aquí.
Servicios Online de Clonar Sistema Operativo o Disco de EaseUS
Haz clic aquí para contactar gratis con los expertos de EaseUS Partition Master
Los expertos de EaseUS están disponibles para proporcionarte servicios manuales personalizados (24*7) y ayudarte a resolver problemas de arranque del sistema o de clonación de disco. Nuestros expertos te ofrecerán servicios de evaluación gratuitos y diagnosticarán y resolverán eficazmente los problemas de clonación de disco o de arranque del sistema utilizando sus décadas de experiencia.
- 1. El disco de destino no arranca o el SSD no arranca después de clonarlo.
- 2. El disco de destino no puede arrancar después de realizar operaciones de partición personalizadas.
- 3. Para clonar sin problemas el disco del SO en una nueva unidad y arrancar el PC sin problemas.
En resumen
Clonar Windows 11 al cambiar de ordenador o actualizar el disco duro es más rápido y beneficioso que reinstalarlo. Con la ayuda de una herramienta profesional como EaseUS Partition Master, el proceso no te llevará más de 15 minutos, y podrás clonar Windows 11 gratis. EaseUS Partition Master te ayudará en cada paso del proceso, desde la creación de particiones hasta la optimización del disco duro.
Preguntas frecuentes sobre clonar Windows 11 gratis
Como clonar Windows 11 puede ser una tarea difícil para los nuevos usuarios de Windows, a continuación hemos respondido a algunas preguntas frecuentes sobre la clonación gratuita de Windows 11:
1. ¿Tiene Windows 11 una herramienta de clonación?
No, no hay ninguna herramienta de clonación integrada en Windows 11. Tendrás que utilizar una herramienta de clonación de terceros de confianza para clonar Windows 11. EaseUS Partition Master te permite clonar Windows 11 gratis mediante un sencillo procedimiento de clonación.
2. ¿Cómo clonar Windows 11 a un SSD NVMe?
Para clonar Windows 11 en un SSD NVMe, primero tienes que conectar el disco a tu ordenador. A continuación, inicialízalo con el mismo estilo de partición que la unidad que contiene Windows 11 y utiliza EaseUS Partition Master para clonar Windows 11. Por último, configura tu SSD NVMe como unidad de arranque a través de la BIOS.
3. ¿Cuál es el mejor programa de clonación para Windows 11?
EaseUS Partition Master es el mejor software de clonación para Windows 11. No sólo ofrece un proceso de clonación fácil de usar, sino que además se puede descargar y utilizar gratuitamente. Esta herramienta también te ayudará a crear, eliminar o fusionar particiones en tu ordenador.
¿En qué podemos ayudarle?
Reseñas de productos
-
Me encanta que los cambios que haces con EaseUS Partition Master Free no se aplican inmediatamente a los discos. Hace que sea mucho más fácil interpretar lo que sucederá después de haber hecho todos los cambios. También creo que el aspecto general de EaseUS Partition Master Free hace que cualquier cosa que estés haciendo con las particiones de tu ordenador sea fácil.
Seguir leyendo -
Partition Master Free puede redimensionar, mover, fusionar, migrar y copiar discos o particiones; convertir a local, cambiar la etiqueta, desfragmentar, comprobar y explorar la partición; y mucho más. Una actualización Premium añade soporte técnico gratuito y la posibilidad de redimensionar volúmenes dinámicos.
Seguir leyendo -
No creará imágenes en caliente de tus discos ni los alineará, pero como está acoplado a un gestor de particiones, te permite realizar muchas tareas a la vez, en lugar de limitarte a clonar discos. Puedes mover particiones, redimensionarlas, desfragmentarlas y mucho más, junto con el resto de herramientas que esperarías de una herramienta de clonación.
Seguir leyendo
Artículos relacionados
-
Cómo arrancar un portátil Acer desde USB en Windows 10/11
![author icon]() Luis/2025/07/10
Luis/2025/07/10 -
El mejor software gestor de arranque para Windows en 2025 [Recomendado]
![author icon]() Luis/2025/07/22
Luis/2025/07/22 -
Cómo Solucionar Error de Escritura/Lectura en Disco Steam en Windows 10/8/7
![author icon]() Luis/2025/07/10
Luis/2025/07/10 -
3 maneras de comprobar la velocidad de USB en Windows 10
![author icon]() Luis/2025/07/10
Luis/2025/07/10









