Descargas totales
Contenido de la página
Temas candentes
| Soluciones viables | Solución de problemas paso a paso |
|---|---|
| #1. Optimiza el SSD alineando los sectores en 4K | Paso 1. Selecciona el disco SSD que quieres alinear, haz clic con el botón derecho y elige "Alineación 4K"; Paso 2. Ve a buscar tarea...Pasos completos |
| #2. Ajuste flexible del espacio de la unidad C en SSD | Paso 1: Liberar espacio no asignado de la unidad C; Paso 2: Aumentar el espacio de la unidad C; Paso 3: Mantener todos los cambios para ampliar la unidad C:...Pasos completos |
| #3. Comprobar y reparar el sistema de archivos del volumen SSD | EaseUS Partition Master puede diagnosticar y solucionar automáticamente los problemas del disco duro. Puedes inspeccionar de forma rápida y sencilla...Pasos completos |
| #4. Cambia el tamaño del clúster en SSD para acelerar | Paso 1. Haz clic con el botón derecho del ratón en la partición cuyo tamaño de clúster necesites cambiar, selecciona "Avanzado" y haz clic en "Cambiar clúster...Pasos completos |
Introducción
Microsoft ha trabajado mucho para garantizar que Windows 11 se ejecute lo más rápidamente posible al utilizar una SSD. Al copiar el sistema operativo (SO) a la SSD sin utilizar la optimización de SSD en Windows 11, es posible que no obtengas el mejor rendimiento que puede proporcionar una SSD.
Pero no siempre están activadas por defecto; Windows 11 tiene un montón de funciones que ayudan a los SSD a rendir al máximo, aunque no siempre están activadas por defecto. En este post, conocerás varias funciones de EaseUS que pueden utilizarse para mejorar la velocidad de los SSD en un ordenador o portátil con Windows 11.

¿Qué es Optimizador de SSD y sus ventajas?
El Optimizador de SSD está desarrollado para servidores de alojamiento web, y mejora el rendimiento de tus SSD de Windows XP, Vista, 7 y 8. Puedes sacar el máximo partido a tu potente SSD utilizando nuestro programa recomendado SSD Optimizer. Unos simples ajustes pueden devolver a tu SSD su antigua gloria con la ayuda de un optimizador de SSD. Puedes restablecer la configuración de fábrica de tu ordenador utilizando una copia de seguridad de Restaurar sistema y una opción para restaurar la configuración original de Windows. Veamos algunas de las ventajas de tener un optimizador de SSD:
- Para sacar el máximo partido a tu unidad de estado sólido (SSD), la optimización de SSD realiza un examen en profundidad antes de realizar cualquier cambio.
- Se puede ver información sobre tu unidad y el fabricante. La optimización SSD proporciona una amplia gama de información para sacar el máximo partido a los discos duros de tu ordenador. Por ejemplo, puedes ver cuánto espacio de almacenamiento hay disponible y cuánto espacio está ocupado actualmente.
- Comprueba minuciosamente el disco y señala cualquier problema potencial antes de que cause una pérdida de datos. Esta información se muestra en la ventana después de la Optimización SSD.
También puedes aprender a fusionar discos duros.
Cómo optimizar disco SSD Windows 11
Siempre que busques una "herramienta de optimización de SSD", verás muchas aplicaciones que afirman aumentar el rendimiento de una SSD. Muchos fabricantes de unidades de estado sólido proporcionan herramientas gratuitas para mantener y optimizar sus propias SSD. Sin embargo, estas herramientas oficiales sólo funcionan con su hardware. ¿Cuál es el problema si has comprado muchas unidades SSD de varios fabricantes? ¿Tienes descargadas e instaladas todas las herramientas oficiales de administración de SSD? Si decides utilizar este método, puede llevarte más tiempo y ocupar mucho espacio en disco.
Por tanto, EaseUS Partition Master es la mejor aplicación de optimización de SSD. En Windows 11/10/8/7/XP/Vista, puede optimizar diversos dispositivos SSD, como SanDisk, Samsung, Kingston, Crucial y muchos más. A continuación te explicamos cómo optimizar el rendimiento de los SSD:
- 1. Alineación 4K
- 2. Redimensionar/Mover, Asignar Espacio, Ampliar C con 2º Disco
- 3. Comprueba el sistema de archivos
- 4. Cambiar el tamaño del clúster
Echemos un vistazo a las funciones que ayudan a optimizar el rendimiento de las SSD desde distintos aspectos:
#1. Optimiza el SSD alineando los sectores en 4K
En comparación con un disco duro tradicional, una unidad de estado sólido (SSD) destaca por sus rápidas velocidades de lectura y escritura, su bajo consumo de energía y su movilidad. Los clientes de SSD han visto aumentar los problemas debido a la creciente popularidad de la unidad. Ahora vamos a ver si podemos alinear el SSD en 4K.
Con su función de Alineación 4K, EaseUS Partition Master puede ayudarte a alinear 4K las unidades SSD, optimizar el ordenador limpiando los archivos basura del sistema, optimizar el disco e incluso eliminar archivos enormes de la unidad del sistema. Todas estas capacidades se pueden utilizar para mejorar el SSD. Sólo bastarán unos pocos clics. Para averiguarlo, sigue los pasos que se indican a continuación:
Descarga el programa EaseUS Partition Master con el botón de abajo y sigue la guía.
Paso 1. Vaya a "Herramientas" y elija "Alineación de 4K".
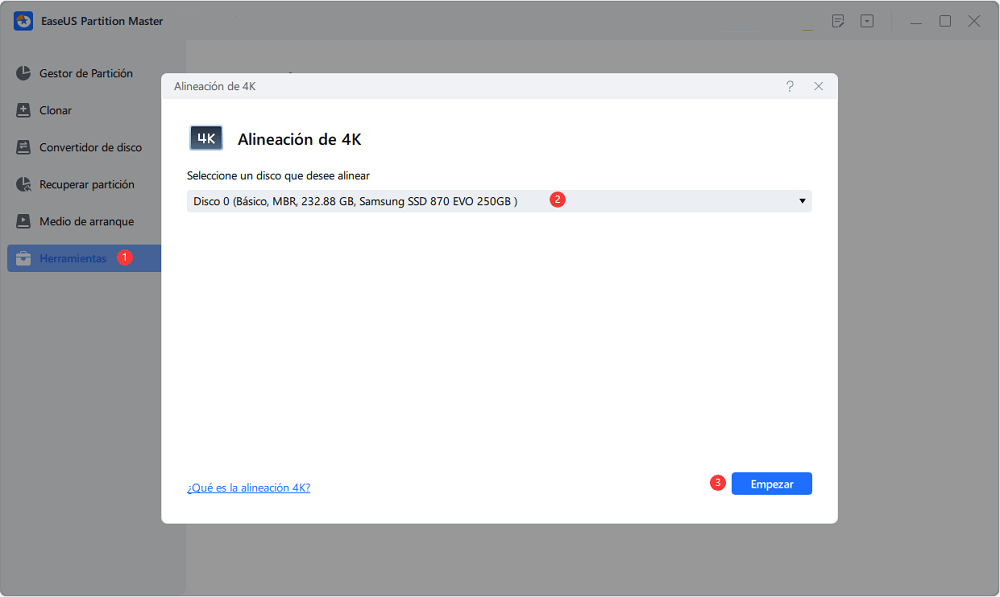
Paso 2. Seleccione el disco que desea alinear. Haga clic en el botón "Empezar".
#2. Ajuste flexible del espacio de la unidad C en SSD con funciones de particionado
Si la unidad C (partición del sistema) se queda sin espacio, se llena, o recibes un aviso de poco espacio en disco, y las actualizaciones de hardware dejan de estar disponibles, como se ve en la siguiente imagen, ¿qué debes hacer? ¿Cómo puedo aumentar el tamaño de la unidad C o de la partición del sistema en Windows 11/10?

El software EaseUS Partition Master es una solución excelente para las personas que desean ampliar su unidad C de forma profesional y sencilla.
EaseUS Partition Master, a menudo conocido como software de partición mágica, es un completo programa de gestión de particiones de disco duro que te permite utilizar todas sus increíbles funciones de forma gratuita, como Extender la partición del sistema, redimensionar y mover particiones, y copiar una partición o disco.
Descarga el programa EaseUS Partition Master con el botón de abajo y sigue la guía.
Paso 1: Liberar el espacio no asignado de la unidad C.
Si no hay espacio sin asignar en el disco del sistema, vaya al EaseUS Partition Manager y haga clic con el botón derecho en una partición junto a la unidad C: y seleccione "Redimensionar o Mover".
Arrastre el panel izquierdo de la partición para reducirla y dejar espacio sin asignar detrás de la unidad C: del sistema y haga clic en "OK".

Paso 2. Aumentar espacio de la unidad C
1. Haga clic con el botón derecho en la unidad C: y seleccione "Redimensionar o Mover".
2. Arrastre el extremo de la partición del sistema al espacio no asignado para añadir espacio a la unidad C: y haga clic en "OK".
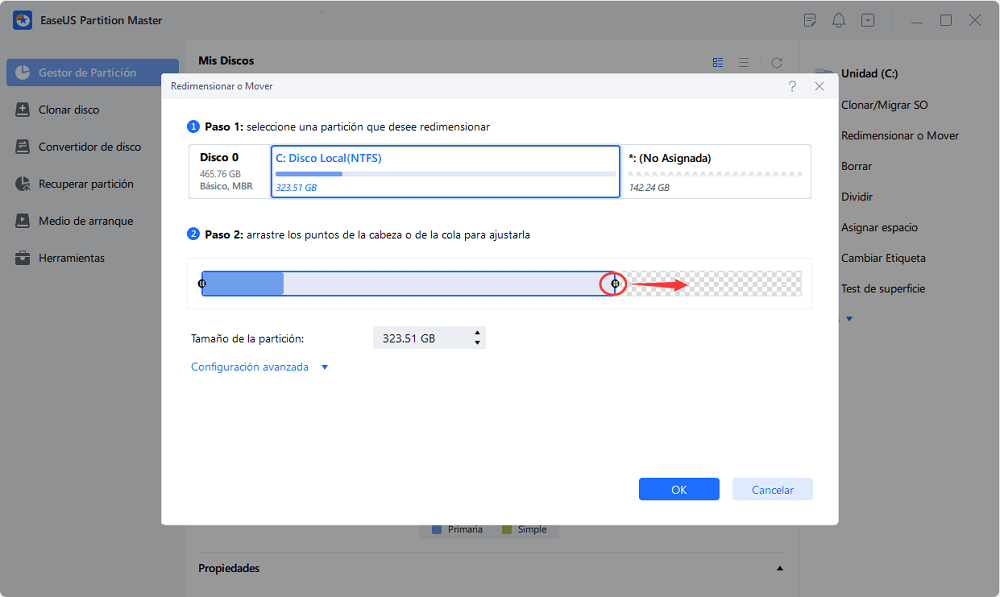
Paso 3: Mantener todos los cambios para ampliar la unidad C:.
Haga clic en "Aplicar" para mantener todos los cambios para ampliar el sistema de la unidad C:.
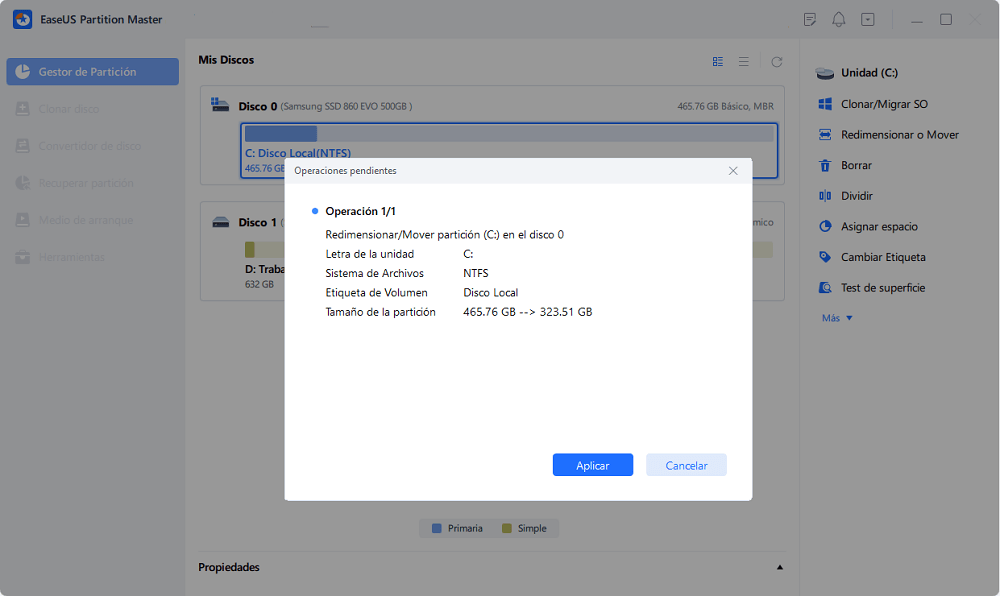
Lee este artículo y obtén más información sobre cómo comprobar el tamano total del disco duro en Windows 10.
#3. Comprobar y reparar el sistema de archivos del volumen SSD
Debido a cierres incorrectos o inesperados, software dañado, corrupción de metadatos, etc., si tu disco duro falla, notarás una diferencia significativa en tu trabajo y en tu vida personal. Por ello, es fundamental ejecutar un programa de comprobación y reparación de errores de disco.
Utiliza EaseUS Partition Master para comprobar y reparar problemas de partición en Windows 10, 8 u otros sistemas operativos Windows con un solo clic del ratón. Para examinar el sistema de archivos de tu disco duro, necesitas descargar e instalar el software de gestión de particiones EaseUS.
EaseUS Partition Master puede diagnosticar y reparar automáticamente los problemas del disco duro. Puedes inspeccionar y reparar tu disco duro de forma rápida y sencilla utilizando este gestor de particiones gratuito. Este procedimiento también puede resolver problemas de unidades USB o fallos del disco duro en otros sistemas Windows.
#4. Cambiar el tamaño del clúster en el SSD para acelerar la velocidad de lectura y escritura
Cambiar el tamaño del clúster de un disco (o tamaño de la unidad de asignación de disco) es sencillo. Para cambiar el tamaño de tus clústeres para acelerar la velocidad de lectura y escritura, utiliza una herramienta digital. Con EaseUS Partition Master, puedes cambiar fácilmente el tamaño de la partición, el tamaño del clúster y la técnica de recuperación de tu dispositivo de almacenamiento. Proporcionamos ayuda y asesoramiento rápidos. Incluso tenemos una versión gratuita. Ahora puedes descargar este programa y utilizar las instrucciones para aumentar el tamaño del clúster del SSD a 4K.
Paso 1. Haz clic con el botón derecho del ratón en la partición cuyo tamaño de clúster necesites cambiar, selecciona "Avanzado" y haz clic en "Cambiar tamaño de clúster".
Paso 2. Haz clic en la lista de tamaños debajo de la sección Nuevo tamaño, y selecciona el tamaño de clúster que quieras ajustar para la partición del disco, haz clic en "Aceptar".
Paso 3. Haz clic en "Ejecutar 1 operación(es)" y pulsa "Aplicar" para confirmar la operación.
Conclusión: El Optimizador SSD es Eficaz en la Optimización del Rendimiento del Disco
Recapitulando lo dicho hasta ahora, Windows 11 es un nuevo sistema operativo que no es óptimo para ejecutar unidades SSD. Sin embargo, con unos pocos ajustes, puedes mejorar su rendimiento y optimizarlo al máximo. Para hacerte la vida más fácil, te proponemos que instales EaseUS Partition Master, que te ayudará en numerosos procesos y evitará que tus datos se destruyan. Y si sigues todas las instrucciones, deberías poder mejorar la velocidad de tu SSD en Windows 11.
¿En qué podemos ayudarle?
Reseñas de productos
-
Me encanta que los cambios que haces con EaseUS Partition Master Free no se aplican inmediatamente a los discos. Hace que sea mucho más fácil interpretar lo que sucederá después de haber hecho todos los cambios. También creo que el aspecto general de EaseUS Partition Master Free hace que cualquier cosa que estés haciendo con las particiones de tu ordenador sea fácil.
Seguir leyendo -
Partition Master Free puede redimensionar, mover, fusionar, migrar y copiar discos o particiones; convertir a local, cambiar la etiqueta, desfragmentar, comprobar y explorar la partición; y mucho más. Una actualización Premium añade soporte técnico gratuito y la posibilidad de redimensionar volúmenes dinámicos.
Seguir leyendo -
No creará imágenes en caliente de tus discos ni los alineará, pero como está acoplado a un gestor de particiones, te permite realizar muchas tareas a la vez, en lugar de limitarte a clonar discos. Puedes mover particiones, redimensionarlas, desfragmentarlas y mucho más, junto con el resto de herramientas que esperarías de una herramienta de clonación.
Seguir leyendo
Artículos relacionados
-
![author icon]() Luna/2025/07/10
Luna/2025/07/10 -
El Mejor Programa para Clonar Disco Mac [Lista de comprobación 2025]
![author icon]() Luis/2025/08/25
Luis/2025/08/25 -
Cómo grabar la ISO de Windows 11 en un USB - 2 formas eficaces
![author icon]() Luis/2025/07/10
Luis/2025/07/10 -
Cómo Formatear un Disco Duro Externo con Particiones
![author icon]() Pedro/2025/07/10
Pedro/2025/07/10









