Descargas totales
Contenido de la página
Temas candentes
¿Cómo particionar un disco duro externo en Windows 11/10/8/7? Sigue esta página, obtendrás una guía completa sobre cómo particionar un disco duro externo, haciéndolo disponible para almacenar archivos inmediatamente. Echa un vistazo a todo lo necesario para ejecutar esta tarea:
| 💡 Objetivo | Particionar disco duro externo, SSD externo, etc. |
| ⛏️ Herramientas |
|
| ✍️ Métodos de crear partición en disco duro externo |
|
| 💻Sistemas operativos compatibles | Windows 11/10/8.1/8/7 y Windows XP/Vista anteriores, etc. |
También funciona para: Particionar un Disco Duro en Windows 11/10/8/7, particionar HDD/SSD, disco duro USB sin destruir datos, reparticionar disco duro.
Cómo particionar un disco duro externo sin perder datos - 3 métodos
Se aplica a: Crear y hacer particiones en un disco duro externo en Windows 10/8/7.
En esta parte te presentaremos tres métodos fiables: EaseUS Partition Master, Administración de discos de Windows y DiskPart. Cada herramienta puede ayudarte a particionar eficazmente un disco duro externo en Windows 11/10/8/7. Elige uno de los métodos de la lista y sigue la guía correspondiente para hacer particiones en tu disco ahora.
Ten en cuenta que las tres herramientas anteriores están ordenadas de fácil a difícil. Si no estás familiarizado con Administración de discos o DiskPart, te sugerimos que recurras al Método 1 y apliques el software de gestión de particiones EaseUS para obtener ayuda. Además, recuerda hacer una copia de seguridad de tus archivos del disco duro externo con antelación.
Método 1. Crear particiones en disco duro externo con un programa como EaseUS Partition Master - descarga gratuita y soporta español
Funciona para: particionar un disco duro externo en Windows 11/10/8/7/XP/Vista, e incluso Servidores Windows.
Comparado con el Administrador de discos de Windows y DiskPart, el software EaseUS Partition Master es la forma más sencilla de particionar un disco duro externo. Permite a los usuarios redimensionar, crear, formatear o eliminar particiones con sólo unos clics.
Es más, ofrece una función de Guía de Disco Nuevo para ayudarte a particionar un disco nuevo con un solo clic. Descarga, instala y activa este software en tu ordenador, y veamos ahora cómo hacer particiones en tu disco duro externo:
Tutorial 1: Cómo particionar un nuevo disco duro externo con un solo clic
Si tienes un disco duro externo nuevo, conéctalo a tu ordenador mediante un cable de conexión USB y sigue para particionarlo inmediatamente en un solo clic:
Primero usa el botón de abajo para descargar gratis el programa EaseUS Partition Master y sigue los pasos detallados.
Paso 1. Abra EaseUS Partition Master, haga clic en "Particionar el disco" en la ventana emergente de la Guía de Nuevo Disco.
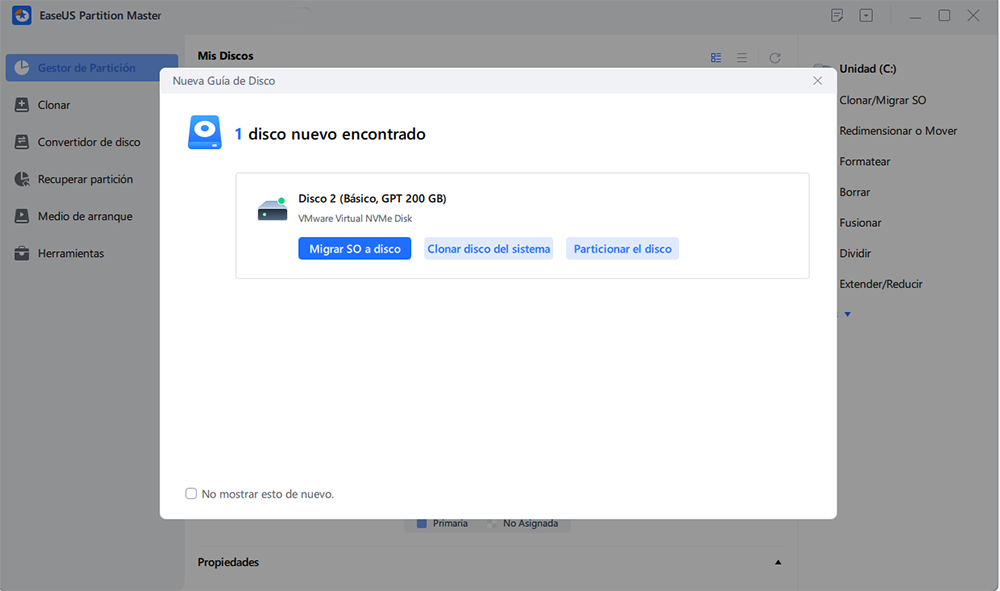
Paso 2. Puede continuar personalizando el número de particiones que desea crear, y establecer el estilo de partición que desea, MBR o GPT.
O, puede aceptar la configuración por defecto ofrecida por EaseUS Partition Master. Una vez que la personalización está hecha, haga clic en "Proceder".
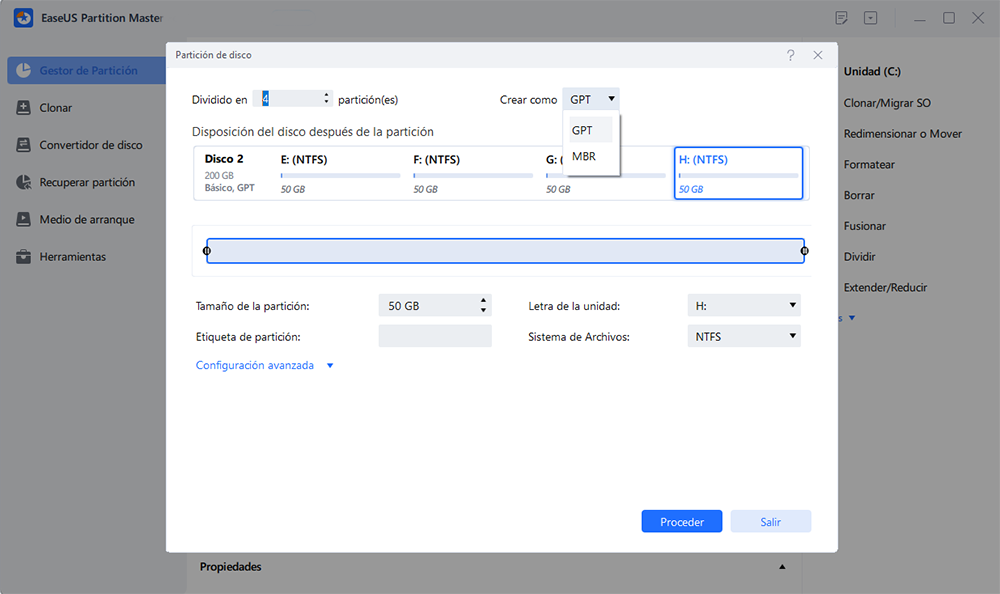
Paso 3. Haga clic en "Ejecutar 1 tarea(s)" en el menú superior y luego en "Aplicar" para finalizar la partición del nuevo HDD/SSD o disco externo.
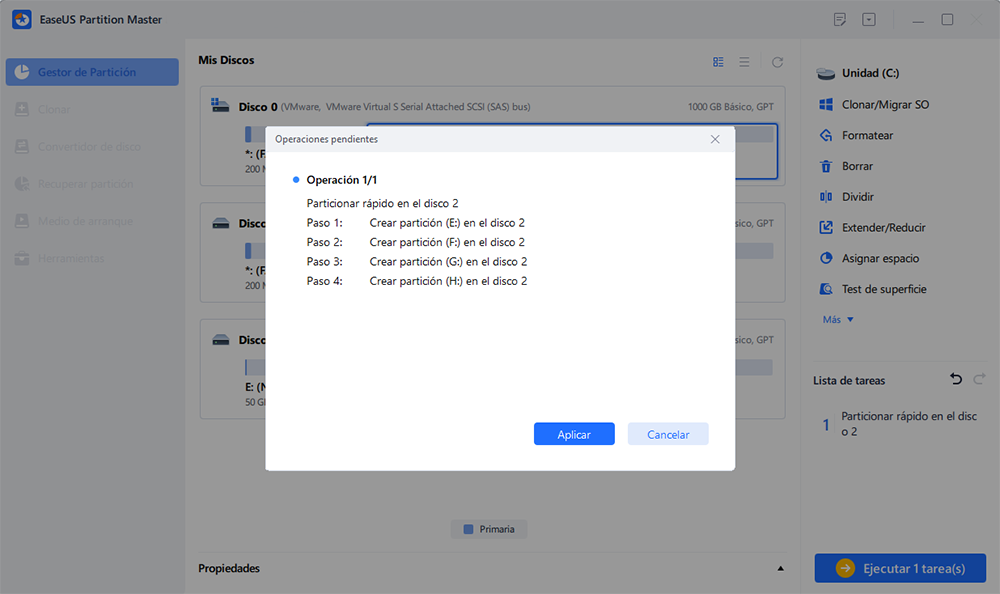
Si crees que este método es realmente práctico para particionar y crear un nuevo volumen en tu disco duro externo, comparte este método para ayudar a tus amigos a particionar fácilmente cualquier dispositivo de almacenamiento:
Tutorial 2: Particionar un Disco Duro Externo Usado en 3 Pasos
Si has utilizado un disco duro externo durante un tiempo y necesitas reparticionarlo, puedes seguir el siguiente tutorial para hacer particiones en él. Este método también funciona para particionar un disco duro existente.
Guía paso a paso:
Paso 1: Lanzar el gestor de particiones, EaseUS Partition Master
En la ventana principal, haga clic con el botón derecho del ratón en el espacio no asignado de su disco duro o dispositivo de almacenamiento externo y seleccione "Crear".

Paso 2: Ajustar el nuevo tamaño de la partición, el sistema de archivos, la etiqueta, etc.
Establezca el tamaño, la etiqueta de la partición, la letra de la unidad, el sistema de archivos, etc. para la nueva partición y pulse "OK" para continuar.

Paso 3: Confirmar la creación de una nueva partición
Pulse el botón "Ejecutar 1 tarea(s)" y confirme la creación de una nueva partición pulsando "Aplicar".

Videotutorial:
Mientras tanto, EaseUS Partition Master también contiene algunas funciones avanzadas para ayudarte a gestionar el disco más adecuadamente, como:
- Ocultar o borrar una partición
- Fusionar dos particiones en una
- Convertir disco dinámico a básico o viceversa
- Migrar sistema operativo a SSD, etc.
Algunas de estas opciones destacadas no están disponibles en Administración de discos o DiskPart.
Usa el botón de abajo para descargar gratis el programa EaseUS Partition Master ahora mismo.
Método 2. Crear una partición en un disco duro externo mediante Administración de discos
Administración de discos es una herramienta de gestión de particiones integrada en Windows 10/8/7. Proporciona a los usuarios funciones básicas para particionar un disco de forma gratuita, como ampliar/reducir un volumen, crear uno nuevo, cambiar las letras y rutas de las unidades y convertir un disco duro en dinámico, etc.
Conecta tu disco duro externo al PC y sigue los pasos para ver cómo particionar un disco duro externo por tu cuenta ahora.
Particionar disco duro externo en Windows 10:
Paso 1. En Windows 10, haz clic con el botón derecho en "Este PC" > Selecciona "Administrar" > Administración de discos.
Paso 2. Para volver a crear una partición nueva, haz clic con el botón derecho del ratón en el espacio sin asignar de tu disco duro externo y selecciona "Nuevo volumen simple".

Si tienes una partición en el disco y quieres crear una segunda partición, haz clic con el botón derecho en el disco duro externo y selecciona "Reducir volumen".
Introduce la cantidad de espacio que quieres reducir en MB, como se muestra a continuación, y luego pulsa el botón Reducir. Y repite la operación para crear un nuevo volumen.

Paso 3. Entra en la interfaz del Asistente para Nuevo Volumen Simple haciendo clic en Siguiente y especifica el tamaño del volumen.

Paso 4. Asigna la "Letra o ruta de la unidad" y establece el sistema de archivos de la partición como NTFS. Haz clic en "Finalizar" para completar la creación de una nueva partición en Windows 10.

Si este método te ha ayudado a resolver este problema, no dudes en compartirlo en Internet para ayudar a más amigos a tu alrededor:
Particionar disco duro externo en Windows 8:
Paso 1. Conecta el disco duro externo al PC con Windows 8, pulsa las teclas Windows + R.
Paso 2. Escribe diskmgmt.msc y pulsa Intro para abrir Administración de discos.
Paso 3. Haz clic con el botón derecho del ratón en el espacio sin asignar del disco duro externo y selecciona "Nuevo volumen simple".
Paso 4. Introduce el tamaño del volumen en MB, haz clic en "Siguiente" para continuar.
Paso 5. Establece la letra de la unidad y el sistema de archivos como NTFS, haz clic en "Finalizar".
Para particionar un disco duro externo en Windows 7:
Paso 1. Conecta el disco duro externo al ordenador con Windows 7 y haz clic con el botón derecho del ratón en "Mi PC".
Paso 2. Selecciona "Gestionar" y haz clic en "Administración de discos".
Paso 3. Haz clic con el botón derecho del ratón en el espacio sin asignar de tu disco duro externo y selecciona "Nuevo volumen simple...".
Paso 4. Introduce el tamaño del volumen, haz clic en "Siguiente" para continuar.
Paso 5. Establece la letra de la unidad y el sistema de archivos como NTFS, haz clic en "Finalizar".
Método 3. Hacer una partición en un disco duro externo mediante DiskPart
En cuanto a algunos usuarios avanzados, puede que les apetezca utilizar DiskPart para gestionar sus discos duros. Si eres uno de ellos, conecta el disco duro externo a tu ordenador y sigue los pasos que se indican a continuación para gestionar y hacer particiones en tu disco duro externo.
Paso 1. Escribe cmd en el cuadro de búsqueda de Windows, haz clic con el botón derecho en Símbolo del sistema y selecciona "Ejecutar como administrador".
Paso 2. Escribe diskpart en el símbolo del sistema y pulsa Intro.
Paso 3. Escribe los comandos y pulsa Intro cada vez para crear y hacer nuevas particiones en tu nuevo disco:
- list disk
- select disk 0 (Sustituye el 0 por el número de disco de tu disco duro externo.)
- create partition primary size=*** (Ten en cuenta que el tamaño tiene que estar en MB.)
- assign letter=H (Sustituye H por una nueva letra para tu disco duro externo).
- format fs=ntfs quick
Paso 4. Después, escribe exit para cerrar DiskPart.

Después de esto, puedes hacer uso del disco duro externo para guardar archivos o transferir datos sin ningún límite.
¿Por qué y cuándo necesitas particionar un disco duro externo?
Los usuarios de ordenador, especialmente la mayoría de los usuarios de Windows, están acostumbrados a crear de 2 a 5 particiones en un disco duro para diferentes fines. Normalmente, un disco duro nuevo se entrega con una unidad C primaria, por lo que tienes que hacer particiones como la unidad D, E, F, G por tu cuenta.
En cuanto a un disco duro externo conectado, también puedes hacerlo de la misma manera, haciendo tantas particiones como necesites. ¿Por qué y cuándo necesitas particionar un disco duro externo o interno existente? Consulta los detalles aquí:
Aquí tienes una lista de ventajas que te explicarán por qué y cuándo deben los usuarios particionar un disco duro externo:
- Organiza y guarda los datos adecuadamente: guarda los archivos de trabajo y los datos personales en volúmenes separados.
- Guardar la copia de seguridad y los archivos diarios en volúmenes diferentes.
- Protege la seguridad de los datos.
- Mejora el rendimiento del disco duro externo.
Si tienes las mismas necesidades, necesitarás una forma fiable de particionar tu disco duro externo. Hemos comentado y proporcionado 3 herramientas de partición fiables más arriba, y puedes aplicar directamente cualquiera de ellas para solucionar este problema de forma eficaz.
Conclusión
Este artículo trata principalmente sobre cómo particionar un disco duro externo, como un HDD/SSD/Unidad USB/Disco extraíble, en Windows 11/10/8/7. Para ello, esta página presenta tres utilidades de particionado de disco capaces de ayudarte: [1] EaseUS Partition Master Free; [2] Administración de discos de Windows; [3] DiskPart.
Todas las herramientas recomendadas son capaces de resolver el problema de particionar un disco duro externo nuevo y viejo en muchos bloques.
En cuanto a los principiantes de Windows, EaseUS Partition Master debería ser el mejor para que lo pruebes. Su función de Guía de Disco Nuevo simplifica todo el proceso de partición de disco en un solo clic.
Preguntas frecuentes sobre crear partición en disco duro externo
Si tienes más preguntas sobre la gestión de discos duros externos, consulta y encuentra respuestas satisfactorias a continuación:
1. ¿Cómo eliminar una partición en un disco duro externo windows 10?
Para eliminar partición en externo en Windows 10, tienes tres formas de intentarlo: 1. EaseUS Partition Master; 2. Administración de discos de Windows 10; 3. Símbolo del sistema de Windows 10.
Si necesitas una herramienta gratuita, puedes probar la ayuda de Administración de discos:
- En Windows 10, puedes abrir fácilmente la consola Administración de discos haciendo clic con el botón derecho del ratón en el botón Inicio y eligiendo la opción "Administración de discos del menú Inicio".
- En Administración de discos, localiza el disco duro externo y la partición que quieres eliminar.
- Haz clic con el botón derecho del ratón en la partición y selecciona Eliminar Volumen en el menú contextual.
Para más detalles, puedes seguir Cómo eliminar particiones de disco duro externo para obtener ayuda.
2. ¿Cómo formatear un disco duro externo?
- Para formatear un disco duro externo nuevo: sigue los pasos de esta página para particionar primero el disco y formatearlo durante el proceso.
- Para formatear un disco duro externo usado Utiliza el Explorador de archivos y haz clic con el botón derecho en el disco duro externo, selecciona "Formatear" y establece su sistema de archivos como NTFS, después haz clic en "Iniciar".
Para más detalles, puedes seguir la guía de formatear disco duro Windows 10 para obtener ayuda.
3. ¿Cómo arreglar un disco duro externo sin asignar?
Si tu disco duro externo se desasigna de repente o aparece como desasignado en el PC con Windows 10/8/7, puedes probar los tres pasos siguientes:
Paso 1. Recupera los datos del espacio no asignado del disco duro externo.
Paso 2. Crea una nueva partición en el disco no asignado.
Puedes seguir Reparar disco duro externo sin perder datos para obtener una guía paso a paso.
¿En qué podemos ayudarle?
Reseñas de productos
-
Me encanta que los cambios que haces con EaseUS Partition Master Free no se aplican inmediatamente a los discos. Hace que sea mucho más fácil interpretar lo que sucederá después de haber hecho todos los cambios. También creo que el aspecto general de EaseUS Partition Master Free hace que cualquier cosa que estés haciendo con las particiones de tu ordenador sea fácil.
Seguir leyendo -
Partition Master Free puede redimensionar, mover, fusionar, migrar y copiar discos o particiones; convertir a local, cambiar la etiqueta, desfragmentar, comprobar y explorar la partición; y mucho más. Una actualización Premium añade soporte técnico gratuito y la posibilidad de redimensionar volúmenes dinámicos.
Seguir leyendo -
No creará imágenes en caliente de tus discos ni los alineará, pero como está acoplado a un gestor de particiones, te permite realizar muchas tareas a la vez, en lugar de limitarte a clonar discos. Puedes mover particiones, redimensionarlas, desfragmentarlas y mucho más, junto con el resto de herramientas que esperarías de una herramienta de clonación.
Seguir leyendo
Artículos relacionados
-
¡[Nuevo] Obtén 2025 licencia para EaseUS Partiton Master, Clave de Serie Aquí!
![author icon]() Luis/2025/07/10
Luis/2025/07/10 -
Cómo redimensionar particiones Windows 7 (32 bits y 64 bits)
![author icon]() Pedro/2025/07/10
Pedro/2025/07/10 -
Cómo Formatear Tarjeta SD a FAT32 en Mac | 4 Maneras
![author icon]() Luis/2025/07/10
Luis/2025/07/10 -
¿Cómo formatear una tarjeta SD para Raspberry Pi? Tu guía paso a paso
![author icon]() Luis/2025/07/10
Luis/2025/07/10









