Descargas totales
Contenido de la página
Temas candentes
| Soluciones viables | Solución de problemas paso a paso |
|---|---|
|
Solución 1. EaseUS Partition Master Free (Software gratuito) |
Paso 1. Eliminar una partición borrará los datos que contenga, así que asegúrate de haber hecho una copia de seguridad de los datos importantes...Pasos completos |
|
Solución 2. Administración de discos |
Paso 1. Abre el programa Administración de discos de Windows 10. Tienes las tres formas más fáciles de hacerlo...Pasos completos |
|
Solución 3. Símbolo del sistema de Windows |
Paso 1. Pulsa Windows + X para invocar una lista donde encontrarás Símbolo del sistema (Admin)...Pasos completos |
Cómo eliminar una partición en un disco duro externo:

- En Windows 10, puedes abrir fácilmente la consola Administración de discos haciendo clic con el botón derecho del ratón en el botón Inicio y eligiendo la opción" Administración de discos del menú Inicio".
- En Gestión de discos, localiza el disco duro externo y la partición que quieres eliminar.
- Haz clic con el botón derecho del ratón en la partición y selecciona Eliminar Volumen en el menú contextual.
Cómo eliminar una partición de un disco duro externo en Windows
"Acabo de comprar un disco duro externo USB de 500gb. Tiene una partición pequeña de 400mb que quiero combinar con la otra partición para tener una sola partición. La partición pequeña está reportada como unidad de CD y sistema de archivos UDF y tiene datos. La partición grande es una partición NTFS. ¿Cuál es la mejor forma de eliminar la partición pequeña? ¿Puedo o debo hacerlo desde la Administración de discos?
3 Formas de Eliminar una Partición/Particiones en un Disco Duro Externo Windows
La guía de eliminación de particiones de disco duro externo en Windows 10 se aplica a todas las personas que tienen demandas similares a las de los siguientes ejemplos.
- 1. Intenta particionar un disco duro externo nuevo en varios trozos.
- 2. Windows te pide que borres una partición de un disco duro externo para hacer una instalación limpia.
- 3. Elimina todas las particiones del disco duro externo antes de enviarlo.
- 4. No puedes eliminar las particiones del disco duro externo a tu manera.
No se nos ocurren todos los escenarios de eliminación de una partición o particiones de un disco duro externo en Windows 10/8.1/8/7/XP/Vista o incluso en Windows Server. Sin embargo, este post casi cubre todas las soluciones posibles que puedes encontrar en Internet. Así que sigue leyendo y elige una que te resulte manejable.
- Solución 1. Utiliza EaseUS Partition Master Free (Recomendado)
- Solución 2. Prueba la Administración de discos de Windows 10
- Solución 3. Ejecuta el símbolo del sistema de Windows 10
Consejo: Prepara una carcasa de disco duro externo para que puedas colocar la unidad en ella y conectarla a tu ordenador con Windows 10. Asegúrate de que tu ordenador con Windows 10 reconoce la unidad externa y le asigna una letra de unidad.
Solución 1. Eliminar particiones de disco duro externo con EaseUS Partition Master Free [Software gratuito y soporta español]
La forma más fiable de eliminar una o varias particiones de un disco duro o disco duro externo es utilizar software de terceros. Estas son las razones para utilizar un gestor gratuito de particiones:
- Es gratuito y fácil de usar
- La interfaz de usuario es clara y fácil
- Puedes obtener asistencia técnica adicional
- El software tiene muchas otras funciones destacadas, como migrar el SO a SSD/HDD, limpiar el disco duro, cambiar el tamaño de las particiones y mucho más.
Haz clic en el botón de descarga para descargar gratis EaseUS Partition Master. Es un gestor de particiones gratuito que viene con montones de funciones de gestión de particiones de disco duro. Sigue los pasos que se indican a continuación para eliminar particiones del disco duro.
- Nota:
- 1. Conecte su tarjeta SD, USB o disco duro externo al PC antes de la eliminación.
- 2. Guarde de antemano los datos importantes del dispositivo de almacenamiento externo en otro lugar seguro.
Paso 1. Iniciar EaseUS Partition Master en su PC
En la interfaz principal, haga clic con el botón derecho del ratón en la partición de la tarjeta SD, USB o disco duro externo y seleccione "Borrar".
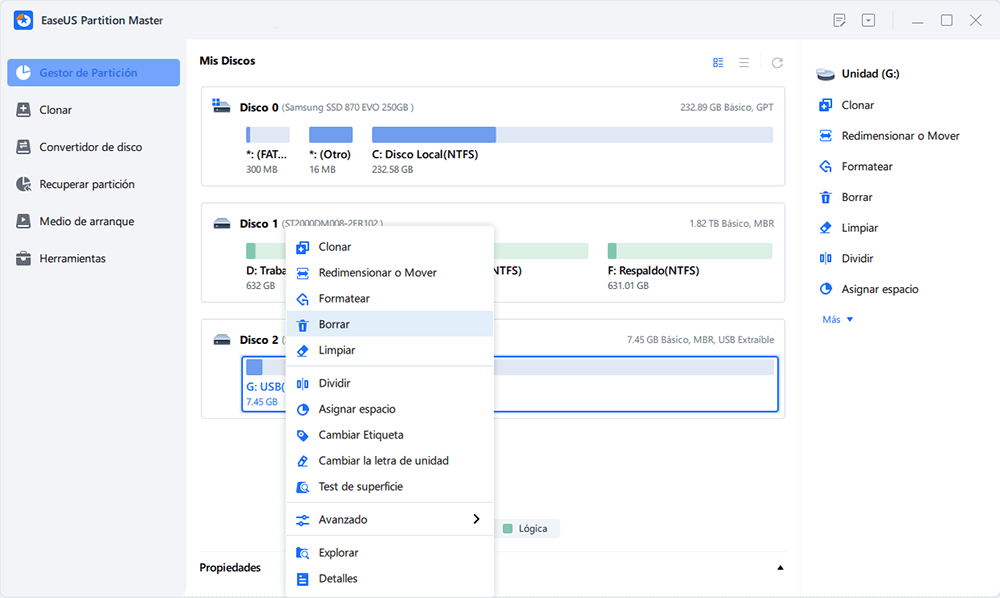
Paso 2. Confirmar el borrado
Pulse "Sí" para confirmar que necesita eliminar la partición en el dispositivo seleccionado.

Paso 3. Mantener los cambios
Haga clic en el botón "Ejecutar 1 tarea(s)" en la esquina superior y guarde todos los cambios haciendo clic en "Aplicar".
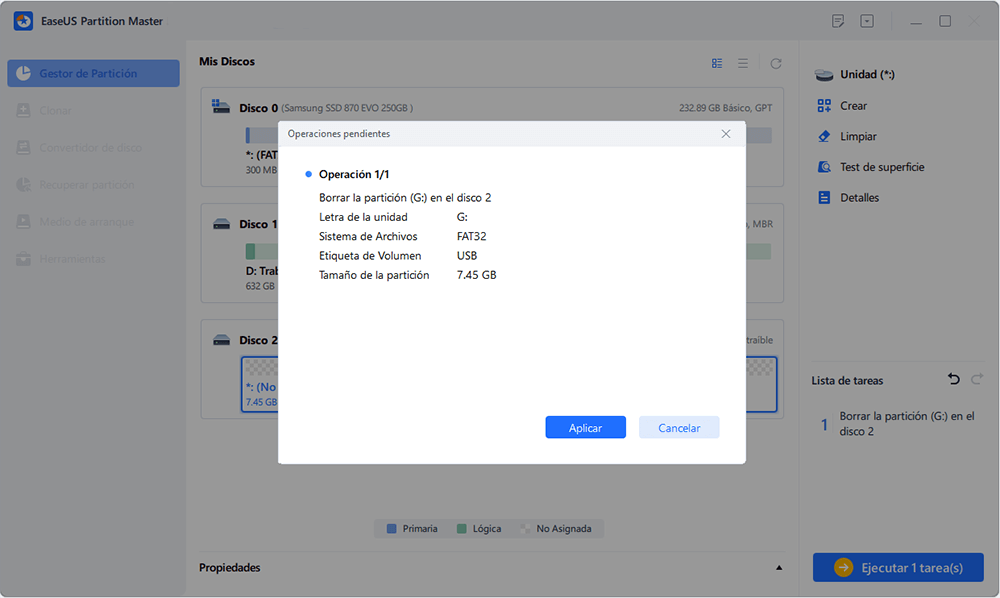
Solución 2. Eliminar una partición de disco duro externo con Administración de discos
También puedes eliminar particiones de un disco duro externo con la Gestión de Discos. La proporciona el sistema operativo Windows para realizar operaciones básicas de gestión de disco, como eliminar partición, formatear partición, crear una partición, reducir volumen, etc. Aprende a eliminar particiones del disco duro externo con la Administración de discos de Windows 10.
Paso 1. Abre el programa Administración de discos de Windows 10. Tienes las tres formas más fáciles de hacerlo.
- Navega hasta "Este PC > Gestionar > Administración de discos".
- Introduce diskmgmt.ms c en el cuadro de búsqueda inferior izquierdo y haz clic en diskmgmt.msc en la lista.
- Pulsa Windows + R para abrir "Ejecutar > escribe diskmgmt.msc" en la casilla vacía y pulsa "Aceptar".
Paso 2. Localiza el disco duro externo en la interfaz de Administración de discos, haz clic con el botón derecho en la partición que ya no quieres y selecciona "Eliminar volumen..."
Paso 3. Haz clic en "Sí" para permitir que Windows 10 elimine la partición seleccionada del disco duro externo.

Tras la operación, tu partición eliminada se convertirá en un espacio no asignado sin letra de unidad.
Solución 3. Quitar particiones de un disco duro externo mediante el símbolo del sistema de Windows
Si estás familiarizado con la línea de comandos, puedes eliminar particiones de esta forma. Aquí tienes los detalles sobre cómo eliminar una partición en un disco duro externo Windows 10.
Paso 1. Pulsa Windows + X para invocar una lista en la que encontrarás Símbolo del sistema (Admin). Haz clic en él para abrir la ventana Símbolo del sistema de Windows 10.
Paso 2. Introduce diskpart, y escribe las siguientes líneas de comando cada una a continuación y pulsa intro.
- list disk (Aparecerán todos tus discos duros, listados como disco 0, disco 1...)
- select disk + número (Select disk 1 si tu disco duro externo es el disco 1)
- list partition (Aparecerán todas las particiones de tu disco duro externo)
- select partition + number (Select partition 1 si estás intentando borrar la partición 1 de tu disco duro externo)
- delete partition (Este comando borra la partición seleccionada)

Después de poner todas esas exigencias, puedes eliminar la partición de tu disco duro externo por completo.
Ayuda adicional - Cómo particionar un disco duro en Windows 11/10/8/7
Tras eliminar las particiones, el espacio de la partición se convertirá en espacio no asignado. Puedes cambiar el tamaño del disco duro externo ampliando el espacio de la partición, creando una partición nueva, etc. EaseUS Partition Master puede particionar un disco duro o un disco duro externo con pasos sencillos:
Conclusión
Esa es toda la forma de eliminar/borrar una partición en el disco duro externo en Windows 10/8/7. También puedes probar estos métodos si quieres eliminar particiones de una tarjeta SD, unidad USB, unidad SSD, etc. Si quieres reparticionar tu dispositivo después de la eliminación, recurre al software de partición EaseUS. Puede hacerte un gran favor a la hora de gestionar el espacio en disco y mejorar el rendimiento.
¿En qué podemos ayudarle?
Reseñas de productos
-
Me encanta que los cambios que haces con EaseUS Partition Master Free no se aplican inmediatamente a los discos. Hace que sea mucho más fácil interpretar lo que sucederá después de haber hecho todos los cambios. También creo que el aspecto general de EaseUS Partition Master Free hace que cualquier cosa que estés haciendo con las particiones de tu ordenador sea fácil.
Seguir leyendo -
Partition Master Free puede redimensionar, mover, fusionar, migrar y copiar discos o particiones; convertir a local, cambiar la etiqueta, desfragmentar, comprobar y explorar la partición; y mucho más. Una actualización Premium añade soporte técnico gratuito y la posibilidad de redimensionar volúmenes dinámicos.
Seguir leyendo -
No creará imágenes en caliente de tus discos ni los alineará, pero como está acoplado a un gestor de particiones, te permite realizar muchas tareas a la vez, en lugar de limitarte a clonar discos. Puedes mover particiones, redimensionarlas, desfragmentarlas y mucho más, junto con el resto de herramientas que esperarías de una herramienta de clonación.
Seguir leyendo
Artículos relacionados
-
Pasos para instalar Windows 10 desde USB
![author icon]() Pedro/2025/07/10
Pedro/2025/07/10 -
Cómo quitar la protección contra escritura de la tarjeta SD y formatearla
![author icon]() Pedro/2025/07/13
Pedro/2025/07/13 -
Comparación entre portátiles Dell y Lenovo ¿Cuál es mejor?
![author icon]() Pedro/2025/07/10
Pedro/2025/07/10 -
Cómo clonar la tarjeta SD de la Raspberry Pi en Windows 11/10/8/7 [Guía detallada]
![author icon]() Luis/2025/07/10
Luis/2025/07/10









