Descargas totales
Contenido de la página
Temas candentes
Elespacio en disco, conocido como almacenamiento en disco o capacidad de almacenamiento, es el espacio de almacenamiento lógico para almacenar datos e instalar aplicaciones en un disco duro interno/SSD, disco duro externo, USB, etc., dispositivos. Puedes utilizar varias formas de comprobar el espacio total en disco en Windows 11. Cuando se agote el espacio de almacenamiento, aparecerá un mensaje de advertencia, indicándote que tu unidad tiene poco espacio en disco.
Entonces, ¿cómo solucionarás este problema? Estamos a punto de guiarte para resolver este problema en el último Windows 11. Si has actualizado a Windows 11, sigue las siguientes soluciones para obtener ayuda.
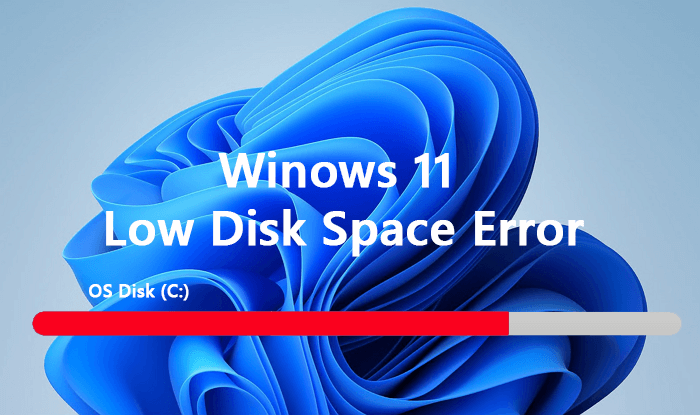
Si utilizas Windows 10 o un sistema operativo anterior, sigue este consejo para obtener ayuda: 12 Maneras de Solucionar el Error de Poco Espacio en Disco.
Cómo arreglar poco espacio en disco en Windows 11 - 5 maneras
¿Qué hacer cuando el ordenador avisa de un error de poco espacio en disco en Windows 11?
- En primer lugar, deja de utilizar el disco y no guardes más archivos nuevos en él.
- En segundo lugar, recurre a un método fiable que pueda eliminar este error de tu PC.
Para facilitarte las cosas, aquí hemos recopilado 5 formas probadas y eficaces que pueden ayudarte a solucionar el error de poco espacio en disco de Windows 11:
#1. Ampliar el Espacio en Disco, Añadiendo Más Espacio de Almacenamiento
#2. Liberar Espacio en Disco
#3. Limpiar Archivos Temporales
#4. Transferir Aplicaciones Instaladas a Otra Unidad
#5. Mover archivos a la nube/disco externo
Además de las 5 formas normales anteriores, también puedes probar los siguientes consejos para deshacerte del problema de poco espacio en disco:.
- Limpia archivos basura, archivos grandes
- Vaciar la papelera de reciclaje
- Eliminar archivos duplicados
- Ejecuta el software antivirus
También te puede interesar
Cómo reasignar espacio en disco sin perder datos
Además de las soluciones anteriores, es importante que utilices bien el espacio del disco duro de tu ordenador. Para obtener una guía detallada, consulta esta página de ayuda.
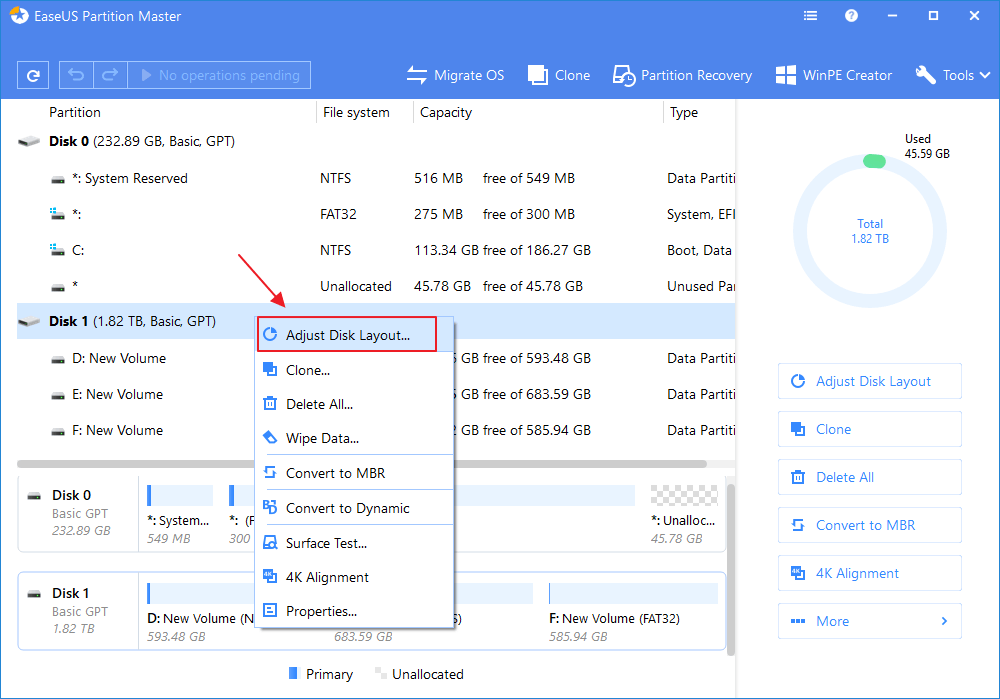
Sugerencia de los editores: Entre los 5 métodos, para asegurarte de que solucionas este error rápidamente y sin pérdidas, te sugerimos que elijas el Método 1 para obtener ayuda.
Método 1. Amplía el espacio en disco añadiendo más espacio de almacenamiento
Duración: 1-3 minutos.
Herramienta: Gestor de particiones - EaseUS Partition Master
EaseUS Partition Master te permite añadir de forma flexible más espacio de almacenamiento para ampliar el espacio del disco de destino. Aquí tienes dos opciones para deshacerte de este problema:
#1. Ajusta con 1-clic para mover los no asignados a la unidad de destino
La función Ajustar con 1 clic de EaseUS Partition Master te permite mover fácilmente el espacio no asignado del disco y añadirlo a la unidad de destino. Incluso si el espacio no asignado no es vecino, puedes añadir el espacio no utilizado en las otras unidades a tu volumen de destino.
Estos son los pasos:
Paso 1. Ve al Gestor de Particiones, pasa el ratón sobre la unidad de destino con poco espacio en disco y haz clic en "Ajustar con 1-Clic".
Cuando tu partición se quede sin espacio y se muestre leída, EaseUS Partition Master mostrará un aviso de poco espacio en disco y ofrecerá la opción "Ajustar con 1 clic".

Paso 2. Haz clic en "Aceptar" para ampliar automáticamente la partición.
EaseUS Partition Master ampliará la partición para resolver el problema de poco espacio de forma inteligente, y sólo tienes que hacer clic en "Aceptar" para continuar.

También puedes hacer clic en "Ajuste Manual" para ampliar el tamaño de la partición manualmente si el Ajuste de Espacio Inteligente no puede satisfacer tus necesidades. A continuación, haz clic en "Aceptar" para continuar.

Paso 3. Ejecuta las operaciones para ampliar la partición con poco espacio en disco.
Pulsa el botón "Ejecutar tarea" en la esquina superior y mantén todos los cambios pulsando "Aplicar".

#2. Asigna espacio libre a la unidad de destino
La función Asignar Espacio en Disco de EaseUS Partition Master te permite asignar de forma flexible el espacio libre de una partición a la unidad de destino. A continuación te explicamos cómo hacerlo:
Paso 1. Localiza la Partición de Destino.
Ve al Gestor de Particiones, localiza la partición de destino y selecciona "Redimensionar/Mover".

Paso 2. Amplía la Partición de Destino.
Arrastra el panel de la partición hacia la derecha o hacia la izquierda para añadir el espacio no asignado a tu partición actual y haz clic en "Aceptar" para confirmar.

Opción Extra: Obtener espacio de otra unidad
Si no hay suficiente espacio sin asignar en tu disco, haz clic con el botón derecho del ratón en una partición grande con suficiente espacio libre y selecciona "Asignar espacio".
A continuación, selecciona la partición de destino que quieres ampliar en la columna Asignar espacio a.

Paso 3. Ejecuta las operaciones para ampliar la partición.
Arrastra los puntos de la partición de destino al espacio no asignado y haz clic en "Aceptar".

A continuación, haz clic en el botón "Ejecutar tarea" y pulsa "Aplicar" para conservar todos los cambios.
Método 2. Libera espacio en disco mediante Storage Sense
Duración: 3-5 minutos
Herramienta: Storage Sense - Herramienta integrada en Windows.
Storage Sense es una herramienta incorporada que viene de Windows 10, funciona continuamente en Windows 11. Te permite liberar espacio en disco eliminando archivos innecesarios, vaciando la papelera de reciclaje y otros contenidos de tu disco.
Cuando surja el problema de poco espacio en disco, puedes aplicar esta herramienta para obtener ayuda:
Paso 1. Haz clic en el botón de inicio, selecciona Configuración.
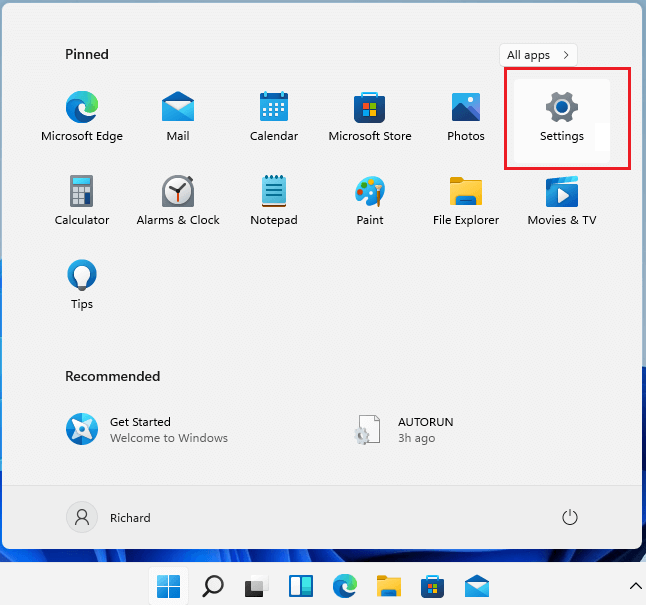
Paso 2. Ve a Sistema > Almacenamiento > Activar Sentido de Almacenamiento.
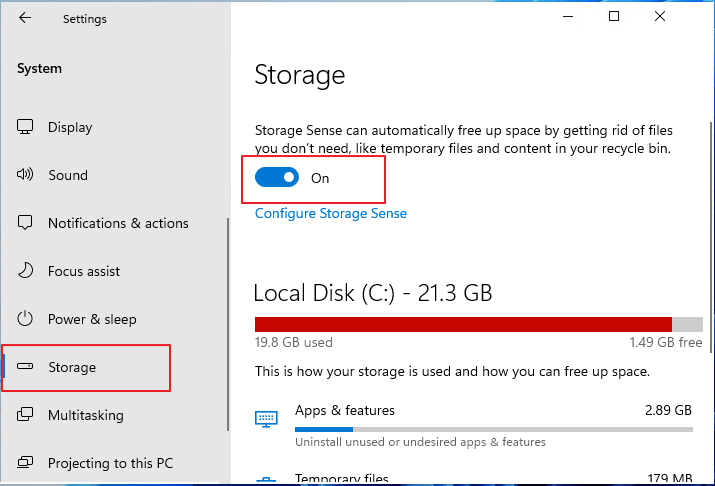
Paso 3. Comprueba qué está ocupando espacio en tu disco.
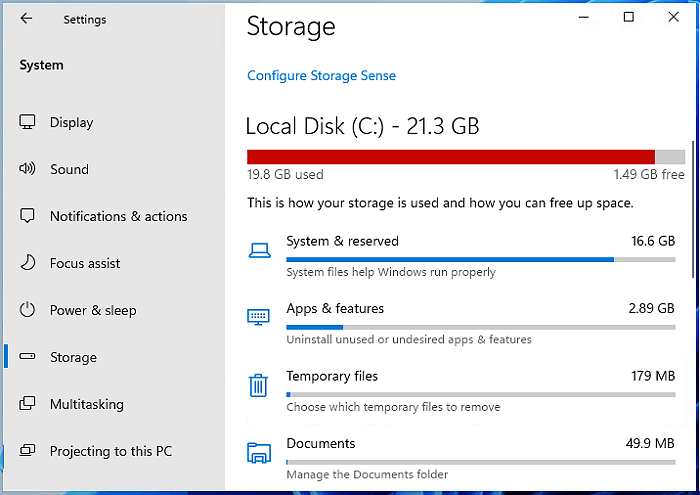
Aquí puedes comprobar manualmente cada sección y limpiar a mano el contenido relativo.
O bien, puedes activar la función de limpieza automática en Storage Sense con el siguiente paso.
Paso 4. Haz clic en la flecha de la derecha situada junto al interruptor de Sentido del Almacenamiento, elige los archivos que quieras eliminar automáticamente de la unidad de disco de destino.
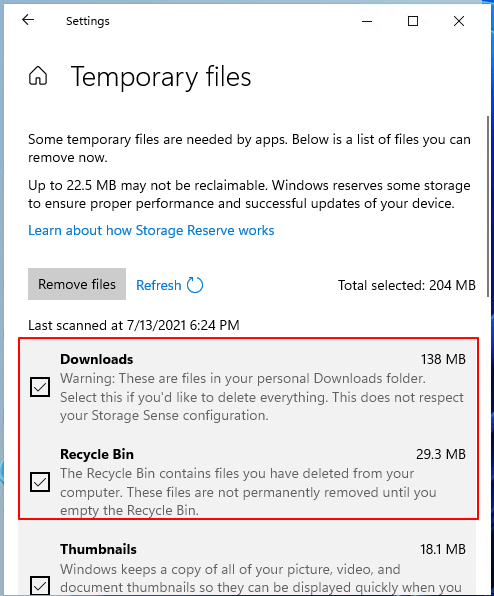
Paso 5. Selecciona Configurar Sentido del Almacenamiento, marca la casilla Limpieza de archivos temporales y activa Limpieza automática de contenido de usuario.
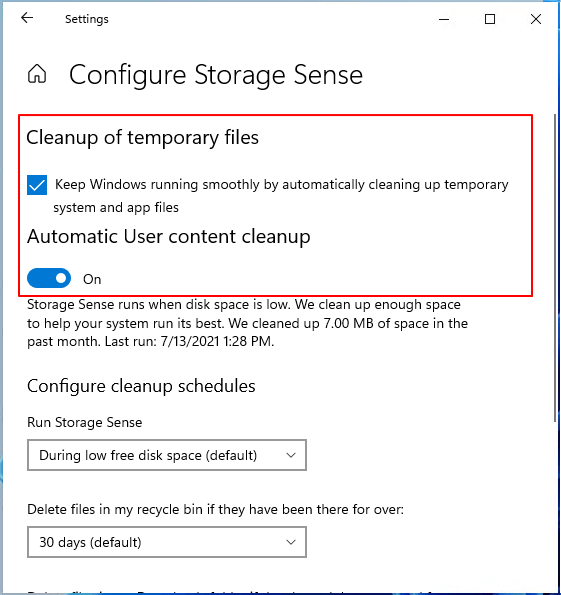
Paso 6. Establece cuándo ejecutar Sentido del Almacenamiento y con qué frecuencia quieres borrar los archivos de la Papelera de Reciclaje, etc.
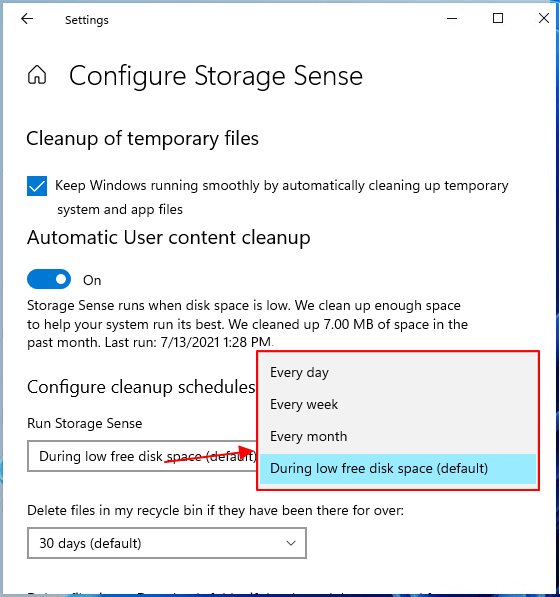
Windows 11 empezará a limpiar automáticamente los archivos basándose en los ajustes de configuración anteriores.
Lee también
Cómo arreglar HP Stream bajo espacio en disco [100% de trabajo]
Este pasaje abordará el problema habitual del "Poco espacio en disco del HP Stream". Descubre soluciones prácticas y consejos para gestionar y optimizar el almacenamiento de tu HP Stream.

Método 3. Limpia los Archivos Temporales con la Herramienta de Limpieza de Disco
Duración: 2-5 minutos
Herramienta: Liberador de espacio en disco - Herramienta integrada en Windows
El Liberador de espacio en disco es otra herramienta integrada en Windows para liberar espacio en disco. Te permite eliminar archivos temporales, archivos del sistema y algunos archivos descargados en línea.
A continuación te explicamos cómo solucionar los problemas de disco bajo utilizando el Liberador de espacio en disco:
Paso 1. Pulsa las teclas Windows + S, escribe limpieza de disco, selecciona abrir Liberador de espacio en disco de la lista.
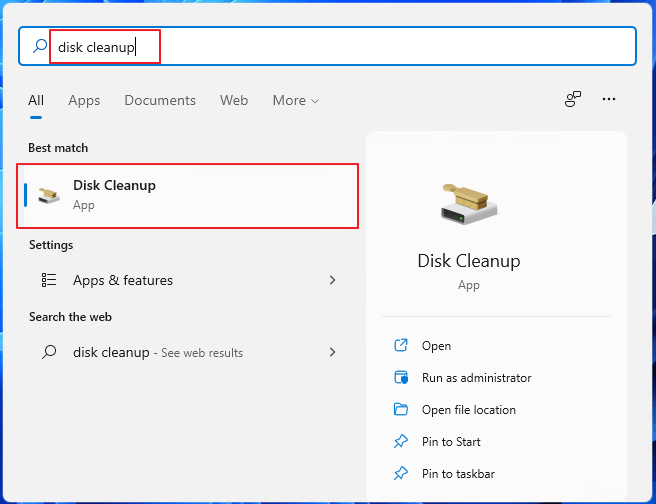
Paso 2. Selecciona la unidad que contiene el error de poco espacio en disco para limpiarla,haz clic en Aceptar para continuar.
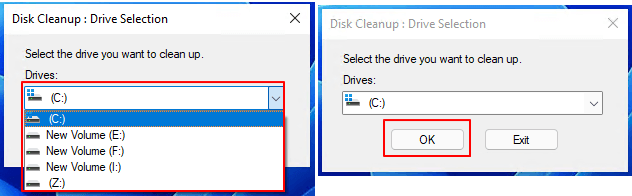
Paso 3. Marca las casillas junto al tipo de archivos que quieras eliminar. Pulsa OK para confirmar.
Puedes comprobar los Programas Descargados, los Archivos Temporales de Internet, las Miniaturas, la Papelera de Reciclaje, etc., para eliminarlos del disco de destino.

Método 4. Transferir aplicaciones instaladas en la unidad C a otra unidad
Duración: 2-5 minutos
Herramienta: Herramienta de transferencia de aplicaciones - EaseUS Todo PCTrans
En la mayoría de los ordenadores Windows, las aplicaciones, programas y software instalados ocupan un enorme espacio de almacenamiento en el disco del sistema. Si existe una herramienta que pueda transferir el software y los programas instalados de la unidad C a otras unidades, liberará un enorme espacio de almacenamiento en el disco de tu sistema operativo.
¿Cómo hacerlo? Las herramientasprofesionales de transferencia de aplicacionescomo EaseUS Todo PCTrans pueden ayudarte. Aquí tienes los pasos para solucionar el error de disco bajo en la unidad C moviendo las aplicaciones instaladas:
Método 5. Mover archivos a la nube/disco externo
Duración: 5-30 minutos
Herramienta: Herramienta de copia de seguridad de archivos o aplicación de copia de seguridad en la nube
La última forma que puede solucionar el error de poco espacio en disco en Windows 11 es hacer una copia de seguridad y mover los archivos a una nube o a un disco duro externo. Puedes copiar y pegar archivos manualmente o subir archivos grandes a una unidad en la nube.
El software de copia de seguridad de archivos de EaseUS puede ejecutar ambas operaciones y realizar copias de seguridad de archivos grandes en la ubicación de destino ocupando muy poco espacio de almacenamiento.
Paso 1. Para iniciar una copia de seguridad, haz clic en la opción Seleccionar contenido de la copia de seguridad.

Paso 2. Hay cuatro categorías de copia de seguridad de datos, Archivo, Disco, SO y Correo, haz clic en Archivo.

Paso 3. A la izquierda, se mostrarán tanto los archivos locales como los de red. Puedes ampliar el directorio para elegir los archivos de copia de seguridad.

Paso 4. Sigue las instrucciones en pantalla y elige una ubicación para almacenar la copia de seguridad.

Haz clic en Opciones para cifrar la copia de seguridad con una contraseña en Opciones de copia de seguridad y, a continuación, haz clic en Esquema de copia de seguridad para especificar la programación de la copia de seguridad e iniciarla en un momento determinado. También hay otras opciones adicionales que puedes elegir para adaptar el proceso de copia de seguridad a tus necesidades.

Paso 5. La copia de seguridad puede almacenarse en un disco local, en el servicio online de EaseUS o en un NAS.

Paso 6. EaseUS Todo Backup permite a los clientes hacer copias de seguridad de los datos en una unidad en la nube de terceros, así como en su propia unidad en la nube.
Si quieres hacer una copia de seguridad de los datos en una unidad en la nube proporcionada por un tercero, elige Unidad local, desplázate hacia abajo para añadir Dispositivo en la nube y, a continuación, añade e inicia sesión en tu cuenta.

También puedes elegir la unidad en la nube de EaseUS. Regístrate para obtener una Cuenta EaseUS, luego haz clic en EaseUS Cloud e inicia sesión.

Paso 7. Haz clic en Hacer copia de seguridad ahora para iniciar el proceso de copia de seguridad. El trabajo de copia de seguridad se presentará como una tarjeta en la parte izquierda del panel una vez finalizado. Haz clic con el botón derecho en el trabajo de copia de seguridad para seguir gestionándolo.

Cuando finalice la operación de copia de seguridad, puedes eliminar los archivos grandes de tu disco. Entonces desaparecerá el error de poco espacio en disco.
El problema de poco espacio en disco de Windows 11 se puede solucionar, sigue los pasos para eliminarlo de tu PC ahora
En esta página, hemos recopilado 5 formas eficaces con pasos detallados para ayudarte a eliminar el error de poco espacio en disco de los ordenadores con Windows 11.
Aparte de las soluciones anteriores, aquí tienes algunos consejos para evitar que se produzca este problema en tu ordenador:
- 1. Añade y deja suficiente espacio de almacenamiento en la unidad de disco de destino.
- 2. Elimina y borra a tiempo los archivos temporales, la papelera de reciclaje y los archivos inútiles de gran tamaño del disco.
- 3. Transfiere los programas instalados a una unidad que no sea del sistema.
- 4. Haz una copia de seguridad de los archivos en una unidad externa o en la nube.
Por último, asignar correctamente el espacio en disco es el punto clave que evita que se produzca el error de espacio en disco insuficiente, espacio en disco insuficiente o poco espacio en disco. Y EaseUS Partition Master puede hacer esto por ti simplemente con unos pocos clics.
En una palabra, el error de poco espacio en disco de Windows 11 no es complejo como para que puedas solucionarlo por tu cuenta. Ve y sigue los métodos anteriores para eliminarlo de tu PC inmediatamente.
¿En qué podemos ayudarle?
Reseñas de productos
-
Me encanta que los cambios que haces con EaseUS Partition Master Free no se aplican inmediatamente a los discos. Hace que sea mucho más fácil interpretar lo que sucederá después de haber hecho todos los cambios. También creo que el aspecto general de EaseUS Partition Master Free hace que cualquier cosa que estés haciendo con las particiones de tu ordenador sea fácil.
Seguir leyendo -
Partition Master Free puede redimensionar, mover, fusionar, migrar y copiar discos o particiones; convertir a local, cambiar la etiqueta, desfragmentar, comprobar y explorar la partición; y mucho más. Una actualización Premium añade soporte técnico gratuito y la posibilidad de redimensionar volúmenes dinámicos.
Seguir leyendo -
No creará imágenes en caliente de tus discos ni los alineará, pero como está acoplado a un gestor de particiones, te permite realizar muchas tareas a la vez, en lugar de limitarte a clonar discos. Puedes mover particiones, redimensionarlas, desfragmentarlas y mucho más, junto con el resto de herramientas que esperarías de una herramienta de clonación.
Seguir leyendo
Artículos relacionados
-
Cómo comprobar la velocidad USB en Windows [Solución 100% funcional]
![author icon]() Luis/2025/07/10
Luis/2025/07/10 -
3 formas sencillas de asignar una letra de unidad en Windows 10/8/7
![author icon]() Luis/2025/07/10
Luis/2025/07/10 -
Cómo Unir Espacio No Asignado en Windows 11/10/7
![author icon]() Pedro/2025/07/10
Pedro/2025/07/10 -
Cómo ejecutar Fdisk en Windows 10/11: Guía para principiantes
![author icon]() Luna/2025/07/10
Luna/2025/07/10









