Descargas totales
Contenido de la página
Temas candentes
Crear/recuperar partición EFI en Windows 11
Tener un ordenador sin partición de arranque puede impedir que su sistema se reinicie, ya que no hay nada desde lo que arrancar. En un caso como éste, tendrá que crear una partición del sistema EFI (Extensible Firmware Interface) a través de su dispositivo Windows 11. Como alternativa, es posible recuperar una partición EFI existente en su PC con Windows 11, utilizando un software de recuperación de terceros, que puede ahorrar tiempo y energía.
Una partición del sistema EFI es necesaria, ya que permite que el sistema operativo Windows 11 arranque a través del disco duro interno que ya está instalado en su PC. Únicamente no es necesaria una partición EFI para arrancar desde la unidad principal, cuando hay un disco duro externo que se está utilizando para arrancar en lugar de un disco duro interno. Por esa razón, si está utilizando una partición de arranque EFI en su PC y, se elimina accidentalmente, puede seguir nuestro proceso paso a paso para recuperar la partición de arranque eliminada o, puede crear la misma partición de arranque EFI a través de un proceso manual.
¿Qué ocurre si falta la partición de arranque de Windows 11?
Si tiene problemas con su ordenador con Windows 11 y ha intentado arreglar el sistema sin éxito, tendrá que utilizar las opciones de recuperación para recuperar la partición eliminada. Los usuarios pueden hacer esto manualmente, o utilizar un software de terceros que se encargará de esta tarea por usted.
Siga estos pasos para recuperar una partición eliminada.
Paso 1. Vaya al menú Inicio y escriba "Símbolo del sistema" en la barra de búsqueda.
Paso 2. En el recuadro abierto del "Símbolo del sistema", escriba "bootrec /fixmbr" para reparar el Registro de Arranque Maestro, en caso de que se haya corrompido o dañado, y luego pulse la tecla "Enter".
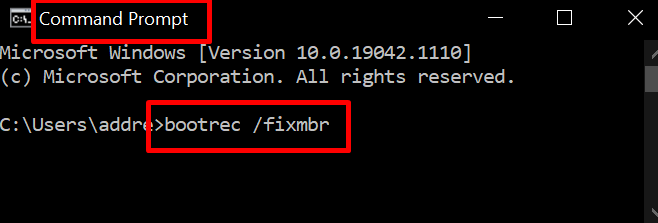
Paso 3. A continuación, tendrá que escribir dos comandos más pulsando la tecla "Enter" después de cada uno. Los comandos son:
'bootrec /fixboot'
'bootrec /rebuildbcd'
Paso 4. Ahora puede Reiniciar su PC y la partición eliminada será restaurada a su formato original.
Utilice EaseUS Partition Master para recuperar la partición de arranque EFI
Si se siente menos cómodo resolviendo manualmente una partición EFI borrada o dañada en su ordenador con Windows 11/10/8/7/Vista, siempre puede confiar en EaseUS Partition Master para que recupere automáticamente por usted las particiones perdidas. Solo tiene que descargar el software de recuperación EaseUS Partition Master y, una vez instalado, basta con seguir unos sencillos pasos para restaurar una partición EFI dañada o perdida.
EaseUS Partition Master tiene muchas maneras de ayudar a los usuarios eliminando los datos de un disco duro, con el fin de guardarlos de forma segura en otro lugar. También puede redimensionar, mover, fusionar, crear, formatear y eliminar particiones. EaseUS Partition Master es la solución más sencilla para un administrador de particiones fiable y de confianza, que ayudará a los usuarios a gestionar mejor el espacio del disco, a mejorar la organización de las particiones y, a encontrar y reparar cualquier error o daño.
Siga estos sencillos pasos para utilizar EaseUS Partition Master para recuperar la partición de arranque EFI:
Abra EaseUS Partition Master y seleccione "Recuperar partición".
Paso 1. Abra EaseUS Partition Master y haga clic en "Recuperar partición". Seleccione el disco de destino con su partición perdida y haga clic en "Nuevo Escaneo".
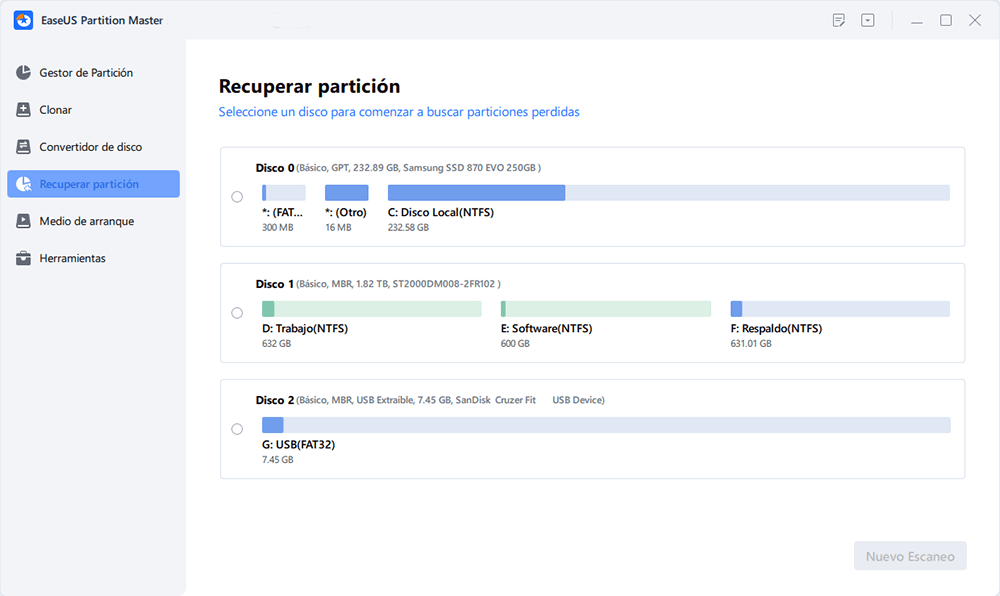
Paso 2. Espere pacientemente a que el software ejecute las operaciones de "Escaneo rápido" y "Escaneo completo". Marcará su partición eliminada como "Perdida" en la sección de Estado. Seleccione la partición perdida y haga clic en "Recuperar."
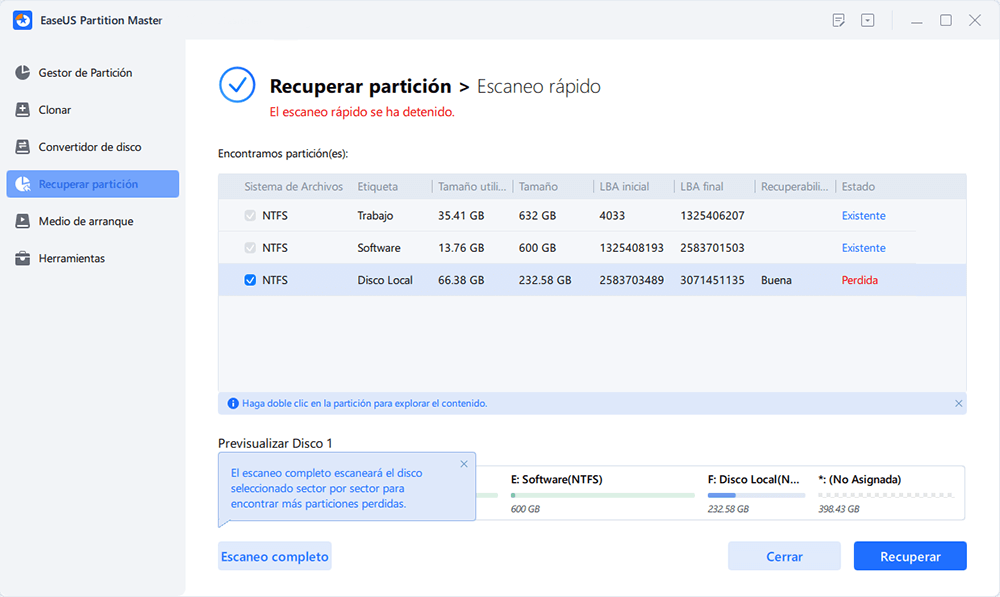
También puedes hacer doble clic en la partición que buscas para ver su contenido y hacer clic en "OK" para confirmar.
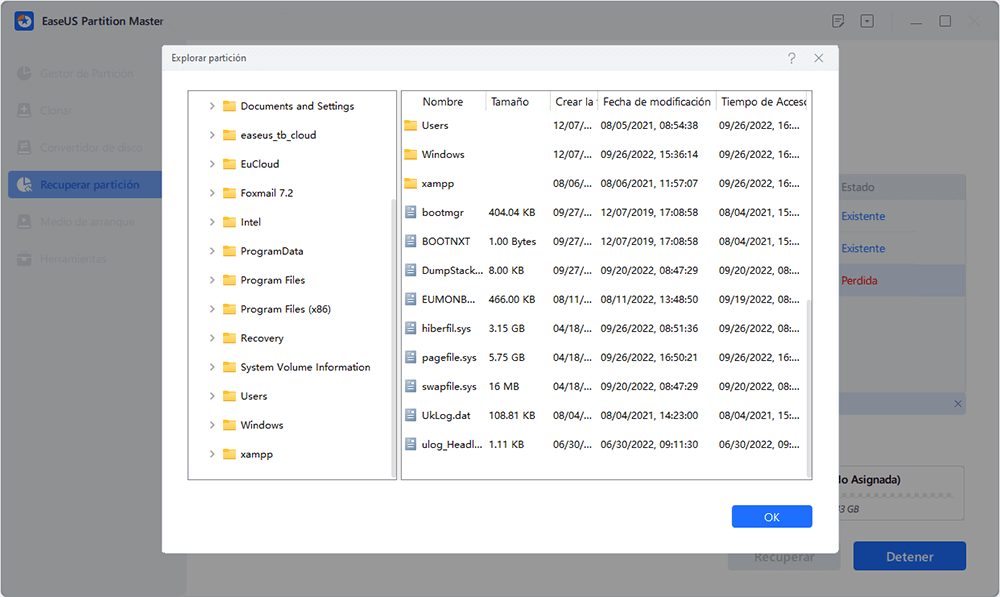
Paso 4. Al siguiente, se ejecutará la recuperación automáticamente. Espere con paciencia hasta que se complete la operación de recuperación de particiones.
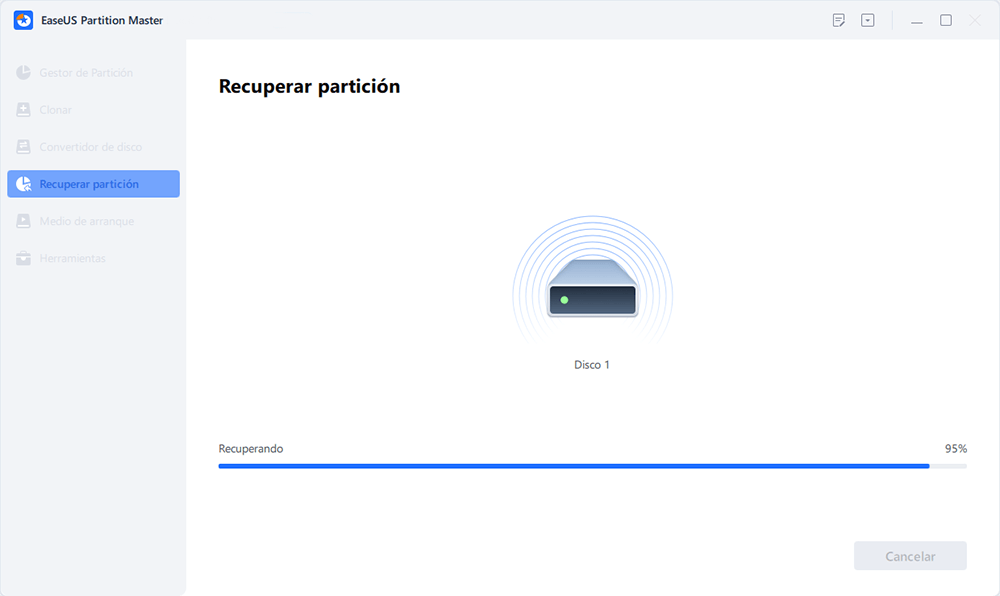
Cómo utilizar CMD para crear una partición EFI
Saber cómo crear un comando de partición EFI puede ser realmente útil, especialmente si se encuentra con una partición perdida o dañada. Si necesita crear una partición EFI manualmente usando el símbolo del sistema (CMD), simplemente siga nuestra guía paso a paso, que le mostrará el modo exacto de crearla.
Paso 1. En su ordenador con Windows 11/10/8/7, en el cuadro de búsqueda de la barra de tareas, escriba 'Símbolo del sistema' y pulse 'Enter' para abrirlo.
Paso 2: Ejecute la siguiente lista de comandos, pulsando 'Enter' después de cada uno.

Diskpart (Seleccione "Sí" en la ventana emergente que le pide que realice cambios en su PC)
List disk
Select disk (Seleccione el disco entre las opciones disponibles)
List partition
Create partition efi
Format quick fs=fat32
List partition
List volume (La letra del volumen donde está instalado el sistema operativo Windows)
Exit
bcdboot X:/windows (Sustituya la "X" por la letra del volumen de la partición del sistema operativo Windows)
Paso 3: Reinicie su PC y la partición EFI recién creada debería estar ahora disponible para su uso.
Conclusión
Si su ordenador con Windows 11 se encuentra sin la partición de arranque EFI, ahora ya sabe los pasos a seguir para crear o recuperar la partición de arranque y permitir que su PC tenga un lugar desde el que arrancar. Ejecutar los comandos manuales puede ser fácil para aquellos que son más conocedores de la tecnología, sin embargo, un software de recuperación de terceros como EaseUS Partition Master puede ayudar a los usuarios que necesiten una solución más sencilla para reparar o crear una partición de arranque.
Esperamos que las soluciones aportadas le hayan resultado beneficiosas y hayan mejorado su ordenador. Comience a utilizar EaseUS Partition Master hoy mismo, para ahorrarse tiempo y complicaciones.
¿En qué podemos ayudarle?
Reseñas de productos
-
Me encanta que los cambios que haces con EaseUS Partition Master Free no se aplican inmediatamente a los discos. Hace que sea mucho más fácil interpretar lo que sucederá después de haber hecho todos los cambios. También creo que el aspecto general de EaseUS Partition Master Free hace que cualquier cosa que estés haciendo con las particiones de tu ordenador sea fácil.
Seguir leyendo -
Partition Master Free puede redimensionar, mover, fusionar, migrar y copiar discos o particiones; convertir a local, cambiar la etiqueta, desfragmentar, comprobar y explorar la partición; y mucho más. Una actualización Premium añade soporte técnico gratuito y la posibilidad de redimensionar volúmenes dinámicos.
Seguir leyendo -
No creará imágenes en caliente de tus discos ni los alineará, pero como está acoplado a un gestor de particiones, te permite realizar muchas tareas a la vez, en lugar de limitarte a clonar discos. Puedes mover particiones, redimensionarlas, desfragmentarlas y mucho más, junto con el resto de herramientas que esperarías de una herramienta de clonación.
Seguir leyendo
Artículos relacionados
-
Cómo aumentar la velocidad de transferencia de un disco duro externo
![author icon]() Pedro/2025/07/10
Pedro/2025/07/10 -
Cómo comprobar la temperatura de NVMe en Windows 10/11 [Soluciones 100% funcionales]
![author icon]() Luis/2025/07/10
Luis/2025/07/10 -
¿Qué es Seagate Discwizard? ¿Cómo puedo utilizarlo y su alternativa?
![author icon]() Luis/2025/07/10
Luis/2025/07/10 -
Cómo acelerar el rendimiento del ordenador en Windows 11/10/8/7 [Guía paso a paso]
![author icon]() Pedro/2025/07/10
Pedro/2025/07/10









