Descargas totales
Contenido de la página
Temas candentes
Cómo usar el espacio no asignado después de la clonación de un disco duro/SSD más grande

Si tienes espacio sin asignar justo detrás de la partición clonada, utiliza la Gestión de Discos.
- 1. Haz clic con el botón derecho del ratón en la partición más cercana que esté junto al espacio sin asignar.
- 2. Selecciona "Extender Volumen". En la ventana emergente, puedes arrastrar la flecha hasta el final de la caja. Más información >>
Acerca del espacio no asignado después de la clonación
"Veo espacio sin asignar después de clonar un disco duro más pequeño a otro más grande. ¿Qué ocurre? Estoy seguro de que no existe tal espacio no asignado en el disco de origen. Por cierto, utilizo el software de clonación de discos EaseUS".
El problema del espacio no asignado tras la clonación de disco es habitual, sea cual sea el software de clonación de disco que estés utilizando. Entonces, las preguntas sobre el inoportuno espacio no asignado llegan a varios foros de informática. La gente no sabe con certeza de dónde ha salido y cómo deshacerse de ese espacio vacío que parece bastante inútil.
En primer lugar, el espacio no asignado nunca es inútil, forma parte de tu disco duro y debe tener un uso significativo. Después, la respuesta a por qué tienes ese espacio es simplemente porque aplicaste la función de clonación sector a sector al clonar un disco duro o una partición. Por ejemplo, la función de clonación de disco de EaseUS Todo Backup te permite clonar los archivos del sistema y las tablas de particiones sector a sector, byte a byte, incluyendo los sectores defectuosos si los hubiera. Así acabas teniendo una copia exacta del disco original, pero mientras tanto obtienes algo de espacio sin asignar.
Cómo Aprovechar el Espacio No Asignado Después de la Clonación en un SSD
Simplemente convirtiendo el espacio no asignado en una partición de la unidad de almacenamiento puedes ahorrarte problemas y aprovechar al máximo cada byte de tu disco duro clonado. De hecho, si eres de los que buscan un software fácil de usar para migrar SO a SSD/HDD, o actualizar el disco duro de pequeño a grande o de viejo a nuevo, ¡EaseUS Partition Master es una opción ideal! Permite editar el espacio no asignado después de la clonación, fusionándolo directamente con la partición vecina.
Sin embargo, no importa cómo hayas clonado la unidad en el paso anterior, mientras te encuentres actualmente con el problema del espacio no asignado, todavía puedes pedir ayuda a EaseUS Partition Master. Primero, descarga el gestor de particiones gratuito en tu PC y sigue las dos opciones siguientes para solucionar el problema actual.
Opción 1. Crear una partición en el espacio no asignado
Paso 1. Descargar y abrir EaseUS Partition Master
En la ventana principal, haga clic con el botón derecho del ratón en el espacio no asignado de su disco duro o dispositivo de almacenamiento externo y seleccione "Crear".

Paso 2. Ajustar el nuevo tamaño de la partición, el sistema de archivos, la etiqueta, etc.
Establezca el tamaño, la etiqueta de la partición, la letra de la unidad, el sistema de archivos, etc. para la nueva partición y pulse "OK" para continuar.

Paso 3. Confirmar la creación de una nueva partición
Pulse el botón "Ejecutar 1 tarea(s)" y confirme la creación de una nueva partición pulsando "Aplicar".

Mira el siguiente videotutorial y aprende a crear una partición en un sistema de archivos NTFS, FAT o EXT.
Opción 2. Añadir espacio no asignado a una partición existente
Ampliando la partición existente que está junto al espacio no asignado, puedes añadir el espacio no asignado a tu partición y luego ponerlo en uso. Estos son los pasos para hacerlo:
Paso 1. Descargar y abrir EaseUS Partition Master
Necesita saber que el espacio no asignado no puede ser movido. Por lo tanto, puede cambiar su posición moviendo la partición X. Haga clic con el botón derecho del ratón en la unidad X, seleccione "Redimensionar o Mover".

Paso 2. Mover el espacio no asignado
Arrastre la partición X al lado izquierdo, se moverá el espacio no asignado al lado derecho de la partición X.

Verá como la siguiente imagen muestra que el espacio no asignado está a la derecha
Paso 3. Aplicar los cambios
Haga clic en "Ejecutar 1 tarea(s)" y "Aplicar", se ejecutarán las operaciones para añadir el espacio no asignado a la partición de destino finalmente.
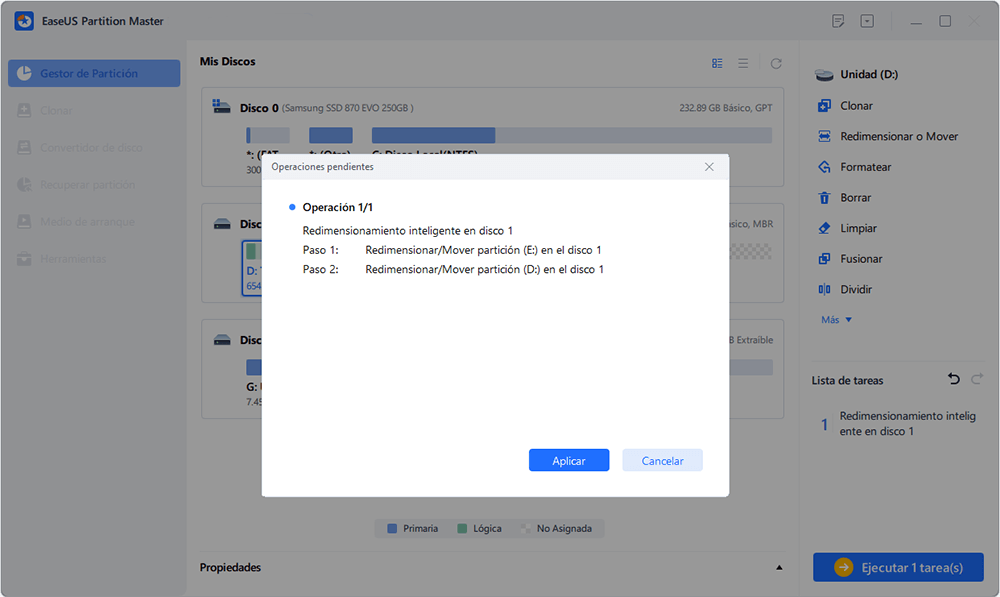
Opción 3. Añadir espacio no asignado a una partición existente con Administración de discos
Paso 1. Haz clic con el botón derecho del ratón en Este PC/Mi PC > Haz clic en "Administrar" > Entra en el Administrador de dispositivos y haz clic en "Administración de discos".
Paso 2. Haz clic con el botón derecho en la partición de destino y selecciona "Extender volumen".
Paso 3. Haz clic en "Siguiente" para continuar, añade el espacio no asignado para ampliar la partición de destino. Pulsa "Siguiente" y "Finalizar" para terminar.

La forma alternativa es crear un nuevo volumen simple con el espacio no utilizado. Haz clic con el botón derecho en el espacio y selecciona "Nuevo Volumen Simple". El resto es seguir el asistente.
¿En qué podemos ayudarle?
Reseñas de productos
-
Me encanta que los cambios que haces con EaseUS Partition Master Free no se aplican inmediatamente a los discos. Hace que sea mucho más fácil interpretar lo que sucederá después de haber hecho todos los cambios. También creo que el aspecto general de EaseUS Partition Master Free hace que cualquier cosa que estés haciendo con las particiones de tu ordenador sea fácil.
Seguir leyendo -
Partition Master Free puede redimensionar, mover, fusionar, migrar y copiar discos o particiones; convertir a local, cambiar la etiqueta, desfragmentar, comprobar y explorar la partición; y mucho más. Una actualización Premium añade soporte técnico gratuito y la posibilidad de redimensionar volúmenes dinámicos.
Seguir leyendo -
No creará imágenes en caliente de tus discos ni los alineará, pero como está acoplado a un gestor de particiones, te permite realizar muchas tareas a la vez, en lugar de limitarte a clonar discos. Puedes mover particiones, redimensionarlas, desfragmentarlas y mucho más, junto con el resto de herramientas que esperarías de una herramienta de clonación.
Seguir leyendo
Artículos relacionados
-
Cómo activar el arranque seguro en un PC MSI para jugar a Battlefield 6
![author icon]() Luis/2025/08/20
Luis/2025/08/20 -
Cómo grabar la ISO de Windows 11 en un USB - 2 formas eficaces
![author icon]() Luis/2025/07/10
Luis/2025/07/10 -
Cómo comprobar la temperatura de NVMe en Windows 10/11 [Soluciones 100% funcionales]
![author icon]() Luis/2025/07/10
Luis/2025/07/10 -
Arreglar un PC con Windows que no arranca tras activar el arranque seguro
![author icon]() Luis/2025/07/10
Luis/2025/07/10









