Descargas totales
Contenido de la página
Temas candentes
¿Tienes problemas para guardar archivos en tu memoria USB? Prueba ahora las siguientes 3 soluciones rápidas y prácticas para resolver este problema:
| Soluciones viables | Solución de problemas paso a paso |
|---|---|
| Solución 1. Convertir USB FAT32 a NTFS | Conecta el USB al PC > Ejecuta EaseUS Partition Master y haz clic con el botón derecho del ratón en el USB > Haga clic en "Avanzado", seleccione "FAT a NTFS"... Pasos completos |
| Solución 2. Ampliar el tamaño del volumen | Ejecuta EaseUS Partition Master > Localiza la partición de destino y seleccionar "Redimensionar o Mover" > Ampliar la partición de destino mediante... Pasos completos |
| Solución 3. Obtener permiso para guardar archivos | Pulsa Windows + R para abrir Ejecutar > Escribe netplwiz > Abre y selecciona la cuenta de usuario > "Propiedades"... Pasos completos |
Por qué no se guardan los archivos en mi USB
"Tengo serios problemas para guardar archivos en una unidad flash USB SanDisk. Mi ordenador reconoce la unidad flash pero no puedo guardar imágenes ni documentos en ella. Ctrl C+V no funciona, la opción 'guardar' o 'guardar como' no funciona, incluso arrastrar archivos directamente a la unidad flash sigue sin funcionar. ¿Cuál es el problema? ¿Cómo guardar archivos en una unidad flash USB de la forma habitual?"
Al tratarse de un dispositivo de almacenamiento extraíble y portátil, una unidad flash USB, un lápiz de memoria o un disquete están diseñados para almacenar datos de modo que la gente pueda llevárselos a cualquier parte y transferir archivos fácilmente. Dado que una unidad flash que no puede guardar archivos es inútil, debes esforzarte en encontrar un método de solución de problemas para devolverla a la vida.
3 formas de solucionar por qué no se guardan los archivos en mi USB
Aquí tienes tres métodos viables para cuando no puedas guardar archivos en una unidad flash USB, o cuando tu unidad flash no esté guardando archivos como podría haberlo hecho, como formatear FAT32 a NTFS, ampliar el tamaño del volumen y obtener permiso de acceso.
Solución 1: Convertir una memoria USB de FAT32 a NTFS sin formatearla
Si no puedes copiar o guardar archivos en la unidad debido al error "el archivo es demasiado grande para el sistema de archivos de destino", debes saber que la causa del problema está relacionada con el sistema de archivos del dispositivo. Los sistemas de archivos habituales de una unidad USB externa, USB o tarjeta de memoria son NTFS, FAT32 y exFAT. Cuando tu archivo es mayor de 4 GB y tu unidad flash viene con FAT32, no puedes guardar el archivo allí debido a que el tamaño máximo de archivo del sistema de archivos es de 4 GB.
Para solucionar el problema, puedes utilizar el Gestor de discos de Windows para formatear FAT32 a NTFS o utilizar EaseUS Partition Master Free de terceros para convertir FAT32 a NTFS directamente sin borrar los datos. Por la seguridad de los datos, te recomendamos que pruebes la solución profesional sin pérdida de datos.
Descarga e instala el gestor de particiones gratuito EaseUS en un ordenador Windows. Asegúrate de que tu unidad flash se ha conectado correctamente a la máquina. A continuación, sigue los siguientes pasos para convertir tu FAT32 a NTFS.
Paso 1. Instale y ejecute EaseUS Partition Master en su ordenador.
Paso 2. En esta herramienta, haga clic con el botón derecho en una partición FAT32 y haga clic en "Avanzado", seleccione "FAT a NTFS".

Paso 3. Haga clic en "Proceder" en el cuadro de diálogo emergente para continuar.

Paso 4. Al siguiente, haga clic en "Ejecutar 1 tarea(s)" y luego pulse en "Aplicar".
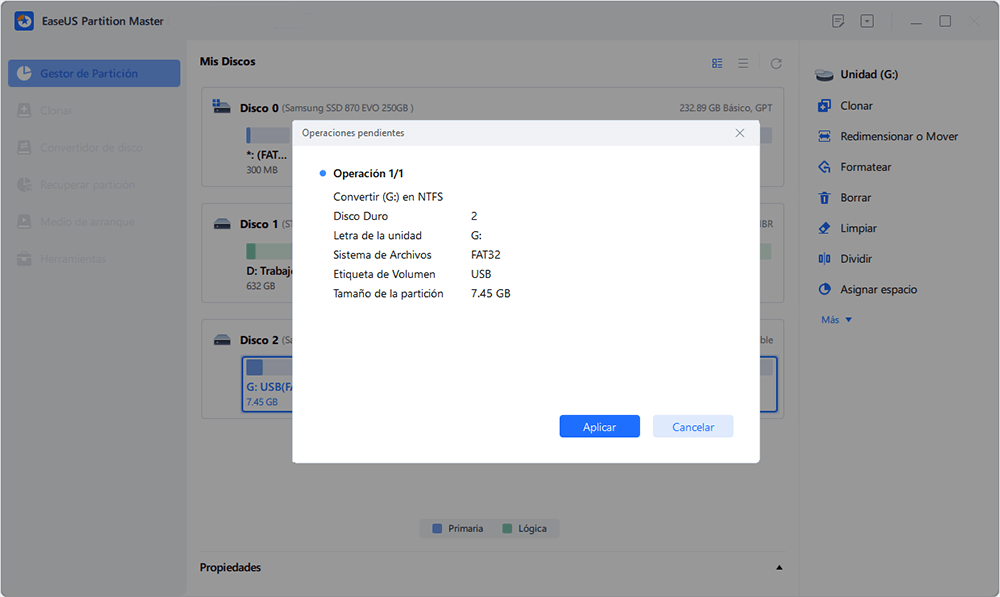
Solución 2: Ampliar el tamaño del volumen cuando el disco está casi lleno
Paso 1. Localizar la partición de destino
Para comenzar a extender la partición, primero debe localizar la partición de destino y seleccionar "Redimensionar o Mover".

Paso 2. Ampliar la partición de destino mediante usar espacio no asignado o disminuir el tamaño de otra partición
Arrastre el panel de la partición hacia la derecha o hacia la izquierda para añadir espacio no asignado a su partición actual y haga clic en "OK" para confirmar.
Si no hay espacio no asignado por el momento, primero ajuste el tamaño de otra partición para tener espacio no asignado y asignarlo a su partición de destino. Tras tener espacio no asignado, haga clic en la partición de destino y ajuste su tamaño.
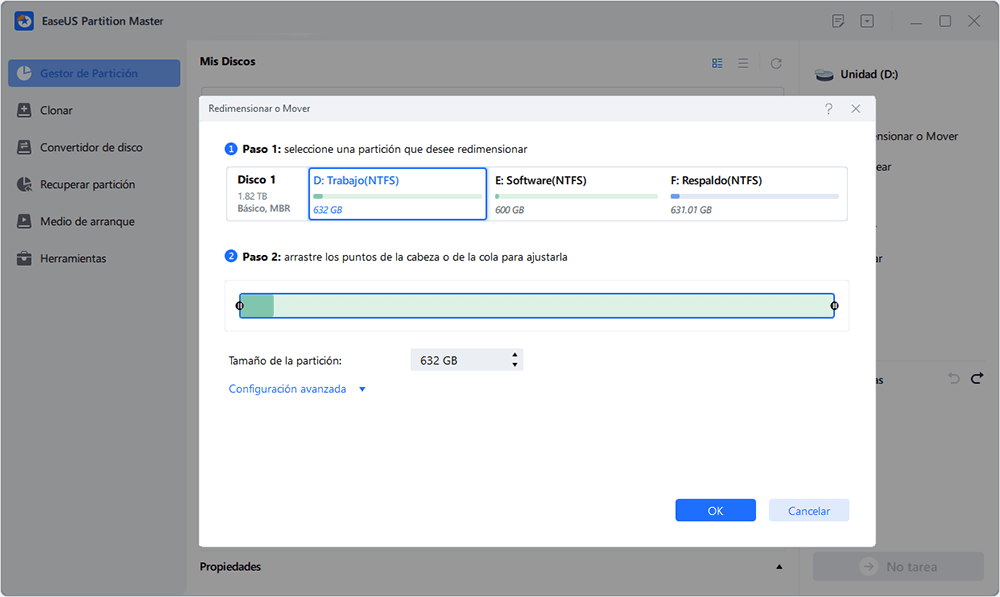
Solución 3: Obtener permiso para guardar archivos en una ubicación específica
Ahora llegamos al último error frecuente que causará problemas, que es "no tienes permiso para guardar en esta ubicación, ponte en contacto con el administrador para obtener permiso". Esto ocurre a menudo cuando intentas guardar determinados archivos de Microsoft.
Paso 1: Pulsa simultáneamente las teclas "Windows + R" y abre "Ejecutar".
Paso 2: Escribe netplwiz y pulsa "Enter" para abrir el cuadro de configuración "Cuentas de usuario".
Paso 3: Selecciona la cuenta de usuario que da el mensaje de error.
Paso 4: Haz clic en "Propiedades" y luego en "Pertenencia a grupo", selecciona "Administrador" y haz clic en "Aplicar".
Estas son las tres formas de solucionar el error No se pueden transferir archivos a USB, compártelo con los demás si crees que es útil.
Consejos adicionales para solucionar el problema por qué no se guardan los archivos en mi USB
Si no puedes utilizar una memoria USB para copiar datos o transferir archivos, hay otros trucos sencillos que puedes hacer para comprobarlo rápidamente.
- 1. Desconecta y vuelve a conectar la memoria USB: Si el USB se enchufa en el puerto equivocado, puede quedar inutilizado.
- 2. Actualiza el controlador del dispositivo USB: Puedes instalar la última versión del controlador USB a través del Administrador de dispositivos.
- 3. Realiza un escaneado de malware: Reparar el malware puede solucionar algunos de los problemas de tu ordenador.
- 4. Reinicia tu ordenador y comprueba si hay problemas de compatibilidad: La incompatibilidad entre el USB y tu ordenador puede provocar la imposibilidad de transferir datos por USB.
- 5. Utiliza una memoria USB diferente: Soluciona el problema si la causa es un error de la memoria USB.
Conclusión
Espero que las tres soluciones que te hemos dado te ayuden a resolver tus problemas para guardar un archivo en una unidad flash USB o tarjeta de memoria. Si ninguna de las soluciones funciona, es muy probable que tu unidad flash esté protegida contra escritura. Intenta quitar protección contra escritura USB y deshazte del problema "la unidad flash no guarda archivos".
Preguntas frecuentes sobre el problema por qué no se guardan los archivos en mi USB
En esta parte encontrarás más preguntas y respuestas relacionadas sobre las memorias USB que no guardan archivos. Sigue leyendo si te interesa o tienes la misma confusión:
1. ¿Por qué no puedo transferir archivos a mi USB?
Cuando no puedas guardar un archivo en una memoria USB, puede deberse a una de las siguientes razones:
- Limitaciones del sistema de archivos de la partición de destino.
- La unidad flash de destino está protegida contra escritura.
- Espacio insuficiente en el USB.
2. ¿Cómo se copian archivos grandes a un USB sin formatear?
Las particiones del sistema de archivos FAT32 sólo admiten 4 GB de archivos. Si necesitas guardar archivos grandes, puedes convertir archivos FAT32 a NTFS. Utiliza EaseUS Partition Master para copiar archivos grandes a USB sin formatear:
Paso 1. Instala la unidad USB y abre EaseUS Partition Master.
Paso 2. Haz clic con el botón derecho en la unidad de destino y selecciona Avanzado > Convertir a NTFS.
3. ¿Por qué no puedo guardar archivos en mi disco duro externo Mac?
El almacenamiento de archivos en un disco duro externo puede fallar cuando el disco duro externo no tiene suficiente espacio de almacenamiento libre. Por favor, libera más espacio borrando archivos o comprimiéndolos.
¿En qué podemos ayudarle?
Reseñas de productos
-
Me encanta que los cambios que haces con EaseUS Partition Master Free no se aplican inmediatamente a los discos. Hace que sea mucho más fácil interpretar lo que sucederá después de haber hecho todos los cambios. También creo que el aspecto general de EaseUS Partition Master Free hace que cualquier cosa que estés haciendo con las particiones de tu ordenador sea fácil.
Seguir leyendo -
Partition Master Free puede redimensionar, mover, fusionar, migrar y copiar discos o particiones; convertir a local, cambiar la etiqueta, desfragmentar, comprobar y explorar la partición; y mucho más. Una actualización Premium añade soporte técnico gratuito y la posibilidad de redimensionar volúmenes dinámicos.
Seguir leyendo -
No creará imágenes en caliente de tus discos ni los alineará, pero como está acoplado a un gestor de particiones, te permite realizar muchas tareas a la vez, en lugar de limitarte a clonar discos. Puedes mover particiones, redimensionarlas, desfragmentarlas y mucho más, junto con el resto de herramientas que esperarías de una herramienta de clonación.
Seguir leyendo
Artículos relacionados
-
Cómo instalar Windows 10 en un PC sin sistema operativo
![author icon]() Pedro/2025/07/10
Pedro/2025/07/10 -
Cómo formatear la tarjeta SD de BYJU [Tutorial en 2025]
![author icon]() Luna/2025/07/10
Luna/2025/07/10 -
Solución: Cómo borrar de forma segura el espacio libre en un SSD
![author icon]() Luis/2025/07/10
Luis/2025/07/10 -
Solucionar el código de error 0x8007025D al instalar Windows
![author icon]() Luis/2025/07/10
Luis/2025/07/10









