Descargas totales
Contenido de la página
Temas candentes
Si tienes problemas de 'Preparándose para eliminar tarda una eternidad en Windows 11/10' o 'Windows 11/10 es lento para eliminar archivos', aquí te presentamos las soluciones para probar.
- Solución 1. Optimiza el disco duro
- Solución 2. Verifica el Sistema de archivos del disco duro
- Solución 3. Ejecuta un arranque limpio en Windows 11/10
- Solución 4. Desactiva la compresión diferencial remota
- Solución 5. Elimina archivos de Windows 11/10 con una herramienta gratuita de limpieza de archivos
- Solución 6. Usa el Símbolo del sistema para eliminar archivos rápidamente
Windows 11/10 es lento para eliminar archivos
""He clonado mi unidad D en un nuevo HDD en Windows 11/10. Así que intento eliminar todos los archivos y datos en la unidad D. Sin embargo, Windows 11/10 tarda mucho tiempo en eliminar los archivos. Solo quiero eliminar los archivos al instante, pero Windows 11/10 tarda una eternidad en prepararse para eliminar antes de hacerlo. ¿Por qué Windows 11/10 tarda mucho en eliminar archivos?
Tengo 338 GB de datos para eliminar, ¿cómo puedo hacerlo? ¿Cómo eliminar archivos grandes extremadamente rápido en Windows 11/10?"
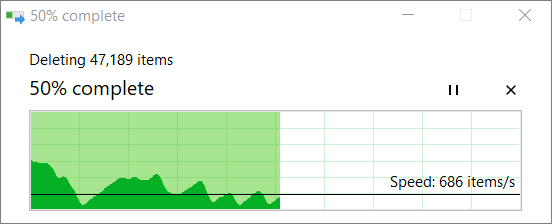
Por qué Windows 10 tarda mucho en eliminar archivos
En Windows 11/10, a veces necesitas eliminar una gran cantidad de archivos, y usar Shift+Delete con el Explorador de archivos puede llevar mucho tiempo. La razón es que durante el proceso de eliminación, Windows 11/10 necesita realizar cálculos, analizar y mostrar actualizaciones a medida que se eliminan archivos y carpetas, algo que generalmente lleva mucho tiempo al eliminar miles de archivos y carpetas. Y también hay otras causas de que Windows 11/10 elimine archivos lentamente, por ejemplo:
- El disco duro no funciona bien
- Conflicto con otros programas
- Sistema de archivos problemático
- Demasiados o muy grandes archivos
- Usar el Explorador de archivos
Windows 11/10 es lento al borrar archivos - Cómo solucionarlo
Todos sabemos que al eliminar o mover archivos en Windows 11/10, cuanto más grande sea el tamaño de los archivos, más tiempo tardará. Sin embargo, a veces mi PC está muy lenta Windows 10 y parece que el proceso nunca terminará. Aquí hay varias soluciones para ayudarte a eliminar archivos rápidamente y solucionar el problema de lentitud.
Solución 1. Optimizar el disco duro
Cuando Windows 10 tarda mucho tiempo en eliminar archivos, lo primero que podemos hacer es verificar el disco duro y optimizarlo.
Paso 1. Ve a Mi PC, Este equipo, haz clic derecho en cualquier unidad y elige propiedades.
Paso 2. Ve a la pestaña de Herramientas y elige "Optimizar"; debajo de Optimizar y Desfragmentar unidad.
Paso 3. Selecciona todos los controladores y haz clic en Analizar, si alguna unidad muestra que necesita optimización, optimízala.

Solución 2. Revisar el sistema de archivos del disco duro
Otro punto para optimizar tu disco y solucionar el problema de eliminar archivos lentamente es revisar tu archivo para comprobar la integridad del disco duro y corregir varios errores del sistema de archivos.
Para solucionar el sistema de archivos, la manera más sencilla es usar un gestor de particiones de forma gratuita - EaseUS Partition Master que te puede ayudar a revisar y reparar el sistema de archivos dañado o corrupto con unos pocos clics.
Este increíble software de gestión de discos duros tiene las siguientes características impresionantes y gratuitas:
- Mover partición, crear, formatear, eliminar y fusionar particiones
- Copiar y clonar un disco entero a otro, incluso si la partición de destino es más pequeña que la fuente
- Convertir una partición lógica a primaria o una partición primaria a lógica, convertir FAT32 en NTFS, disco MBR a GPT o disco GPT a MBR
- Borrar completamente todos los datos del disco duro para evitar que se filtren o recuperen información
Ahora, descarga y utiliza este completo maestro de particiones para comprobar y reparar el sistema de archivos sin esfuerzo.
Paso 1: Abra EaseUS Partition Master en su ordenador. Luego localice el disco, haga clic con el botón derecho del ratón en la partición que desea comprobar y seleccione "Avanzado" y luego pulse en "Comprobar el Sistema de Archivos".

Paso 2: En la ventana Comprobar sistema de ficheros, mantenga seleccionada la opción "Tratar de corregir los errores encontrados" y haga clic en "Empezar".

Paso 3: El software comenzará a comprobar el sistema de archivos de la partición en el disco. Cuando haya terminado, haga clic en "Finalizar".

Solución 3. Ejecutar un arranque limpio en Windows 11/10
Realizar un arranque limpio en tu ordenador puede probar conflictos relacionados con el software que pueden afectar el funcionamiento normal del ordenador. Estos conflictos pueden ser causados por aplicaciones y servicios que se inician y se ejecutan en segundo plano cuando normalmente inicias Windows.
Para realizar un arranque limpio en Windows 11/10 con éxito, inicia sesión como administrador y sigue estos pasos:
Paso 1. Escribe msconfig en la búsqueda de inicio y presiona Enter para abrir la Utilidad de configuración del sistema.
Paso 2. Haz clic en la pestaña "General" y luego en "Inicio selectivo". Marca las opciones "Cargar servicios del sistema" y "Usar configuración de arranque original".
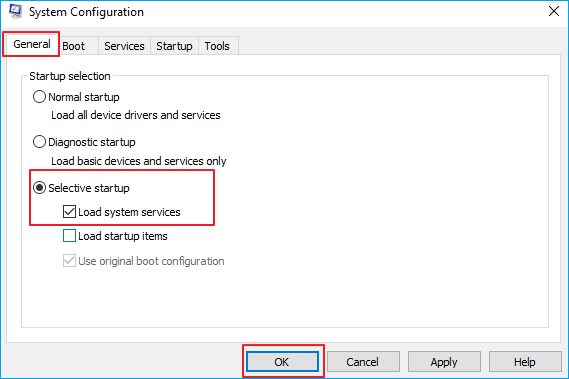
Paso 3. Haz clic en la pestaña "Servicios". Selecciona la casilla "Ocultar todos los servicios de Microsoft". Ahora haz clic en "Deshabilitar todo".
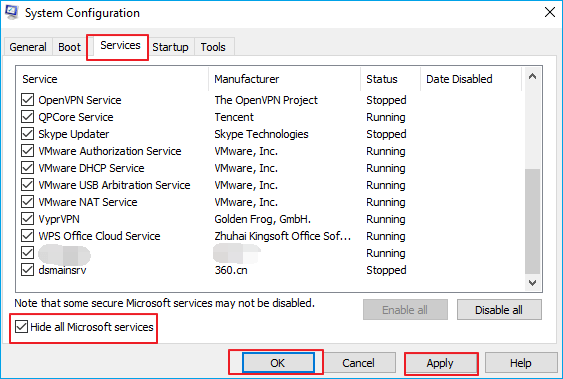
Paso 4. Haz clic en "Aplicar/Aceptar" y reinicia la computadora. Esto pondrá a Windows en un estado de arranque limpio. Luego, verifica si el problema de lentitud al eliminar archivos en Windows todavía existe.
Solución 4. Desactivar la compresión diferencial remota
La Compresión diferencial remota permite a los usuarios copiar datos utilizando técnicas de compresión. Puedes desactivar esta función para solucionar el problema de eliminación lenta de archivos en Windows 11/10.
Paso 1. Escribe Características de Windows en la caja de búsqueda para abrir la ventana.
Paso 2. Desmarca "Compatibilidad de API para compresión diferencial remota" y haz clic en "Aceptar" para aplicar esta opción.
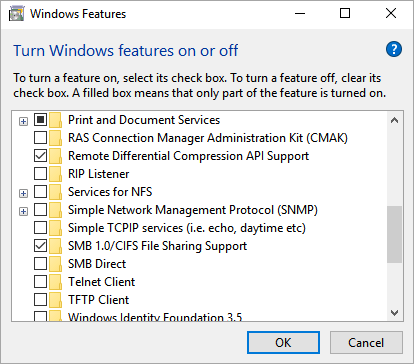
Una vez hecho esto, reinicia tu ordenador y comprueba el resultado.
Solución 5. Eliminar archivos en Windows 11/10 con una herramienta gratuita de limpieza de archivos
EaseUS CleanGenius es una pequeña y gratuita herramienta de limpieza de PC que te permite limpiar archivos grandes y archivos basura de forma rápida y eficiente. Si Windows 11/10 es lento al eliminar archivos, prueba este método para eliminar archivos rápidamente.
Paso 1. DESCARGA e instala el Paquete de EaseUS Partition Master GRATIS y lánzala en tu PC con Windows.
En el paquete, coloca el cursor del ratón sobre "Optimización del Sistema", haz clic en el icono de Descargar para instalar y lanzar EaseUS CleanGenius.
Paso 2. En EaseUS CleanGenius, selecciona "Limpieza" en la pantalla principal y haz clic en "Analizar" para comenzar el escaneo.

Paso 3. Cuando el proceso de escaneo se complete, selecciona los archivos grandes inútiles y haz clic en "Limpiar" para limpiar los archivos grandes.

Paso 4. Cuando EaseUS CleanGenius termine de limpiar los archivos que elegiste, haz clic en "Hecho" para finalizar el proceso.

Solución 6. Usar el Símbolo del sistema para eliminar archivos rápidamente en Windows 11/10
Advertencia: Escribir la ruta equivocada puede eliminar archivos en la ubicación incorrecta, por lo tanto, asegúrate de ingresar cuidadosamente las líneas de comando correctas.
Paso 1. Abre Inicio en Windows 11/10. Busca Símbolo del sistema, haz clic derecho en el resultado y selecciona la opción Ejecutar como administrador.
Paso 2. Escribe %USERPROFILE%\path\to\folder para encontrar la carpeta que deseas eliminar y presiona Enter:
Paso 3. Escribe el comando del /f/q/s *.* > nul para eliminar todos los archivos en esa carpeta sin mostrar la salida y presiona Enter:
Paso 4. Escribe cd.. para retroceder un nivel en la ruta de la carpeta y presiona Enter.
Paso 5. Escribe el comando rmdir /q/s foldername para eliminar la carpeta y todas sus subcarpetas y presiona Enter.
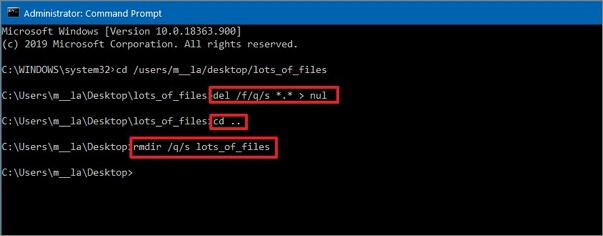
En Resumen
Puedes solucionar el problema de que Windows 11/10 es lento al borrar archivos con los métodos efectivos mencionados anteriormente. Si aún tienes preguntas, no dudes en contactar a nuestro equipo de soporte técnico para obtener ayuda adicional a través de chat en vivo o correo electrónico.
Preguntas frecuentes de que Windows 10 tarda mucho en eliminar archivos
Los siguientes problemas están relacionados con la eliminación de archivos en Windows 11/10. Si también tienes estos problemas, encuentra soluciones breves aquí.
¿Cómo elimino miles de archivos a la vez?
Paso 1. Descarga e instala EaseUS CleanGenius gratis e instálalo en tu computadora.
Paso 2. Inicia EaseUS EaseUS CleanGenius en tu PC con Windows. Selecciona Limpieza de Archivos Grandes en la pantalla principal.
Paso 3. Selecciona la unidad y haz clic en "Escanear" para que el programa localice y encuentre todos los archivos grandes en tu disco.
Paso 4. Selecciona los archivos grandes inútiles y haz clic en "Eliminar" para borrar todos los archivos de una vez de forma permanente.
¿Cómo puedo eliminar archivos rápidamente en Windows 11/10?
Puedes utilizar los comandos Del y Rmdir para eliminar un gran número de archivos al mismo tiempo:
1. Pulsa la tecla de Windows, escribe cmd.exe, selecciona el símbolo del sistema y ejecútalo como administrador.
2. Navega hasta la carpeta que deseas eliminar.
3. Utiliza el comando DEL /F/Q/S *.* > NUL para eliminar todos los archivos en esa estructura de carpeta.
4. Utiliza cd.. para navegar hasta la carpeta principal después.
5. Ejecuta el comando RMDIR /Q/S foldername para eliminar la carpeta y todas sus subcarpetas.
¿Cómo puedo eliminar permanentemente archivos eliminados en Windows 11/10?
Si quieres eliminar un archivo permanentemente, selecciónalo. Luego, en lugar de usar la función Eliminar, presiona las teclas Shift+Delete para eliminarlo permanentemente. Los archivos eliminados no pasarán por la papelera de reciclaje y no se restaurarán a menos que uses un software para recuperación de datos. O puedes usar la herramienta de limpieza EaseUS CleanGeinus para eliminar archivos permanentemente.
¿En qué podemos ayudarle?
Reseñas de productos
-
Me encanta que los cambios que haces con EaseUS Partition Master Free no se aplican inmediatamente a los discos. Hace que sea mucho más fácil interpretar lo que sucederá después de haber hecho todos los cambios. También creo que el aspecto general de EaseUS Partition Master Free hace que cualquier cosa que estés haciendo con las particiones de tu ordenador sea fácil.
Seguir leyendo -
Partition Master Free puede redimensionar, mover, fusionar, migrar y copiar discos o particiones; convertir a local, cambiar la etiqueta, desfragmentar, comprobar y explorar la partición; y mucho más. Una actualización Premium añade soporte técnico gratuito y la posibilidad de redimensionar volúmenes dinámicos.
Seguir leyendo -
No creará imágenes en caliente de tus discos ni los alineará, pero como está acoplado a un gestor de particiones, te permite realizar muchas tareas a la vez, en lugar de limitarte a clonar discos. Puedes mover particiones, redimensionarlas, desfragmentarlas y mucho más, junto con el resto de herramientas que esperarías de una herramienta de clonación.
Seguir leyendo
Artículos relacionados
-
Cómo comprobar la velocidad USB en Windows [Solución 100% funcional]
![author icon]() Luis/2025/07/10
Luis/2025/07/10 -
Cómo eliminar de forma segura la partición de recuperación en un PC y portátil con Windows 10/8/7
![author icon]() Luis/2025/07/10
Luis/2025/07/10 -
Cómo comprobar el estado de SSD en Windows 11/10 [Guía segura y eficaz]
![author icon]() Pedro/2025/07/10
Pedro/2025/07/10 -
3 formas sencillas de asignar una letra de unidad en Windows 10/8/7
![author icon]() Luis/2025/07/10
Luis/2025/07/10









