Descargas totales
Contenido de la página
Temas candentes
Cuando una tarjeta SD muestra 0 bytes, puede resultar desconcertante para las personas que utilizan este tipo de dispositivos de almacenamiento. Este error sugiere posibles problemas que van desde la corrupción de datos a un mal funcionamiento del hardware. Si esto ocurre, deberías intentar utilizar un ordenador diferente o cambiar el lector de tarjetas SD para ver si el problema persiste.
Sin embargo, si tu tarjeta SD no funciona en otro ordenador, este post explora las posibles razones por las que la tarjeta SD muestra el problema de 0 bytes y proporciona métodos viables para solucionarlo.
- Solución 1. Desoculta los archivos de la tarjeta SD
- Solución 2. Comprueba el error del sistema de archivos en la tarjeta SD
- Solución 3. Reconstruir el MBR de la tarjeta SD
- Solución 4. Ejecuta CHKDSK
- Solución 5. Escanear tarjetas SD en busca de virus
- Solución 6. Formatear tarjeta SD
Entre estos métodos, resulta útil comprobar los errores del sistema de archivos, reconstruir el MBR y formatear las tarjetas SD. Para ejecutar estas tareas, necesitas descargar previamente EaseUS Partition Master, una herramienta de reparación de tarjetas SD de terceros todo en uno.
Por tanto, sigue los métodos de solución de problemas descritos en este post de EaseUS, para que tu almacenamiento funcione bien.
Cómo solucionar el error de la tarjeta SD que muestra 0 bytes
El error tarjeta SD muestra 0 bytes, lo que significa que los datos no están disponibles porque el dispositivo de almacenamiento está defectuoso, vacío o tiene problemas.
¡No te preocupes! Procede con las seis excelentes opciones que se indican a continuación para resolver este problema.
Solución 1. Desoculta los archivos de la tarjeta SD
Desocultar archivos de la tarjeta SD es esencial porque hace visibles los archivos ocultos o del sistema, corrige el error de 0 bytes de la tarjeta SD y permite acceder de nuevo a los datos. A continuación te explicamos cómo puedes desocultar los archivos de la tarjeta SD:
Paso 1. Inicia el Explorador de Archivos y navega hasta la tarjeta SD.
Paso 2. Comprueba los "elementos ocultos" seleccionando la pestaña "Ver".
Paso 3. Desoculta los elementos ocultos, si los hubiera.
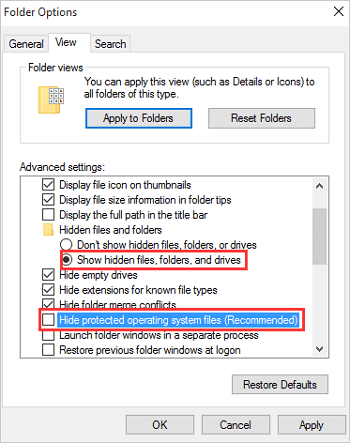
¿Ya se ha solucionado el problema? No olvides compartir este tutorial con tus amigos que tengan problemas con la tarjeta SD.
Solución 2. Comprueba el error del sistema de archivos en la tarjeta SD
Para verificar la integridad de los datos y resolver cualquier problema subyacente en la tarjeta SD que haga que ésta muestre un error de 0 bytes, comprueba si hay errores en el sistema de archivos.
EaseUS Partition Master Professional es una utilidad fácil de usar que incluye la opción "Comprobar error del sistema de archivos", que facilita la resolución de problemas a los principiantes. La interfaz fácil de usar de esta herramienta permite a los usuarios identificar y resolver sin esfuerzo los problemas del sistema de archivos.
Descarga gratis el programa EaseUS Partition Master con el botón de abajo y sigue los pasos que se indican a continuación para aprovechar este método y proteger fácilmente tus datos en la tarjeta SD. Además, esta herramienta puede ayudar a comprobar la velocidad de la tarjeta SD y comprobar si hay errores en ella.
Paso 1: Abra EaseUS Partition Master en su ordenador. Luego localice el disco, haga clic con el botón derecho del ratón en la partición que desea comprobar y seleccione "Avanzado" y luego pulse en "Comprobar el Sistema de Archivos".

Paso 2: En la ventana Comprobar sistema de ficheros, mantenga seleccionada la opción "Tratar de corregir los errores encontrados" y haga clic en "Empezar".

Paso 3: El software comenzará a comprobar el sistema de archivos de la partición en el disco. Cuando haya terminado, haga clic en "Finalizar".

Solución 3. Reconstruir el MBR de la tarjeta SD
Reconstruir el Registro de Arranque Maestro (MBR) es esencial para superar el error "0 bytes" de tu tarjeta SD, solucionar posibles corrupciones relacionadas con el MBR y garantizar una accesibilidad óptima a los datos.
Experimenta la eficacia de la función "Reconstruir MBR" de EaseUS Partition Master. Esta aplicación proporciona una solución sin problemas para que cualquiera, incluso los principiantes, puedan hacer frente a problemas como las dificultades del MBR.
La interfaz fácil de usar de EaseUS Partition Master reconstruye eficazmente el MBR de tu tarjeta SD, solucionando el problema "SD muestra 0 bytes" y restaurando su funcionamiento. Estos son los pasos que debes seguir:
Paso 1. Crear un disco de arranque WinPE
- Inicie EaseUS Partition Master, y haga clic en "Medio de arranque" en la barra de herramientas. Seleccione "Crear medios de arranque".
- Haga clic en "Siguiente" para terminar el proceso.

Paso 2. Arranque de EaseUS Partition Master Bootable USB
- Conecte el USB o CD/DVD de arranque a su PC.
- Pulse F2 o Del cuando reinicie el ordenador para entrar en la pantalla de la BIOS. Configure y arranque su ordenador desde "Dispositivos extraíbles" o "Unidad de CD-ROM". Y entonces EaseUS Partition Master se ejecutará automáticamente.
Paso 3. Reconstruir MBR
- Haga clic en "Herramientas" y elija "Reconstruir MBR".

- Haga clic en el botón "Reconstruir" para construir el MBR.

Descarga EaseUS Partition Master para recuperar el control sobre el MBR de tu tarjeta SD y conseguir un proceso de recuperación sencillo y eficaz. Esta herramienta también puede ayudar cuando una tarjeta SD está llena o inaccesible.
Solución 4. Ejecuta CHKDSK
Ejecutar CHKDSK a través del símbolo del sistema identifica y corrige los errores del sistema de archivos de la tarjeta SD, solucionando el problema de los "0 bytes" y mejorando la salud general de la tarjeta. Estos son los pasos para ejecutar CHKDSK:
Paso 1. Inicia el Símbolo del sistema como administrador.
Paso 2. Pulsa Intro después de escribir "chkdsk [letra de la unidad]: /f" (por ejemplo, chkdsk E: /f).

Paso 3. Selecciona "Y" para confirmar y pulsa Intro.
Paso 4. Permite que CHKDSK escanee y resuelva los problemas.
Paso 5. Para confirmar la resolución, vuelve a introducir la tarjeta SD.
Puedes seguir este artículo para saber más sobre los comandos CHKDSK /F.
A pesar de tener bastante éxito, esta reparación requiere utilizar el símbolo del sistema, lo que puede no ser conveniente para usuarios inexpertos. Por ello, los principiantes deberían utilizar soluciones más sencillas, como una utilidad de terceros como EaseUS Partition Master.
Solución 5. Escanear tarjetas SD en busca de virus
Utilizar un programa antivirus para comprobar la tarjeta SD en busca de virus garantiza la eliminación de cualquier amenaza, solucionando el problema "La tarjeta SD muestra 0 bytes" causado por software malicioso.
Paso 1. Ejecuta cualquier antivirus de confianza en tu dispositivo.
Paso 2. Ejecuta un escaneo en profundidad de la tarjeta SD.
Paso 3. Elimina o pon en cuarentena los virus encontrados.
Paso 4. Ahora, comprueba si la tarjeta SD muestra 0 bytes.
O bien, puedes recurrir al siguiente software antivirus y utilizarlo para escanear tu tarjeta SD en busca de cualquier virus.
 TOTALAV
TOTALAVTotalAV es un software antivirus y de seguridad galardonado. Proporciona Protección en Tiempo Real contra Virus, Malware y Amenazas Online.
Protección antivirus activada
Solución 6. Formatear tarjeta SD
Al formatear la tarjeta SD, puedes eliminar cualquier posible problema del sistema de archivos y solucionar el problema. Quizás lo mejor de todo es que EaseUS Partition Master es una herramienta flexible con una función "Formatear" fácil de usar.
Resuelve y arregla el problema de la tarjeta SD que muestra el byte 0 para una experiencia de almacenamiento impecable formateando la tarjeta SD a FAT32 o NTFS. Sigue los pasos que se indican a continuación para formatear tu tarjeta SD con esta herramienta fácil de usar.
Paso 1. Abra el gestor de particiones de EaseUS. Encuentre su tarjeta SD y haga clic con el botón derecho del ratón en la partición que desea formatear y elija "Formatear".

Paso 2. Establezca una nueva etiqueta de la partición, sistema de archivos (NTFS/FAT32/EXT2/EXT3) y tamaño del clúster en la partición seleccionada, luego haga clic en "OK".

Paso 3. Haga clic en "OK" en la ventana emergente para continuar.
Paso 4. Haga clic en el botón "Ejecutar 1 tarea(s)" en la barra de herramientas, luego haga clic en "Aplicar" para comenzar a formatear su tarjeta SD.
¿Por qué una tarjeta SD/Micro SD muestra 0 Bytes?
Tienes que comprender las causas del problema de la tarjeta SD/tarjeta Micro SD que muestra 0 bytes para evitarlo en el futuro. Algunas de las posibles causas son:
- Sistemas de archivos dañados
- Infección por virus o malware
- Daños físicos en la tarjeta SD
- Eyección incorrecta
Recuerda ayudar a tus amigos que tengan problemas con la tarjeta SD compartiendo esta guía y trabajando juntos para resolver el problema en el que la tarjeta SD muestra 0 bytes.
Conclusión
Para acceder a los datos sin problemas, hay que resolver el problema de la tarjeta SD que muestra 0 bytes. EaseUS Partition Master se presenta como una opción flexible que facilita la resolución del problema.
Utilizar herramientas fáciles de usar, proporcionar remedios y comprender las causas subyacentes del problema contribuyen a una buena salud de la tarjeta SD. EaseUS Partition Master resuelve varios problemas de la tarjeta SD; por lo tanto, debes utilizarlo inmediatamente para mejorar tu experiencia.
Preguntas frecuentes sobre Micro SD 0 bytes
Si aún tienes dudas sobre si la tarjeta SD muestra 0 bytes, sigue leyendo para obtener respuestas a algunas preguntas frecuentes:
1. ¿Cómo arreglo 0 bytes en mi tarjeta SD?
Si el sistema de archivos de la tarjeta SD es RAW, hará que la tarjeta SD muestre un error de espacio de 0 bytes. Si es así, formatea la tarjeta SD a FAT32 o NTFS para eliminar el problema. En cuanto al formateo, merece la pena probar EaseUS Partition Master, un formateador de tarjetas SD gratuito. Te permite completar el formateo con unos pocos clics.
2. ¿Por qué mi archivo muestra 0 bytes?
Puede haber muchas razones por las que tu archivo muestre 0 bytes. Un archivo con 0 bytes puede indicar corrupción o pérdida de datos, que requiere recuperación o restauración. Por tanto, asegúrate de corregir el error o sustituir el archivo para evitar problemas.
3. ¿Por qué mi disco duro externo muestra 0 bytes?
Un disco externo que muestra 0 bytes puede ser consecuencia de fallos en el sistema de archivos, corrupción de datos o un problema de conectividad. Comprueba el cable de conexión y asegúrate de que el disco está formateado correctamente para tu dispositivo.
¿En qué podemos ayudarle?
Reseñas de productos
-
Me encanta que los cambios que haces con EaseUS Partition Master Free no se aplican inmediatamente a los discos. Hace que sea mucho más fácil interpretar lo que sucederá después de haber hecho todos los cambios. También creo que el aspecto general de EaseUS Partition Master Free hace que cualquier cosa que estés haciendo con las particiones de tu ordenador sea fácil.
Seguir leyendo -
Partition Master Free puede redimensionar, mover, fusionar, migrar y copiar discos o particiones; convertir a local, cambiar la etiqueta, desfragmentar, comprobar y explorar la partición; y mucho más. Una actualización Premium añade soporte técnico gratuito y la posibilidad de redimensionar volúmenes dinámicos.
Seguir leyendo -
No creará imágenes en caliente de tus discos ni los alineará, pero como está acoplado a un gestor de particiones, te permite realizar muchas tareas a la vez, en lugar de limitarte a clonar discos. Puedes mover particiones, redimensionarlas, desfragmentarlas y mucho más, junto con el resto de herramientas que esperarías de una herramienta de clonación.
Seguir leyendo
Artículos relacionados
-
Software gratuito de gestión de particiones para Windows XP
![author icon]() Pedro/2025/07/10
Pedro/2025/07/10 -
Cómo borrar de forma segura y gratuita un SSD o HDD
![author icon]() Luis/2025/07/10
Luis/2025/07/10 -
Cómo eliminar todos los datos del PC (Windows 7/8/10/Vista/XP)
![author icon]() Luna/2025/07/10
Luna/2025/07/10 -
Cómo crear un USB de arranque para Windows XP | Guía completa🔍
![author icon]() Pedro/2025/07/10
Pedro/2025/07/10









