Descargas totales
Contenido de la página
Temas candentes
Visión general de la comprobación del estado de la tarjeta SD en Windows:
| Artículos | Detalles |
|---|---|
| ⏱️Duración | 2-3 minutos |
| 💻Sistema operativo de destino | Windows 11/10/8/7; Windows XP/Vista |
| ⚙️Dificultad de la operación | Bajo para principiantes |
| 🔧Herramientas |
Forma 1. EaseUS Partition Master [Proporcionar resultado detallado de la prueba] - Fácil; Forma 2. Símbolo del sistema [Sólo proporciona el estado de la unidad] - Difícil; |
Las tarjetas SD son muy apreciadas por los entusiastas de la tecnología moderna. Su tamaño compacto permite ampliar la capacidad de almacenamiento digital, lo que te permite guardar y acceder a archivos sobre la marcha, especialmente cuando los usuarios desean almacenar archivos de datos de gran tamaño, como contenidos de imagen y vídeo de alta resolución. Nadie quiere recibir un mensaje de error diciendo que su tarjeta SD no goza de buena salud o que funciona mal. EaseUS espera que en este artículo aprendas a realizar comprobaciones de la salud de la tarjeta SD para evitar fallos en la misma y ayudar a prevenir la pérdida de datos. En primer lugar, es posible que necesites aprender la importancia de comprobar las condiciones de salud de la tarjeta SD. Si este artículo te ayuda a comprobar el estado de la tarjeta SD en Windows, no dudes en compartirlo en tus redes sociales.
Por qué comprobar el estado de la tarjeta SD en Windows
Puede que empieces preguntándote: "¿Por qué necesito comprobar la salud de mi tarjeta SD?". Sencillamente, si tus archivos y datos son importantes para ti, no debería costarte demasiado comprobar que las herramientas que los almacenan funcionan correctamente. Con el tiempo, las tarjetas SD corren un mayor riesgo de sufrir problemas como errores de accesibilidad y corrupción de archivos. Esto se debe a que las tarjetas SD normales utilizan "memoria flash". Este formato de memoria tiene muchas ventajas, como su capacidad para escribir y reescribir datos eficazmente sin piezas móviles y un menor consumo de energía.
Por desgracia, su mayor inconveniente es que la memoria flash tiene una vida útil limitada. Con el tiempo, tu tarjeta SD empezará a desgastarse hasta el punto de que la mayoría de las funciones dejarán de funcionar correctamente. Afortunadamente, esto tarda mucho tiempo en convertirse en un problema perceptible, por lo que no tienes que preocuparte demasiado por ello y comprar docenas de tarjetas SD con prisas. Lo correcto es que conozcas el estado de salud de tu tarjeta SD para prevenir el fallo de la misma con antelación. Aquí es donde entra en juego la comprobación del estado de salud de una tarjeta SD y por qué es tan importante.
A continuación, vamos a aprender a comprobar las condiciones de salud de la tarjeta SD de las dos formas siguientes.
Comprobar el estado de la tarjeta SD en Windows - 2 formas seguras
Comprobar el estado de la tarjeta SD en PCs con Windows puede ser una tarea fácil siempre que cuentes con la ayuda de las herramientas adecuadas. En esta parte se enumeran dos formas de ayudarte a comprobar el estado de la tarjeta SD en Windows 11/10/8/7, Windows XP o Windows Vista. En primer lugar, vamos a aprender la forma más fácil.
Forma 1. Comprueba el estado de la tarjeta SD en Windows con EaseUS Partition Master
EaseUS Partition Master es un comprobador profesional de la salud de la tarjeta SD para todos los usuarios de Windows. Puede comprobar el estado de salud de la tarjeta SD y muestra un mensaje de advertencia si tu tarjeta SD tiene un mal estado de salud. Además, esta herramienta es fácil de usar gracias a su interfaz bien organizada y clara. Incluso si eres un novato, te resultará fácil utilizarla. Ahora, descarga esta herramienta y sigue el tutorial para comprobar si tu tarjeta SD es real y está sana.
Presta atención a los siguientes atributos cuando obtengas el resultado de la prueba:
- Estado (bueno o malo)
- Horas de encendido
- Número de serie de la tarjeta SD
- El total de escrituras y lecturas del host
- Advertencia crítica y más
Paso 1: Descargue EaseUS Partition Master e instálelo. Haga clic con el botón derecho en el disco que desea comprobar y, a continuación, haga clic en "Test de superficie".
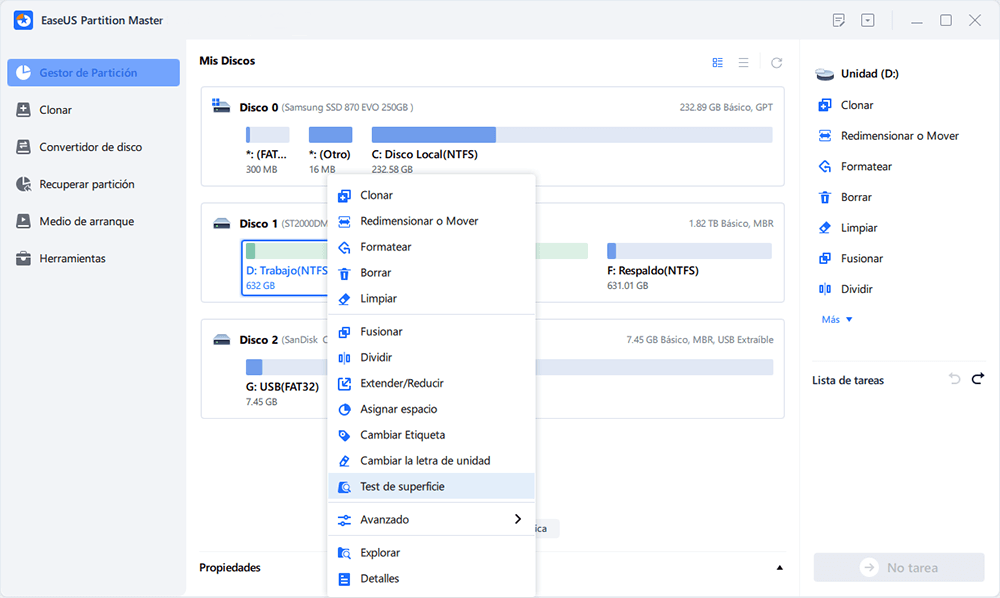
Paso 2: La operación se realizará inmediatamente. Los sectores defectuosos se marcarán como rojos.
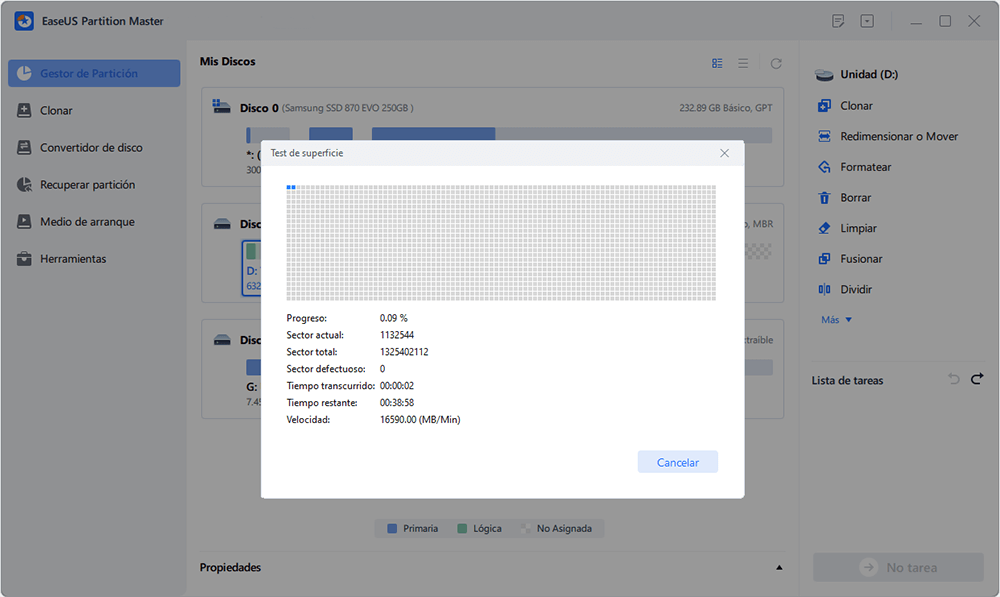
Después de este proceso, puedes obtener resultados detallados de la prueba de salud de la tarjeta SD. Si el estado de salud es bueno, sigue utilizando la tarjeta SD; si el estado de salud de la tarjeta SD no es tan bueno, haz una copia de seguridad de tus datos importantes con antelación.
¿Qué puede hacer EaseUS Partition Master para ayudar con los problemas de la tarjeta SD? Sigamos leyendo.
Para ayudar a resolver los problemas de la tarjeta SD, EaseUS Partition Master puede hacer muchas cosas, como:
- Clonar tarjeta SD
- Reparar sectores defectuosos en tarjeta SD
- Formatear tarjeta SD Windows 10
- Fusionar/dividir particiones en una tarjeta SD
- Comprobar los errores del sistema de archivos de la tarjeta SD
- Ejecutar la prueba de velocidad de la tarjeta micro SD para saber si la tarjeta SD/microSD es falsa
Para comprobar la salud de la tarjeta SD en Windows o ejecutar una prueba de velocidad de la tarjeta SD en PCs con Windows, descarga EaseUS Partition Master para probarlo.
Forma 2. Comprueba el estado de la tarjeta SD en Windows mediante el Símbolo del sistema - Difícil
Símbolo del sistema también es una utilidad que puede comprobar el estado de una tarjeta SD. Sin embargo, CMD es más adecuado para usuarios experimentados, ya que los usuarios necesitan escribir comandos durante el proceso de comprobación. Por tanto, para quienes no tengan mucha experiencia informática, la Forma 1 es una mejor opción.
A continuación te explicamos cómo utilizar CMD para comprobar el estado de la tarjeta SD en Windows:
Paso 1. Pulsa el icono de Windows + R para abrir una ventana Ejecutar. En esta nueva ventana, escribe "cmd" y elige "Símbolo del sistema".
Paso 2. Introduce "wmic" en la ventana CMD.
Paso 3. A continuación, escribe "diskdrive get status" y pulsa "Enter".

- Si tu tarjeta SD está sana, CMD mostrará "OK".
- Si tu tarjeta SD no está sana y va a fallar pronto, CMD mostrará "Pred Fail".
Te proporcionamos 2 métodos en este artículo para guiarte en la comprobación de la salud de la tarjeta SD. Si quieres aprender más formas e información, puedes ver el vídeo a continuación.
Del mismo modo, haz una copia de seguridad de tus datos importantes en la tarjeta SD cuando CMD te diga que la tarjeta SD se va a estropear. Además, debes recurrir a EaseUS Partition Master si quieres conocer más detalles como las horas de encendido, el número de serie de la tarjeta SD, etc. Esta herramienta también puede ayudarte a comprobar el estado de salud de los SSD, HDD o discos duros externos. Consulta los siguientes enlaces para obtener más información:
Conclusión
EaseUS espera sinceramente que ahora no sólo sepas lo importante que es comprobar regularmente la salud de la tarjeta SD para garantizar la seguridad a largo plazo de tus archivos y documentos más importantes, sino que también hayas aprendido cómo comprobar la salud de la tarjeta SD. CMD es una herramienta fiable para usuarios experimentados, mientras que EaseUS Partition Master es la mejor opción tanto si tienes experiencia informática. Así que tómatelo con calma cuando realices una comprobación del estado de la tarjeta SD utilizando EaseUS Partition Master, que proporciona un resultado de la prueba mucho más detallado que CMD. Incluso puede probar la velocidad de la tarjeta SD en un PC con Windows, y puedes comprobar si tu tarjeta SD es falsa. Descarga esta herramienta y gestionará bien tu tarjeta SD.
Preguntas frecuentes sobre comprobar el estado de la tarjeta SD de Windows
¿Sabes ahora cómo comprobar el estado de salud de la tarjeta SD en un PC con Windows? Esta parte puede ayudarte si tienes otras dudas sobre nuestro tema de hoy.
1. ¿Cómo compruebo el estado de mi tarjeta microSD?
Windows incorpora herramientas para comprobar los errores del sistema de archivos de una tarjeta microSD:
Paso 1. Abre el Explorador de Windows y haz clic con el botón derecho del ratón donde esté tu tarjeta microSD.
Paso 2. A partir de ahí, puedes ejecutar un escaneo de comprobación de salud en tu tarjeta micro SD, donde se puede diagnosticar y corregir cualquier error.
2. ¿Cómo comprobar el estado de la tarjeta micro SD en Android?
Lo que tienes que hacer es descargar una herramienta fiable de detección del estado de la tarjeta SD en tu teléfono Android. Por ejemplo, SD Insight. Puedes instalar esta aplicación Android en tu teléfono y utilizar su función de prueba de sectores para comprobar la salud de tu tarjeta de memoria.
3. ¿Cómo comprobar el estado de la tarjeta SD en Mac?
En un Mac, necesitarás la Utilidad de Discos para comprobar el estado de salud de una tarjeta SD.
Paso 1. Abre el "Finder" y selecciona "Aplicaciones" para ir a él.
Paso 2. Selecciona "Utilidad de Discos" en la pestaña "Utilidades".
Paso 3. Conecta la tarjeta SD mediante una ranura de lectura y, a continuación, elige la unidad adecuada en la Utilidad de Discos (que estará etiquetada con el nombre de tu tarjeta SD).
Paso 4. Selecciona "Primeros auxilios" para escanear tu tarjeta SD y solucionar los problemas que se detecten.
¿En qué podemos ayudarle?
Reseñas de productos
-
Me encanta que los cambios que haces con EaseUS Partition Master Free no se aplican inmediatamente a los discos. Hace que sea mucho más fácil interpretar lo que sucederá después de haber hecho todos los cambios. También creo que el aspecto general de EaseUS Partition Master Free hace que cualquier cosa que estés haciendo con las particiones de tu ordenador sea fácil.
Seguir leyendo -
Partition Master Free puede redimensionar, mover, fusionar, migrar y copiar discos o particiones; convertir a local, cambiar la etiqueta, desfragmentar, comprobar y explorar la partición; y mucho más. Una actualización Premium añade soporte técnico gratuito y la posibilidad de redimensionar volúmenes dinámicos.
Seguir leyendo -
No creará imágenes en caliente de tus discos ni los alineará, pero como está acoplado a un gestor de particiones, te permite realizar muchas tareas a la vez, en lugar de limitarte a clonar discos. Puedes mover particiones, redimensionarlas, desfragmentarlas y mucho más, junto con el resto de herramientas que esperarías de una herramienta de clonación.
Seguir leyendo
Artículos relacionados
-
Los 3 mejores descargadores de ISO de Windows 11 23H2
![author icon]() Pedro/2025/07/10
Pedro/2025/07/10 -
Clonar HDD más grande a SSD más pequeño
![author icon]() Pedro/2025/09/17
Pedro/2025/09/17 -
Cómo descargar la actualización 23H2 de Windows 11 de Microsoft✅.
![author icon]() Luis/2025/07/10
Luis/2025/07/10 -
Cómo Instalar Sistema Operativo Mac en un SSD Nuevo | 3 Nuevas Formas
![author icon]() Luis/2025/07/10
Luis/2025/07/10









