Descargas totales
Contenido de la página
Temas candentes
Generalmente, formatear una partición en Windows 10 o Windows 11 es fácil a través del Explorador de archivos:
- 1. Haz clic en el Explorador de Archivos desde el Escritorio y haz clic en "Este PC" en el panel izquierdo.
- 2. Haz clic con el botón derecho en la partición que quieras formatear y elige "Formatear" en la lista emergente.
- 3. Sigue las instrucciones para finalizar el proceso de formateo.
Pero el formateo se vuelve inválido si intentas hacerlo en una partición del sistema. ¿Qué significa este mensaje de error?
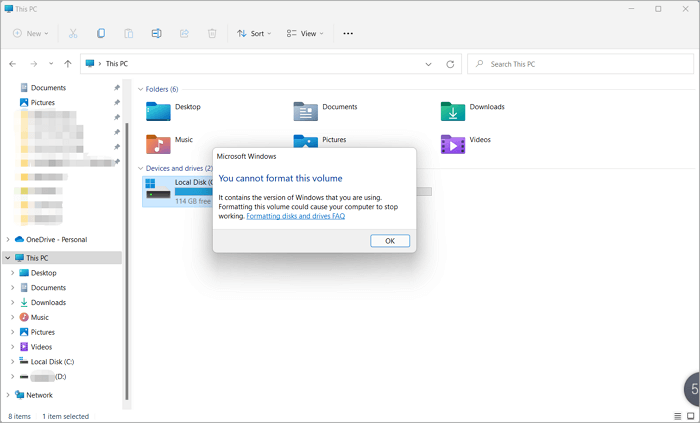
Contenido principal:
Mensaje de error: No se puede formatear este volumen
¿Qué puede estar causando este error en Windows 10/11?
Cómo solucionar el error "No se puede formatear este volumen
Mensaje de error: No se puede formatear este volumen
Ver caso similar de tom's HARDWARE: "No se puede formatear este volumen......Sólo tengo un ssd en mi pc, quiero hacer una instalación limpia de win10. He intentado formatear el disco, porque ya esta funcionando el win10 anterior, el formateo del disco, no esta permitido. ¿que puedo hacer?
Si alguna vez has intentado formatear una unidad y te has encontrado con el mensaje de error "No se puede formatear este volumen", puede que te preguntes qué lo ha provocado y cómo puedes solucionarlo. En esta entrada del blog, echaremos un vistazo a lo que podría estar causando este mensaje de error y a soluciones útiles para arreglarlo.
¿Qué puede estar causando este error en Windows 10/11?
Hay razones de "No se puede formatear este volumen". El mensaje aparece porque Windows no puede formatear la unidad del sistema. El sistema de archivos está siendo utilizado por otro proceso, como el software antivirus o el Servicio de Indexación. O bien, la unidad que quieres formatear está siendo utilizada por otro programa o servicio. Tampoco puedes formatear la unidad del sistema si contiene archivos de paginación activos o archivos de hibernación. Estos archivos son utilizados por Windows y no deben eliminarse. Para formatear la unidad del sistema, primero tienes que desactivar estas funciones y luego intentar formatear la unidad de nuevo.
Es posible que recibas el mensaje "No se puede formatear este volumen" si la unidad es una partición de arranque. Esta partición contiene archivos esenciales para iniciar Windows y no puedes eliminarlos sin causar problemas al sistema operativo. Si quieres formatear esta partición, primero tienes que reinstalar Windows. Después de instalar Windows, deberías poder formatear la partición de arranque sin problemas.
En cualquier caso, es importante asegurarse de que se ha hecho una copia de seguridad de todos los archivos antes de intentar formatear una unidad.
Haz una copia de seguridad de tu unidad C antes de formatearla.
Antes de formatear la unidad del sistema, asegúrate de hacer una copia de seguridad de todos los archivos importantes de la unidad c. Esto garantizará que no pierdas ningún dato crítico durante el proceso de formateo. Hay varias formas diferentes de hacer copias de seguridad de los archivos, así que elige el mejor método.
- Prueba un software gratuito de copia de seguridad de archivos: EaseUS Todo Backup: Es gratuito para hacer copias de seguridad de archivos en la unidad C. Ahorra tiempo de copia de seguridad en unos minutos.
- Copia el archivo a un dispositivo externo - Puede consumir más tiempo si la unidad de tu sistema está llena de archivos sensibles.
Una vez que hayas hecho una copia de seguridad de tus archivos, puedes formatear la unidad del sistema con confianza, sabiendo que tus datos están a salvo.
Cómo solucionar el error "No se puede formatear este volumen" y formatear la unidad C
Aquí hemos encontrado dos métodos eficaces que funcionan para formatear la unidad C y solucionar con éxito el error "No se puede formatear este volumen" en Windows. Para los principiantes de Windows, puedes tomar el Método 1 como guía.
Método 1. Formatea sólo la Unidad C con un Gestor de Particiones Profesional - EaseUS Partition Master
EaseUS Partition Master es un software útil para solucionar fácilmente el problema "No se puede formatear este volumen". Te ayudará a crear una unidad USB de arranque con EaseUS Partition Master ya instalado y luego arrancar desde ella. Finalmente, podrás formatear la partición específica.
#1. Descarga gratis este programa:
#2. Cómo crear un dispositivo de arranque:
Paso 1. Para crear un disco de arranque de EaseUS Partition Master, debes preparar un medio de almacenamiento, como una unidad USB, una unidad flash o un disco CD/DVD. A continuación, conecta correctamente la unidad a tu ordenador.
Paso 2. Ejecuta EaseUS Partition Master, y encuentra la función "Medios de Arranque" a la izquierda. Haz clic en ella.
Paso 3. Puedes elegir el USB o el CD/DVD cuando la unidad esté disponible. Sin embargo, si no tienes un dispositivo de almacenamiento a mano, también puedes guardar el archivo ISO en una unidad local y grabarlo después en un medio de almacenamiento. Una vez elegida la opción, haz clic en el botón "Crear" para empezar.
- Comprueba el mensaje de Advertencia y haz clic en "Sí".
Paso 4. Cuando termine el proceso, verás una ventana emergente preguntándote si quieres reiniciar el ordenador desde el USB de arranque.
- Reiniciar ahora: significa que quieres reiniciar el PC actual y entrar en los Medios de Arranque EaseUS para gestionar tus particiones de disco sin SO.
- Hecho: significa que no quieres reiniciar el PC actual, sino utilizar el USB de arranque en un nuevo PC.

Nota: Para utilizar el disco de arranque en un PC nuevo, tienes que reiniciar el ordenador de destino y pulsar la tecla F2/F8/Del para entrar en la BIOS, y establecer el disco de arranque USB como primer disco de arranque.
Espera pacientemente y tu ordenador arrancará automáticamente desde el medio USB de arranque y entrará en el escritorio WinPE de EaseUS.

#3. Cómo formatear la unidad C:
Paso 1. Haz clic con el botón derecho en la partición del disco duro y elige la opción "Formatear".
Paso 2. En la nueva ventana, establece la Etiqueta de la partición, el Sistema de archivos y el Tamaño del clúster para la partición, y luego haz clic en "Aceptar".
Paso 3. Verás una ventana de advertencia, haz clic en "Sí" para continuar.
Paso 4. Haz clic en el botón "Ejecutar 1 Tarea(s)" y luego en "Aplicar" para empezar a formatear la partición del disco duro.
Método 2. Formatear el volumen del sistema/unidad C utilizando el disco de instalación de Windows
Formatear un volumen del sistema utilizando un disco de instalación de Windows es un proceso sencillo que puede completarse en pocos minutos. Una cosa importante es que el disco de instalación de Windows borrará todos los datos del disco. Así que si sólo quieres formatear la partición del sistema, el siguiente método es adecuado para ti.
Paso 1. Introduce el disco en el ordenador y arranca desde él.
Paso 2. Cuando aparezca la pantalla de configuración de Windows, selecciona la opción de formatear el volumen del sistema.
Paso 3. Elige el sistema de archivos y el tamaño de asignación deseados, y luego confirma la operación de formateo.
Paso 4. Espera a que finalice el proceso y reinicia el ordenador.
Formatear el volumen del sistema utilizando un disco de instalación de Windows es una forma eficaz de reparar los archivos o carpetas corruptos que puedan estar causando problemas en tu ordenador.
Conclusión
Aparecerá el mensaje "No se puede formatear este volumen" cuando intentes formatear la partición del sistema (unidad C). En este artículo, puedes probar EaseUS Partition Master o el Disco de Instalación de Windows para formatear el disco. Para formatear sólo la unidad C, EaseUS Partition Master es una buena opción.
Preguntas frecuentes sobre No se puede formatear este volumen
Si tienes más preguntas sobre el error 'No se puede formatear este volumen', sigue los temas de abajo y encuentra respuestas aquí:
1. ¿Cómo fuerzo el volumen a formatear?
- Abre la gestión de discos, haz clic con el botón derecho en el volumen que quieras formatear y selecciona "Formatear".
- Establece el nuevo sistema de archivos para el volumen: NTFS u otros formatos, y marca "Realizar un formato rápido".
- Haz clic en "Aceptar".
2. ¿Cómo arreglo un disco duro que no se puede formatear?
- Ejecuta un software antivirus para eliminar virus o malware.
- Ejecuta CHKDSK para borrar el error del sistema de archivos del disco.
- Ejecuta EaseUS Partition Master, haz clic con el botón derecho en el disco duro de destino y selecciona "Formatear".
- Establece un nuevo formato de sistema de archivos para la unidad, marca "formato rápido" y haz clic en "Aceptar".
- Pulsa "Ejecutar tarea" y "Aplicar".
3. ¿Es posible formatear sólo la unidad C?
Sí, claro. Sin embargo, no puedes formatear directamente la unidad C utilizando la Administración de discos de Windows, el Explorador de archivos o el comando CMD. Tendrás que recurrir a un software de formateo fiable como EaseUS Partition Master para obtener ayuda. Para una guía paso a paso para formatear la unidad c, sigue este enlace como guía: Cómo formatear la unidad C.
¿En qué podemos ayudarle?
Reseñas de productos
-
Me encanta que los cambios que haces con EaseUS Partition Master Free no se aplican inmediatamente a los discos. Hace que sea mucho más fácil interpretar lo que sucederá después de haber hecho todos los cambios. También creo que el aspecto general de EaseUS Partition Master Free hace que cualquier cosa que estés haciendo con las particiones de tu ordenador sea fácil.
Seguir leyendo -
Partition Master Free puede redimensionar, mover, fusionar, migrar y copiar discos o particiones; convertir a local, cambiar la etiqueta, desfragmentar, comprobar y explorar la partición; y mucho más. Una actualización Premium añade soporte técnico gratuito y la posibilidad de redimensionar volúmenes dinámicos.
Seguir leyendo -
No creará imágenes en caliente de tus discos ni los alineará, pero como está acoplado a un gestor de particiones, te permite realizar muchas tareas a la vez, en lugar de limitarte a clonar discos. Puedes mover particiones, redimensionarlas, desfragmentarlas y mucho más, junto con el resto de herramientas que esperarías de una herramienta de clonación.
Seguir leyendo
Artículos relacionados
-
¿Puedo actualizar Windows 8.1/8 a Windows 11? 2025 Guía paso a paso
![author icon]() Luna/2025/07/10
Luna/2025/07/10 -
¿Cómo formatear una tarjeta SD en Windows 11? Aquí tienes 4 maneras en 2025
![author icon]() Luis/2025/07/10
Luis/2025/07/10 -
Cómo comprobar qué está ocupando espacio en mi unidad C [Tutorial 2025]
![author icon]() Luis/2025/07/10
Luis/2025/07/10 -
Eliminar particiones de USB en Windows
![author icon]() Pedro/2025/07/13
Pedro/2025/07/13









