Descargas totales
Contenido de la página
Temas candentes
¿Puedo mover espacio no asignado a la unidad C? Claro, puedes añadir espacio no asignado a la unidad C utilizando Administración de discos, Diskpart o gestores de discos de terceros.
El espacio no asignado es espacio en blanco del disco, que no aparece en el Explorador de archivos, que no pertenece a ninguna partición y que el usuario puede utilizar para ampliar otra partición o crear un nuevo volumen. En la mayoría de los casos, los usuarios pueden querer utilizar el espacio no asignado para ampliar otra partición. Este artículo de EaseUS detallará tres formas de mover el espacio no asignado a la unidad C en Windows 11/10/8/7, así que sigue leyendo.
- Forma 1. Mover el espacio no asignado a la unidad C con EaseUS Partition Master
- Forma 2. Mover el Espacio No Asignado a la Unidad C con la Administración de discos
- Forma 3. Mover el espacio no asignado a la unidad C con Diskpart
Cómo Mover Espacio No Asignado a la Unidad C - 3 Formas
Transferir espacio no asignado a la unidad C es una buena forma de ampliar la unidad del sistema para que puedas instalar allí más aplicaciones y programas y mantener otros funcionando correctamente. En esta parte, hay tres formas de mover el espacio no asignado a la unidad C.
Aquí tienes una tabla que te ayudará a elegir la forma adecuada de mover el espacio no asignado a la unidad C. Está claro que EaseUS Partition Master es más fácil de usar, ¿verdad?
| Características | EaseUS Partition Master | Administración de discos | Diskpart |
|---|---|---|---|
| Dificultad de la operación | Fácil |
Media |
Difícil |
| Seguridad | Seguro | Seguro | Menos seguro |
| Interfaz | Clara con indicaciones | Instrucciones sencillas | Compleja |
| Función | Básica, avanzada, ilimitada | Básica, limitada | Básica, limitada |
Cuando el espacio sin asignar está a la derecha de la unidad C, Windows permite a los usuarios ampliar el volumen utilizando directamente la Administración de discos o Diskpart.

Sin embargo, es posible que la opción "Extender volumen" aparezca en gris en la Administración de discos y que en Diskpart aparezca el error "Diskpart ha fallado al extender el volumen", lo que se debe a que el espacio no asignado que elijas no es adyacente a la unidad C de la derecha.

En esta circunstancia, puede que necesites a tu simpático ayudante, EaseUS Partition Master Professional. Esta herramienta se salta las limitaciones de Windows y, por tanto, puede ayudarte a mover el espacio de almacenamiento no asignado junto a tu unidad C que otras utilidades integradas no pueden.
Bien, después de mover el espacio de almacenamiento no asignado junto a tu unidad C, vamos a empezar a transferir el espacio no asignado a la unidad C. Por supuesto, no tienes que mover el espacio no asignado a la unidad C de antemano si estás moviendo el espacio no asignado a la unidad C con EaseUS Partition Master.
Forma 1. Mover el espacio no asignado a la unidad C con EaseUS Partition Master
EaseUS Partition Master es una herramienta profesional de Administración de discos para usuarios de Windows. Es compatible con casi todas las versiones de Windows, así que no te preocupes por la compatibilidad. Esta herramienta te ayuda a asignar espacio no asignado a cualquier parte de la partición. Es fácil de usar, y seguro que te gusta su interfaz clara. Ofrece 2 opciones para ayudarte a fusionar la unidad C con el espacio no asignado. Ahora, descarga este práctico software y sigue estos pasos para mover el espacio no asignado a la unidad C.
Opción 1. Mover el espacio no asignado a la unidad C
Paso 1: Libera espacio sin asignar en la unidad C.
Si no hay espacio sin asignar en el disco del sistema, ve al Gestor de particiones y haz clic con el botón derecho en una partición junto a la unidad C: y selecciona "Redimensionar o Mover".
Arrastra el panel izquierdo de la partición para reducirla y dejar espacio sin asignar detrás de la unidad C: del sistema y haz clic en "Aceptar".
Paso 2: Aumenta el espacio de la unidad C.
1. Haz clic con el botón derecho del ratón en la unidad C: y selecciona "Redimensionar o Mover".
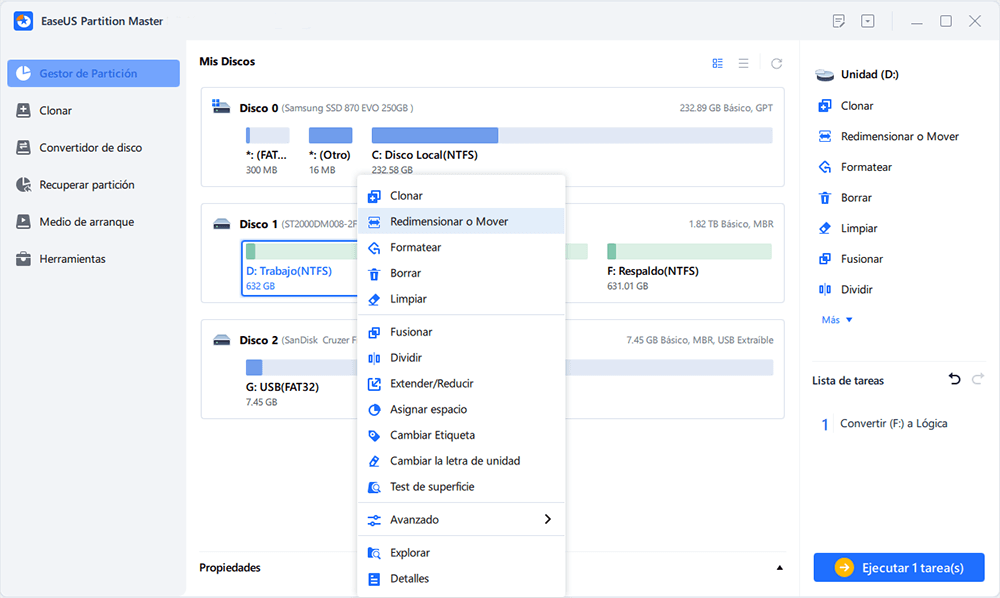
2. Arrastra el extremo de la partición del sistema al espacio no asignado para añadir espacio a la unidad C:, o haz clic en "rellenar todo lo no asignado" y pulsa "OK".

Paso 3: Mantén todos los cambios para ampliar la unidad C:.
Haz clic en "Ejecutar la tarea" y en "Aplicar" para conservar todos los cambios y ampliar así la unidad C: del sistema.
Opción 2. Fusionar directamente el espacio no asignado a la unidad C
EaseUS Partition Master también ofrece una opción para que los usuarios combinen la unidad C y el espacio no asignado con unos simples clics. A continuación te explicamos cómo:
Paso 1. Ve al Gestor de particiones, haz clic con el botón derecho en la unidad C y selecciona "Fusionar".
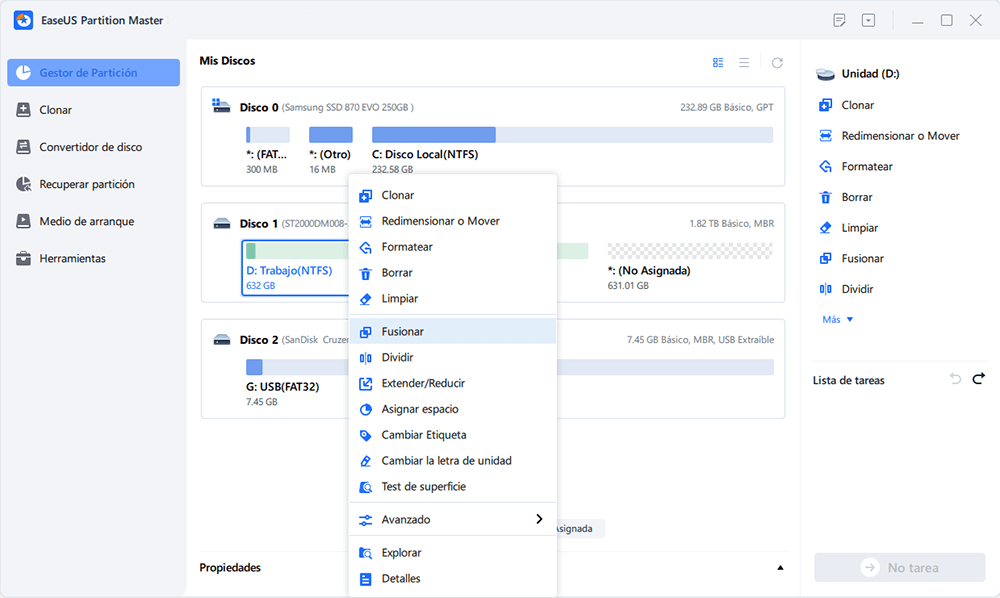
Paso 2. Selecciona el espacio no asignado no adyacente que quieras fusionar y haz clic en "OK".
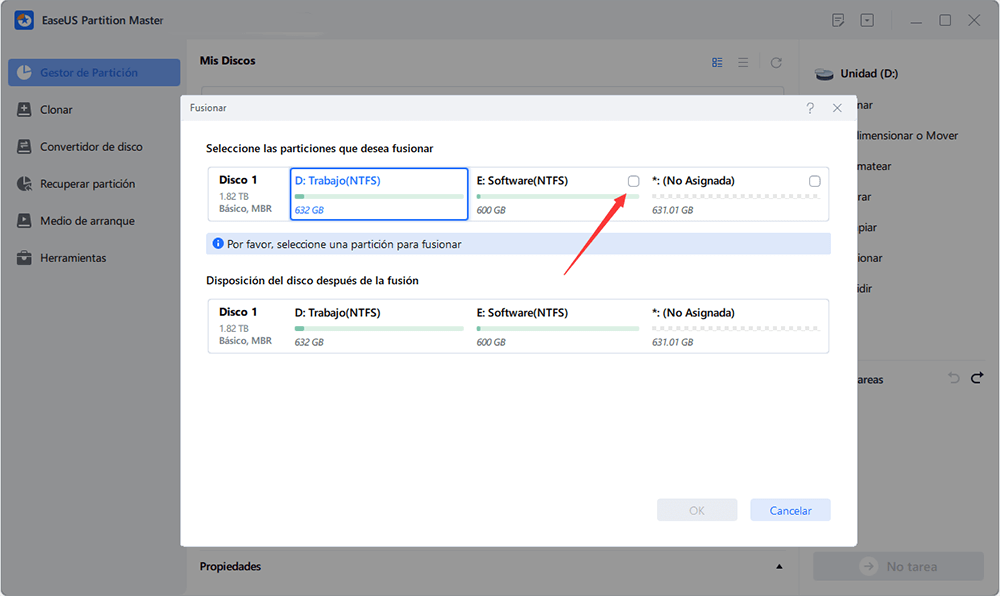
Paso 3. Haz clic en el botón "Ejecutar 1 tarea" y pulsa "Aplicar" para empezar a fusionar particiones.
Además de mover el espacio no asignado a la unidad C, ¿EaseUS Partition Master ayuda con otros problemas? Por supuesto que sí. Vamos a aprender más sobre ello en la siguiente parte.
¿Qué puede hacer EaseUS Partition Master?
Como gestor de discos profesional y eficiente, EaseUS Partition Master puede ayudarte con muchos problemas. Sus características específicas son las siguientes:
- Migrar el SO a SSD/HDD
- Ampliar particiones del disco duro
- Pasar espacio de disco D a C
- Expandir la unidad SSD C a través de los discos
- Mover, fusionar, redimensionar y crear particiones
Pues bien, si estás cansado de estas gestiones de disco o no eres un experto en informática, disfrutarás descargando EaseUS Partition Master. Puede liberarte de estos irritantes problemas de gestión de disco.
Forma 2. Mover el Espacio No Asignado a la Unidad C con la Administración de discos
Microsoft ha conservado la herramienta de utilidad Administración de discos de Windows en Windows 10/11, por lo que los usuarios pueden utilizarla para añadir espacio no asignado a la unidad C. Sigue estos pasos para realizar esta acción.
- Aviso:
- Este método sólo es adecuado cuando el espacio no asignado está a la derecha de la unidad C.
Paso 1. Pulsa la tecla de Windows + R al mismo tiempo para iniciar la Administración de discos a través de la ventana "Ejecutar".
Paso 2. A continuación, escribe el siguiente comando y haz clic en Aceptar: diskmgmt.msc
Paso 3. Cuando inicies la Administración de discos, haz clic con el botón derecho en la unidad C. A continuación, selecciona "Ampliar Volumen" para ampliar tu unidad C.


Todas las opciones están en gris en la Administración de discos Windows 10/11
¿Todas las opciones están en gris en el problema de Administración de discos de tu PC con Windows? Lee esta completa guía para conocer las siete mejores soluciones para este molesto problema. Lee más >>
Forma 3. Mover el espacio no asignado a la unidad C con Diskpart
Como hemos mencionado, también puedes utilizar Diskpart para mover el espacio no asignado a la unidad C. Aprendamos a realizar esta acción.
- Aviso:
- Este método sólo es adecuado cuando el espacio no asignado está a la derecha de la unidad C.
Paso 1. Pulsa la tecla Windows + R para abrir la opción "Ejecutar". Escribe diskpart y pulsa Intro. Ejecútalo como administrador.
Paso 2. Luego, pulsa Intro cada vez que escribas un comando a continuación:
- list disk
- select disk x (Sustituye x por el número correcto)
- list volume
- select volume c (sustituye c por el número de partición correcto)
- extend size=10240 (Cambia 10240 por la cantidad que quieres ampliar)
- exit
Entonces, habrás movido el espacio asignado a la unidad C mediante Diskpart.
Además, te preparamos algunos enlaces por si tienes problemas, como:
¿Por qué mover el espacio no asignado junto a la unidad C?
La unidad C es la ubicación de almacenamiento donde se instala el sistema operativo. Y muchos programas se instalan por defecto en la unidad C. Por lo tanto, las razones por las que mover el espacio no asignado a la unidad C son las siguientes:
- Aumenta la capacidad de almacenamiento de la unidad C
- Disco C está lleno sin razón
- Facilita la creación de archivos personales
- Mantén programos en la unidad C funcionando correctamente
También se generan muchos archivos temporales o cachés con el uso diario. Entonces, la unidad C puede llenarse fácilmente y mostrar una barra roja en el Explorador de Archivos de Windows. Para empeorar las cosas, el usuario recibirá de vez en cuando un aviso de que el disco se está quedando sin espacio. En este caso, es esencial mover el espacio no asignado a tu unidad C y hacerla más grande.
Sin embargo, si no tienes espacio disponible sin asignar en el disco, la mejor opción es transferir algunos de tus programas de la unidad C a otra unidad para liberar espacio en la unidad C. Puedes consultar el siguiente artículo para conocer los detalles.
🚩Lectura adicional: Cómo mover programas de la unidad C a la unidad D Windows 10
Muchos usuarios están confundidos por el problema del espacio no asignado no adyacente. Puedes hacer clic en el botón de abajo para compartir y ayudar.
Conclusión
Estas son las tres formas de mover tu espacio asignado a la unidad C. Pero Diskpart y Administración de discos sólo pueden funcionar cuando tu espacio no asignado está adyacente a tu unidad C en el lado derecho. Por lo tanto, si tu espacio no asignado está distribuido por separado en la unidad, EaseUS Partition Master es una buena opción. Te gustará. Bueno, si tienes otras preguntas, la siguiente parte puede ayudarte.
Preguntas frecuentes sobre Mover espacio no asignado a la unidad C
¿Sabes ahora cómo mover el espacio no asignado a la unidad C? Esta parte enumera otras tres preguntas relacionadas con mover o transferir espacio no asignado a la unidad C. Espero que te sirva de ayuda.
1. ¿Cómo muevo el espacio no asignado junto a la unidad C?
Puedes probar un software de disco de terceros, EaseUS Partition Master. Puede ayudarte a mover el espacio no asignado junto a la unidad C, y después de eso, puedes añadir el espacio a la unidad C.
2. ¿Por qué no puedo añadir espacio no asignado a la unidad C?
Eso puede deberse a que el espacio no asignado que has elegido no está junto a la unidad C de la derecha. Puedes utilizar una herramienta de terceros para mover el espacio no asignado a la unidad C.
3. ¿Cómo fusiono espacio no asignado a la unidad C en Windows 10?
Puedes utilizar la herramienta integrada de Windows 10, Administración de discos, para ayudarte. Ahora, sigue estos pasos:
- Instala y ejecuta Administración de discos.
- Haz clic con el botón derecho del ratón en la partición objetivo a la que quieras añadir el espacio no asignado y, a continuación, selecciona la opción "Extender volumen" para fusionar particiones.
- Sigue el Asistente y haz clic en "Finalizar".
¿En qué podemos ayudarle?
Reseñas de productos
-
Me encanta que los cambios que haces con EaseUS Partition Master Free no se aplican inmediatamente a los discos. Hace que sea mucho más fácil interpretar lo que sucederá después de haber hecho todos los cambios. También creo que el aspecto general de EaseUS Partition Master Free hace que cualquier cosa que estés haciendo con las particiones de tu ordenador sea fácil.
Seguir leyendo -
Partition Master Free puede redimensionar, mover, fusionar, migrar y copiar discos o particiones; convertir a local, cambiar la etiqueta, desfragmentar, comprobar y explorar la partición; y mucho más. Una actualización Premium añade soporte técnico gratuito y la posibilidad de redimensionar volúmenes dinámicos.
Seguir leyendo -
No creará imágenes en caliente de tus discos ni los alineará, pero como está acoplado a un gestor de particiones, te permite realizar muchas tareas a la vez, en lugar de limitarte a clonar discos. Puedes mover particiones, redimensionarlas, desfragmentarlas y mucho más, junto con el resto de herramientas que esperarías de una herramienta de clonación.
Seguir leyendo
Artículos relacionados
-
Gestionar o eliminar particiones de disco duro externo
![author icon]() Pedro/2025/07/10
Pedro/2025/07/10 -
Battlefield 6 Iniciar Beta: Participación, Requisitos del Sistema y Arranque Seguro
![author icon]() Luna/2025/08/08
Luna/2025/08/08 -
Cómo usar Driver Easy | ¿Es seguro usar Driver Easy?
![author icon]() Luis/2025/07/10
Luis/2025/07/10 -
Los 8 mejores analizadores gratuitos de espacio en disco para Windows 11/10 [Descarga gratuita]
![author icon]() Luis/2025/07/13
Luis/2025/07/13









