Descargas totales
Contenido de la página
Temas candentes
Cuando tu ordenador te avisa de que la unidad C se ha quedado sin espacio, lo primero que querrás saber es qué está utilizando el espacio de mi unidad C. Comprobando el uso del espacio en disco, puedes encontrar los archivos que ya no necesitas y eliminarlos para obtener espacio extra. EaseUS te proporcionará formas fiables de realizarlo. Sigue esta guía y aprende múltiples soluciones para comprobar qué está ocupando mi espacio en la unidad C.
Cómo saber qué ocupa espacio en mi disco duro C - 2 Métodos
Comprobar qué está ocupando mi espacio en la unidad C no es un reto. Puedes utilizar la Configuración de Windows para ver la información completa de almacenamiento de la unidad C. Sin embargo, para ver un resultado más específico y preciso, te recomendamos que pruebes el analizador de espacio en disco profesional - EaseUS Partition Master.
Esta tabla compara las dos formas para ayudarte a elegir la más adecuada:
| Comparación | EaseUS Partition Master | Configuración de Windows |
|---|---|---|
| ⏰Duración | 3 minutos | 5 minutos |
| 🧲Nivel de dificultad | Más fácil | Fácil |
| 🚁Eficiencia | Alta | Mediana |
| 👩💻Usuarios | Principiantes y usuarios experimentados | Usuarios experimentados |
Método 1. Comprueba qué está ocupando espacio en la unidad C con EaseUS Partition Master
Si encuentras que tu unidad C es insuficiente y no tienes ni idea de qué está utilizando el espacio de tu unidad C. Para analizar rápidamente el espacio del disco, puedes utilizar un software con todas las funciones: EaseUS Partition Master. Ofrece una interfaz concisa y múltiples soluciones a diferentes problemas de disco. Además, con su herramienta Analizador de Espacio, puedes ver mejor toda la situación del espacio de la unidad C.
Aprende los tres sencillos pasos de cómo comprobar el espacio de la unidad C utilizando EaseUS Partition Master de la siguiente manera:
Paso 1. Ejecuta EaseUS Partition Master y ve a Descubrimiento. Busca y Descarga el Analizador de Espacio debajo de herramientas de uso frecuente.
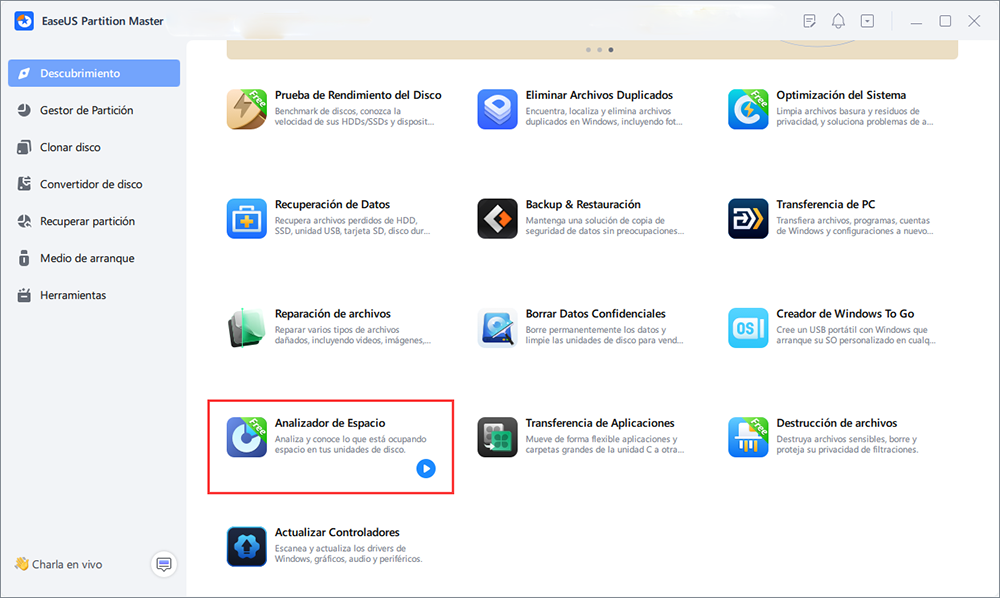
Paso 2. En la ventana emergente del Analizador de Espacio, selecciona el disco de destino a analizar y haz clic en Analizar en la esquina superior derecha.
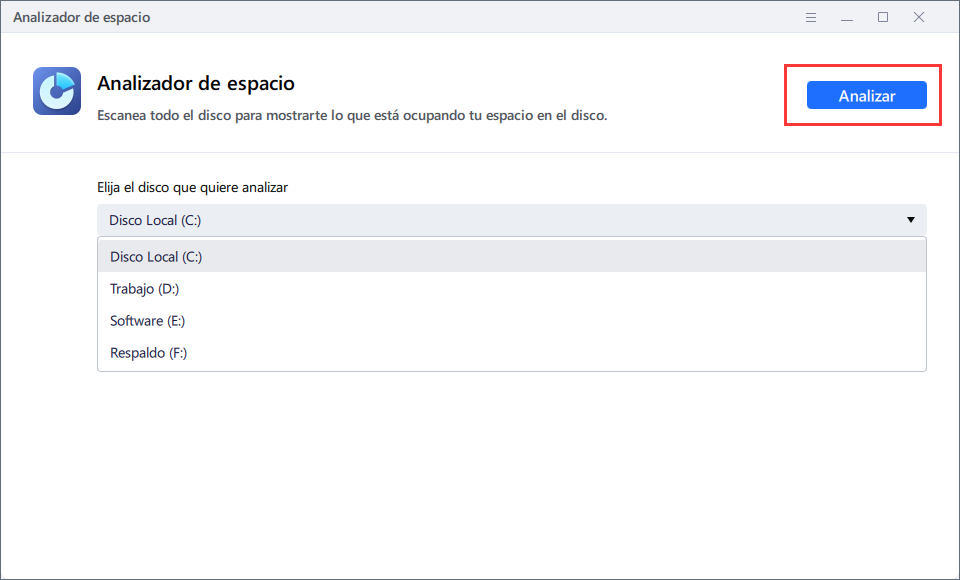
Paso 3. Espera un poco y verás los datos detallados. Puedes hacer clic en Carpeta/Archivo para ver distintos tipos de datos y hacer clic en el icono de la carpeta pequeña para ver más información dentro del archivo.
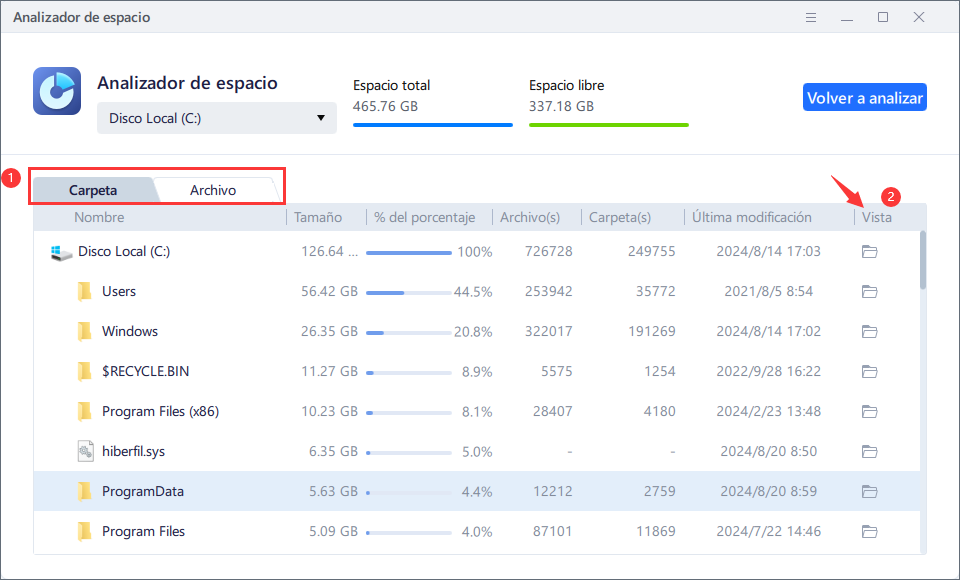
En la página de análisis de espacio, puedes ver el porcentaje y el número de tus archivos y carpetas. Puedes hacer doble clic en el proyecto para modificar o eliminar los archivos grandes. Además, puedes hacer clic en el icono del archivo y eliminar los archivos inútiles en el Explorador de archivos para dejar espacio a los nuevos archivos.
Otras características de EaseUS Partition Master
Además de comprobar el espacio en disco, EaseUS Partition Master también tiene las siguientes funciones para ayudarte a gestionar mejor tus discos:
- Limpiar archivos basura/archivos grandes inútiles
- Comprobar y corregir errores de disco en Windows 11
- Amplía tus discos
- Comprobar salud del disco duro
Si has sufrido problemas de disco y quieres probar las potentes funciones anteriores, descarga EaseUS Partition Master mediante el siguiente enlace:
Método 2. Comprueba qué está ocupando espacio en la unidad C mediante la configuración de Windows
En Windows, puedes comprobar el espacio de la unidad C utilizando el Explorador de archivos, la configuración de Windows y las líneas de comandos. Pero sólo la configuración de Windows te permite comprobar la información detallada sobre el espacio en disco, incluyendo archivos de sistema y reservados, aplicaciones y juegos, archivos temporales, documentos y nubes como OneDrive.
Sigue los siguientes pasos para comprobar qué está utilizando mi espacio en la unidad C mediante la Configuración de Windows:
Paso 1. Pulsa la tecla "Windows" y abre la "Configuración".
Paso 2. Elige "Sistema" en el panel izquierdo y haz clic en "Almacenamiento".

En esta ventana, puedes ver la situación del uso del almacenamiento de cada disco.
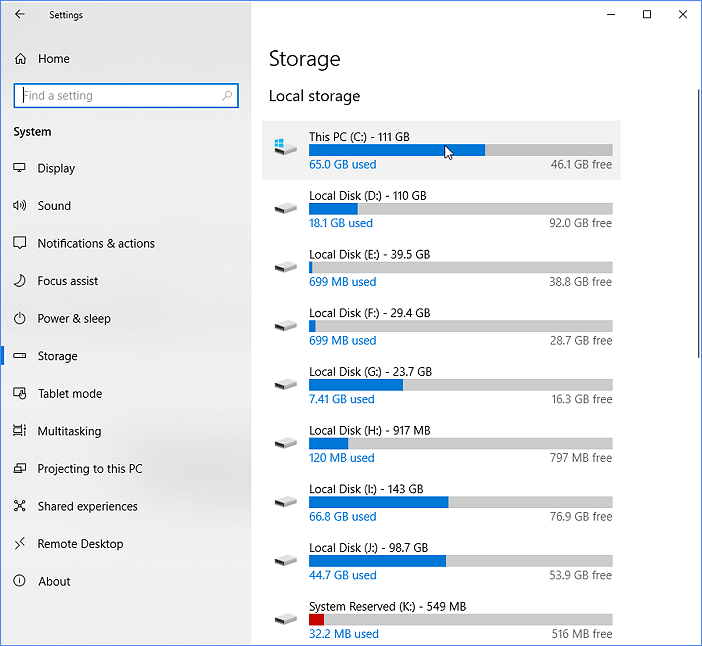
Paso 3. Haz doble clic en la unidad C o haz clic en "mostrar más categorías" para obtener una visión completa de lo que está ocupando espacio en la unidad C.

4 cosas que ocupan espacio en la unidad C
Tras comprobar qué está ocupando mi espacio en la unidad C, hemos averiguado qué archivos están ocupando demasiado espacio en tu unidad C. Puedes prestar más atención durante su uso para evitar que se acumulen en tu unidad C. Éstos son los cuatro tipos de archivos que ocupan el espacio de almacenamiento dominante en el disco.
- Archivos temporales y en caché: Muchos programas guardan archivos temporales y en caché en la unidad C, que pueden consumir mucho espacio disponible si no los limpias.
- Muchas fotos y vídeos: Independientemente del ordenador o del teléfono, las fotos y los vídeos pueden ocupar mucho espacio de almacenamiento en tu unidad C. Como alternativa, deberías almacenarlos en la nube, como la herramienta integrada de Windows OneDrive. Te permite acceder a ellos siempre que tengas internet. Es ideal para todos los archivos que sólo miras ocasionalmente.
- Aplicaciones no utilizadas: Si compruebas el espacio en disco, encontrarás un montón de aplicaciones instaladas y programas que no utilizas con frecuencia en tu ordenador. Están ocupando espacio de tu disco C, y no los utilizas a menudo.
- Archivos en la Papelera de Reciclaje: Como sabemos, la Papelera de Reciclaje es donde van a parar los archivos borrados. Sin embargo, almacenará todos ellos para su recuperación, especialmente los borrados por error. Por tanto, la Papelera de Reciclaje consume espacio de tu disco con el tiempo. Lo mejor es vaciarla regularmente.
Crítica del editor sobre cosas que ocupan espacio en la unidad C
Según nuestras investigaciones y los comentarios de los usuarios, las aplicaciones no utilizadas, especialmente los juegos, suelen ocupar la mayor parte del espacio de la unidad C. Es una buena idea desinstalarlas cuando la unidad C tiene el problema de espacio en disco insuficiente. Puedes utilizar EaseUS Partition Master para eliminar estas aplicaciones de forma segura y rápida. Haz clic en los siguientes artículos relacionados si buscas soluciones eficaces para liberar espacio en disco:
Conclusión
En este artículo, hemos proporcionado dos métodos para ayudarte a determinar qué está utilizando el espacio de tu unidad C. La Configuración de Windows puede mostrar una visión general de los archivos almacenados en la unidad C. Sin embargo, si quieres ver datos más específicos, EaseUS Partition Master satisfará tus necesidades ofreciéndote información sobre el número de archivos o carpetas y el espacio oculto. Así pues, si tu unidad C no tiene espacio y tu PC lento, puedes utilizar los útiles consejos que hemos mencionado para ver qué está ocupando espacio en tu disco y actuar en consecuencia.
Si este pasaje puede solucionar tu problema, compártelo en las plataformas de los medios de comunicación para ayudar a los demás:
Preguntas frecuentes sobre qué ocupa espacio en mi disco duro C
En esta parte, aprenderás información adicional sobre lo que está utilizando el espacio de mi unidad C leyendo las siguientes preguntas y respuestas frecuentes.
1. ¿Por qué mi depósito C está lleno pero no hay archivos?
Hay muchas razones que pueden causar el problema del disco C lleno pero sin archivos, como daños en el disco duro, virus y ataques de malware. Para solucionar este problema, puede que tengas que formatear o sustituir el disco.
2. ¿Qué debo hacer si mi unidad C está llena?
Si tu unidad C está llena, tendrás que mover o eliminar los datos que no utilices y desinstalar las aplicaciones que apenas uses. También puedes utilizar el Liberador de espacio en disco para reducir los archivos innecesarios de la unidad C, lo que puede aumentar el rendimiento del ordenador.
3. ¿La limpieza de la unidad C puede mejorar el rendimiento del ordenador?
Limpiar la unidad C acelerará significativamente el PC. Además, este proceso borrará los archivos temporales, vaciará la Papelera de Reciclaje y eliminará los archivos y programas usados para dejar espacio a más archivos y aplicaciones.
¿En qué podemos ayudarle?
Reseñas de productos
-
Me encanta que los cambios que haces con EaseUS Partition Master Free no se aplican inmediatamente a los discos. Hace que sea mucho más fácil interpretar lo que sucederá después de haber hecho todos los cambios. También creo que el aspecto general de EaseUS Partition Master Free hace que cualquier cosa que estés haciendo con las particiones de tu ordenador sea fácil.
Seguir leyendo -
Partition Master Free puede redimensionar, mover, fusionar, migrar y copiar discos o particiones; convertir a local, cambiar la etiqueta, desfragmentar, comprobar y explorar la partición; y mucho más. Una actualización Premium añade soporte técnico gratuito y la posibilidad de redimensionar volúmenes dinámicos.
Seguir leyendo -
No creará imágenes en caliente de tus discos ni los alineará, pero como está acoplado a un gestor de particiones, te permite realizar muchas tareas a la vez, en lugar de limitarte a clonar discos. Puedes mover particiones, redimensionarlas, desfragmentarlas y mucho más, junto con el resto de herramientas que esperarías de una herramienta de clonación.
Seguir leyendo
Artículos relacionados
-
Descargar Herramienta de Reparación de Windows 10 Gratis | Guía práctica
![author icon]() Luna/2025/07/10
Luna/2025/07/10 -
Finaliza el soporte de Windows 10: no hay espacio suficiente para la actualización a Windows 11
![author icon]() Luis/2025/07/10
Luis/2025/07/10 -
Cómo Abrir un USB Encriptado con Bitlocker en Mac - Sin Pérdida de Datos
![author icon]() Luis/2025/07/10
Luis/2025/07/10 -
![author icon]() Luis/2025/07/10
Luis/2025/07/10









