Descargas totales
Contenido de la página
Temas candentes
Si no puedes formatear la unidad USB porque falla la utilidad de formateo de Kingston, en esta página encontrarás 3 soluciones fiables que te ayudarán a solucionar este problema. Sigue para formatear con éxito las unidades USB Kingston con las soluciones que aquí se ofrecen:
| Soluciones viables | Solución de problemas paso a paso |
|---|---|
| Solución 1. EaseUS Partition Master | Paso 1. Selecciona la unidad USB a formatear; Paso 2. Establece la letra de la unidad y el sistema de archivos del USB...Pasos completos |
| Solución 2. Administración de discos | Paso 1. Ve a Mi PC (Windows 7) o Este PC (Windows 10) > Administrar > Administración de discos...Pasos completos |
| Solución 3. Comando CMD | Paso 1. Pulsa "Windows + R" e introduce cmd. Paso 2. Abre el Símbolo del sistema como Administrador...Pasos completos |
Error: Error de formateo de la utilidad Kingston Format Utility
Kingston USB Format Utility (kingston_format_utility.exe) es un pequeño programa para Windows que puedes descargar gratuitamente en el sitio web oficial de Kingston.
La Utilidad de Formateo Kingsting está diseñada para formatear las memorias USB de la serie HyperX de Kingston (DTHX30/XXGB). Con la utilidad de formateo de Kingston, puedes:
- Reparar la corrupción del USB
- Formatear USB RAW
- Formatea el pen drive USB emparejado y úsalo como si fuera uno nuevo
- Elimina virus desconocidos y soluciona muchos problemas basados en el sistema de archivos
¿Cómo utilizar la Utilidad de Formateo de Kingston?
Paso 1. Inserta el Kingston USB en el puerto USB de un ordenador.
Paso 2. Inicia la Utilidad de Formateo de Kingston.
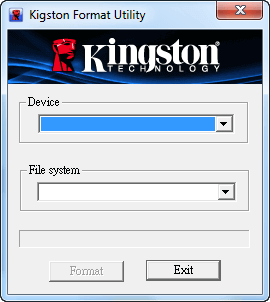
Paso 3. Rápidamente recibirás la indicación "formato correcto".
Error: La utilidad de formateo de Kingston no puede formatear las unidades USB
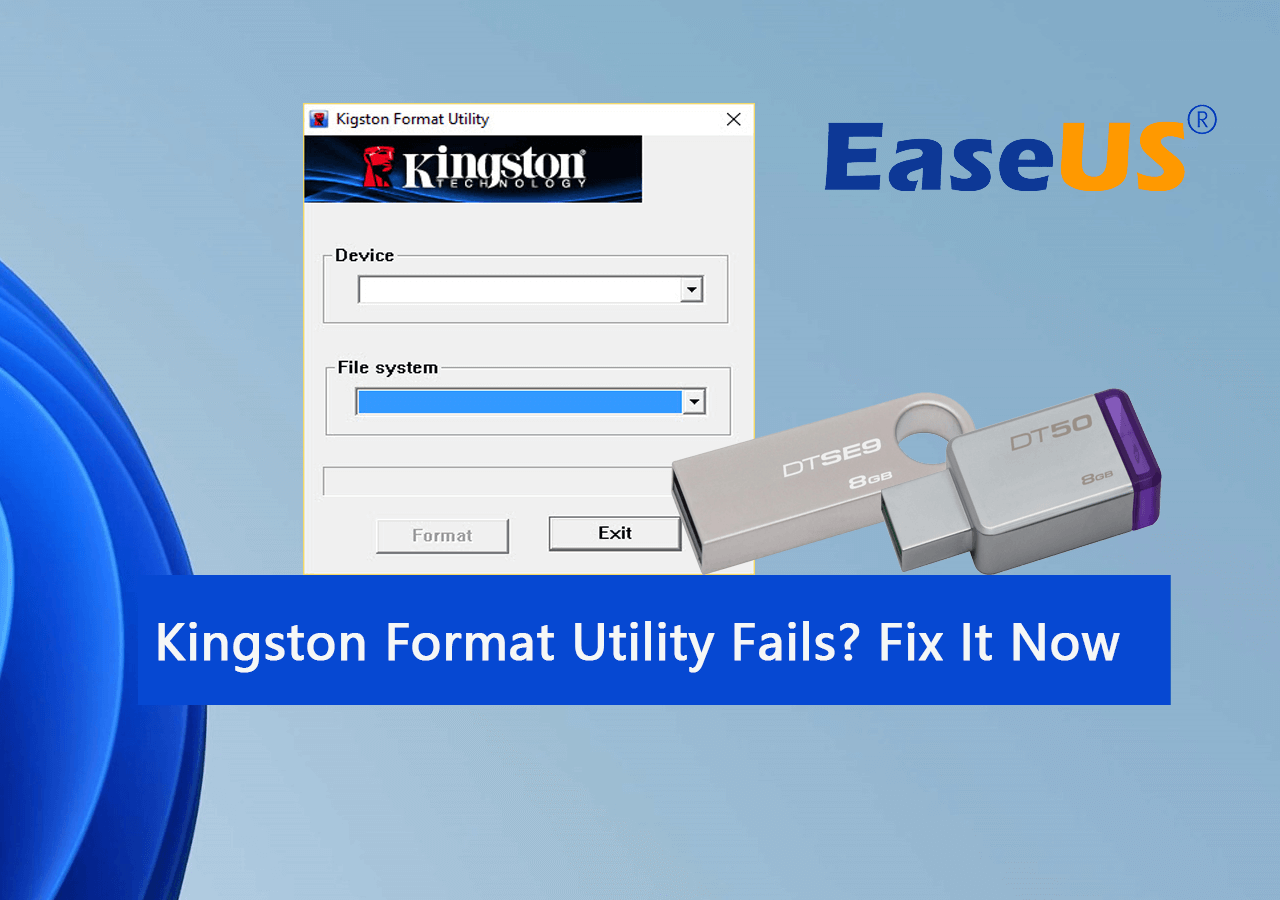
¿Por qué falla la utilidad de formateo de Kingston? Aunque se trate de una memoria USB de la marca Kingston, a veces no puedes formatearla con la utilidad de formateo.
En general, las razones son las siguientes:
- Tu unidad flash Kingston no pertenece a la serie HyperX. Por ejemplo, no puedes formatear Kingston DataTraveller 2.0, DT50, DTSE9, DataTraveller G3...
- La unidad flash USB o pen drive Kingston es de sólo lectura o está protegida contra escritura. Debes desbloquear la unidad para poder formatearla con éxito.
- Otros daños graves en los puertos de la unidad flash, chips, etc.
Entonces, ¿cómo puedes solucionar el error de la utilidad de formateo de Kingston al no formatear el USB? Aquí hemos recopilado 3 métodos fiables que puedes seguir y aplicar para formatear unidades USB Kingston sin utilizar la utilidad de formateo de Kingston:
- Solución 1. Utiliza la Herramienta de Formateo USB de Kingston de terceros
- Solución 2. Utiliza la Administración de discos
- Solución 3. Utiliza CMD
Solución 1. Formatea la memoria USB Kingston con una herramienta de formateo USB de terceros
EaseUS Partition Master se ha desarrollado como una herramienta perfecta de formateo de discos que puede resolver sin problemas el problema del fallo de formato de la utilidad de formateo de Kingston en una gran variedad de capacidades.
No puedes formatear y reparar el pen drive Kingston cuando va mal y deja de funcionar, especialmente cuando Windows te envía mensajes de error, como "Windows no pudo completar el formato" o "El formateo no se completó correctamente".
Afortunadamente, todos los problemas que puedas encontrar durante el curso de la solución de problemas de Kingston, ¡EaseUS partition magic puede resolverlos perfectamente! Puede ayudarte a completar fácilmente el trabajo de formateo del pen drive Kingston cuando la utilidad de formateo de Kingston o la herramienta de Administración de discos hayan fallado.
Para formatear una unidad flash USB Kingston con EaseUS Partition Master:
Paso 1: Seleccionar la unidad USB a formatear.
Conecte la unidad USB o el pen drive a su ordenador. Descargue e inicie el software de gestionar particiones de EaseUS. Haga clic con el botón derecho del ratón en la unidad USB que desea formatear y elija "Formatear".

Paso 2: Establecer la letra de la unidad y el sistema de archivos.
Asigne una nueva etiqueta de partición, sistema de archivos (NTFS/FAT32/EXT2/EXT3) y tamaño de clúster a la partición seleccionada y, a continuación, haga clic en "OK".

Paso 3: Marcar la casilla de advertencia.
Haga clic en "Sí" si ve la ventana de advertencia. Si tiene datos importantes, haga una copia de seguridad de los mismos con antelación.

Paso 4: Aplicar los cambios.
Haga clic primero en el botón "Ejecutar 1 tarea(s)" y luego en "Aplicar" para formatear la unidad USB.

Solución 2. Formatea la unidad flash USB de Kingston en Administración de discos
La Administración de discos es una forma de aplicación universal para formatear el almacenamiento interno de un ordenador o los discos duros extraíbles. Puedes acceder fácilmente a la Administración de discos de Windows en Windows 7, 8 y 10 y formatear cualquier serie de tu unidad flash USB Kingston cuando falle la utilidad oficial de formateo.
Para formatear una unidad flash USB Kingston en la Administración de discos de Windows:
Paso 1. Ve a Mi PC (Windows 7) o Este PC (Windows 10) > Administrar > Administración de discos.
Paso 2. Haz clic con el botón derecho del ratón en la memoria USB Kingston y elige "Formatear".
Paso 3. Elige el sistema de archivos deseado y realiza un formateo rápido. Pulsa "Aceptar".

Importante: Aunque es lo suficientemente potente, el Gestor de Discos de Windows no puede formatear una unidad USB o tarjeta SD Kingston de más de 32 GB a FAT32. Si quieres formatear USB de 64 GB a fat32, debes recurrir a la solución 1: aplicar el gestor de particiones de terceros EaseUS.
Solución 3. Formatear una unidad flash Kingston protegida contra escritura
La línea de comandos CMD en Windows DOS es una de las soluciones para reparar y arreglar una tarjeta de memoria o unidad flash protegida contra escritura, incluidas todas las series de unidades flash de Kingston. Funciona como una herramienta de protección contra escritura y puede ayudarte a eliminar la protección contra escritura en sencillos pasos. Después, puedes formatear la unidad Kingston con las utilidades de formato que desees.
#1. Elimina la protección contra escritura del USB Kingston utilizando CMD
Paso 1. Pulsa "Windows + R" e introduce cmd. Abre el Símbolo del sistema como Administrador.
Paso 2. Escribe diskpart y pulsa Intro.
Paso 3. Escribe las siguientes líneas de comando cada vez y pulsa Intro cada vez.
- list disk
- select disk x (x es el número de la unidad flash Kingston a la que quieres quitar la protección contra escritura)
- attributes disk clear readonly
Si no eres un usuario profesional de la informática y no estás familiarizado con las líneas de comandos, no te preocupes. Existen soluciones gráficas que te ayudarán a eliminar la protección contra escritura de tus discos duros, unidades USB e incluso tarjetas SD.
EaseUS CleanGenius es una de estas herramientas que te ayuda a solucionar los problemas mencionados en tus discos sin saber nada de la línea de comandos.
Aquí tienes una guía fácil de seguir sobre cómo utilizar esta herramienta para solucionar tus problemas:
Paso 1: Descarga e instala EaseUS CleanGenius (gratuito) en tu ordenador.
Paso 2: Ejecuta EaseUS CleanGenius en tu PC, selecciona Optimización y elige el modo Protección contra escritura.
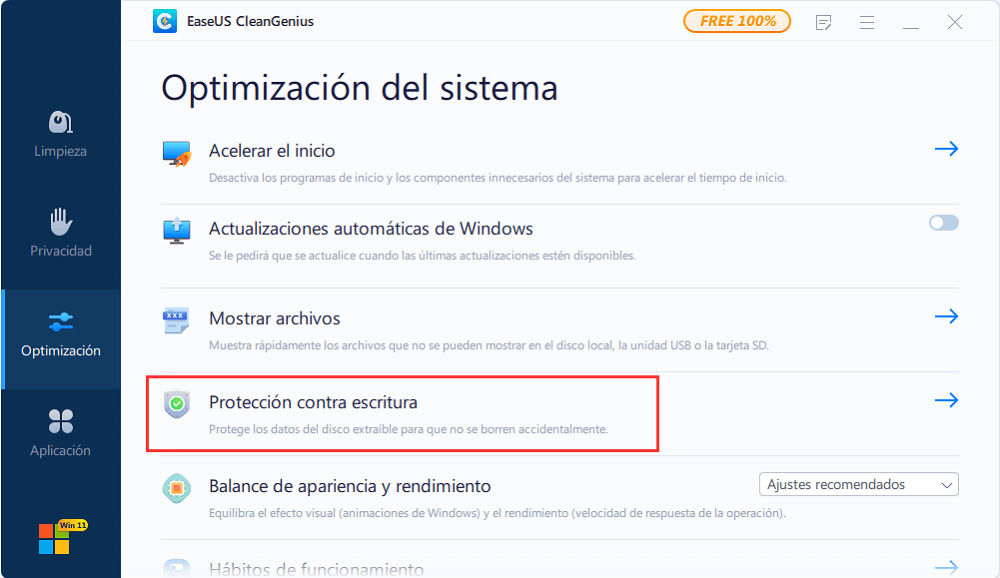
Paso 3: Selecciona el dispositivo que está protegido contra la escritura y haz clic en Desactivar para eliminar la protección.
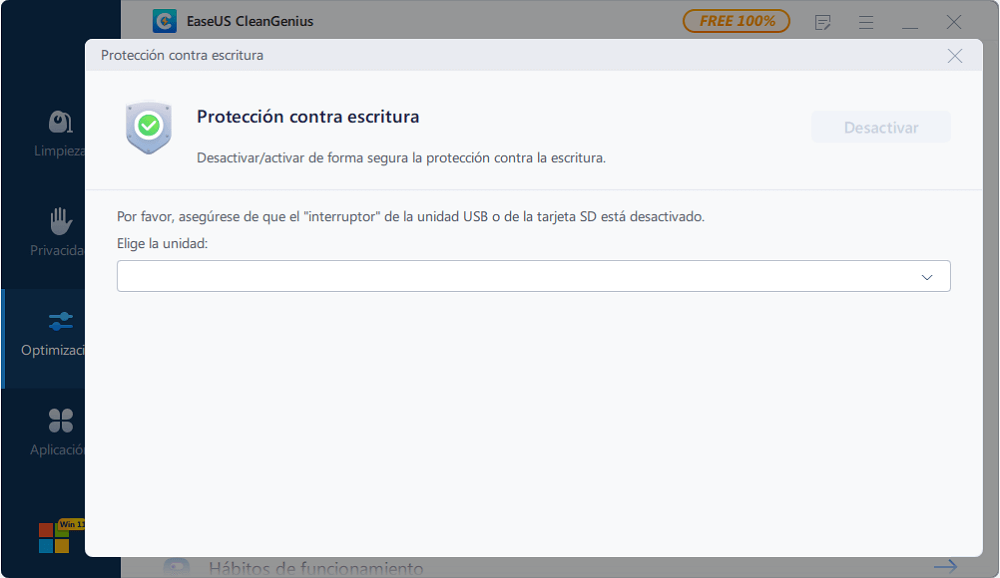
#2. Formatear el USB de Kingston con CMD
Paso 1. Conecta el USB a tu PC y confirma su letra de unidad.
Paso 2. Abre CMD buscando cmd y haz clic con el botón derecho en Símbolo del sistema.
Paso 3. Escribe los siguientes comandos y pulsa Intro cada vez:
- diskpart
- list disk
- select disk * (Sustituye * por el número de disco del USB)
- list volume
- select volume * (Sustituye * por el número de volumen del USB)
- format fs=ntfs quick o format fs=fat32 quick
- exit

Sustituye E por la letra de la unidad de tu usb Kingston.
Paso 4. Una vez hecho esto, cierra la ventana del símbolo del sistema.
Todas las soluciones se muestran con una guía detallada. Si por casualidad, tu caso no se soluciona siguiendo los consejos aquí expuestos, intenta escanear y eliminar el virus.
En resumen
En cuanto al tema de cómo arreglar el fallo de formato de la utilidad de formateo de Kingston, se nos ocurren tres soluciones eficaces, entre ellas
- [1] Formatea la unidad flash Kingston con la herramienta de formateo de EaseUS
- [2] Formatea la unidad flash Kingston en Administración de discos de Windows
- [3] Elimina la protección contra escritura con CMD o una herramienta que elimine la protección contra escritura y formatea el USB
Entre los 3 métodos, la herramienta de formateo de EaseUS - Partition Master es la solución más sencilla y eficaz para formatear dispositivos de almacenamiento como unidades USB Kingston y otras marcas de unidades USB, discos duros externos, etc.
Preguntas frecuentes sobre formatear USB de Kingston
Si sigues teniendo problemas con la utilidad de formateo de Kingston o sobre cómo formatear unidades flash USB de Kingston, sigue las preguntas que aparecen a continuación para obtener respuestas ahora.
1. ¿El USB de Kingston es FAT32?
Depende. Si tu USB Kingston tiene más de 32 GB, el formato de su sistema de archivos podría ser exFAT o NTFS.
Si el USB Kingston tiene menos de 32 GB, su sistema de archivos será FAT32 por defecto.
2. ¿Cómo formateo mi Kingston dt50?
Si tu Kingston DT50 tiene menos de 32 GB, puedes formatearlo con el Explorador de archivos:
- Conecta el Kingston DT50 a tu ordenador.
- Abre el Explorador de Archivos, haz clic con el botón derecho en Kingston DT50 y selecciona "Formar".
- Configura el sistema de archivos como FAT32, marca "Realizar formateo rápido", pulsa "Aceptar" y "Sí".
Si tu Kingston DT50 tiene más de 32 GB, necesitarás la ayuda de un programa para formatear USB de terceros. EaseUS Partition Master es en la que puedes confiar. Sólo tienes que volver al Método 2 mostrado anteriormente para formatear tu unidad USB.
3. ¿Puede Kingston Format Utility formatear USB protegidos contra escritura?
No, la Utilidad de Formateo de Kingston, al igual que la Administración de discos y el Explorador de Archivos de Windows, no puede formatear directamente un USB protegido contra escritura. Cuando tu USB muestre "El disco está protegido contra escritura", tendrás que eliminar primero la protección contra escritura de la unidad USB y, a continuación, aplicar la utilidad de formateo para formatear el USB a un estado normal.
¿En qué podemos ayudarle?
Reseñas de productos
-
Me encanta que los cambios que haces con EaseUS Partition Master Free no se aplican inmediatamente a los discos. Hace que sea mucho más fácil interpretar lo que sucederá después de haber hecho todos los cambios. También creo que el aspecto general de EaseUS Partition Master Free hace que cualquier cosa que estés haciendo con las particiones de tu ordenador sea fácil.
Seguir leyendo -
Partition Master Free puede redimensionar, mover, fusionar, migrar y copiar discos o particiones; convertir a local, cambiar la etiqueta, desfragmentar, comprobar y explorar la partición; y mucho más. Una actualización Premium añade soporte técnico gratuito y la posibilidad de redimensionar volúmenes dinámicos.
Seguir leyendo -
No creará imágenes en caliente de tus discos ni los alineará, pero como está acoplado a un gestor de particiones, te permite realizar muchas tareas a la vez, en lugar de limitarte a clonar discos. Puedes mover particiones, redimensionarlas, desfragmentarlas y mucho más, junto con el resto de herramientas que esperarías de una herramienta de clonación.
Seguir leyendo
Artículos relacionados
-
Herramienta de reparación de disco duro Seagate
![author icon]() Luis/2025/07/10
Luis/2025/07/10 -
Cómo instalar Windows 11 sin clave de producto [Guía completa]
![author icon]() Pedro/2025/07/10
Pedro/2025/07/10 -
Las 3 mejores alternativas a DBAN para limpiar el disco duro - Nuevo en 2025
![author icon]() Luna/2025/07/10
Luna/2025/07/10 -
¿Cómo formatear una tarjeta SD para una Dash Cam en Windows/Mac/Dash Cam? [2025 últimas formas]
![author icon]() Luis/2025/07/10
Luis/2025/07/10









