Descargas totales
Contenido de la página
Temas candentes
Problema con la tarjeta SD no asignada
Generalmente la tarjeta SD se asigna con sólo una partición legible por la computadora y otros dispositivos como cámara. Sin embargo debido a las diferentes necesidades, muchos usuarios de eligen crear más particiones en una tarjeta SD, así que ofrece a los usuarios una gran comodidad para tratar con sus trabajos diarios.
Pero a causa de las operaciones descuidadas o inadecuadas, ataques de virus u otras razones desconocidas, algunos problemas inevitables pueden ocurrirse. Un problema típico es que las particiones desaparecen en la tarjeta SD, lo que significa que la tarjeta SD queda sin asignada, en este caso perderá todos los datos y particiones en la tarjeta SD. ¿Cómo solucionar este problema? El software gratuito de gestión de partición de EaseUS proporciona una solución más completa y segura para resolverlo.
Cómo particionar la tarjeta SD no asignada?
Aquí se ofrecen dos métodos para recuperar el espacio no asignado en la tarjeta SD. Uno es usar EaseUS Partition Master para restaurar la partición perdida de la tarjeta SD. El otro es usar la herramienta de administración de discos de Windows para reconstruir particiones directamente en la tarjeta SD.
Solución 1. Utilizar EaseUS Partition Master para particionar el espacio no asignado en la tarjeta SD
EaseUS Partition Master ofrece dos métodos para ayudar a solucionar el problema de la tarjeta SD no asignada: restaurar partición y volver a crear partición en la tarjeta SD. Haga clic en el siguiente botón de descarga para instalarlo en su computadora. Conecte su tarjeta SD con la computadora y siga los pasos a continuación para reparar la tarjeta SD no asignada ahora.
Restaurar la partición de la tarjeta SD desde el espacio no asignado
Paso 1. Abra EaseUS Partition Master y haga clic en "Recuperar partición". Seleccione el disco de destino con su partición perdida y haga clic en "Nuevo Escaneo".
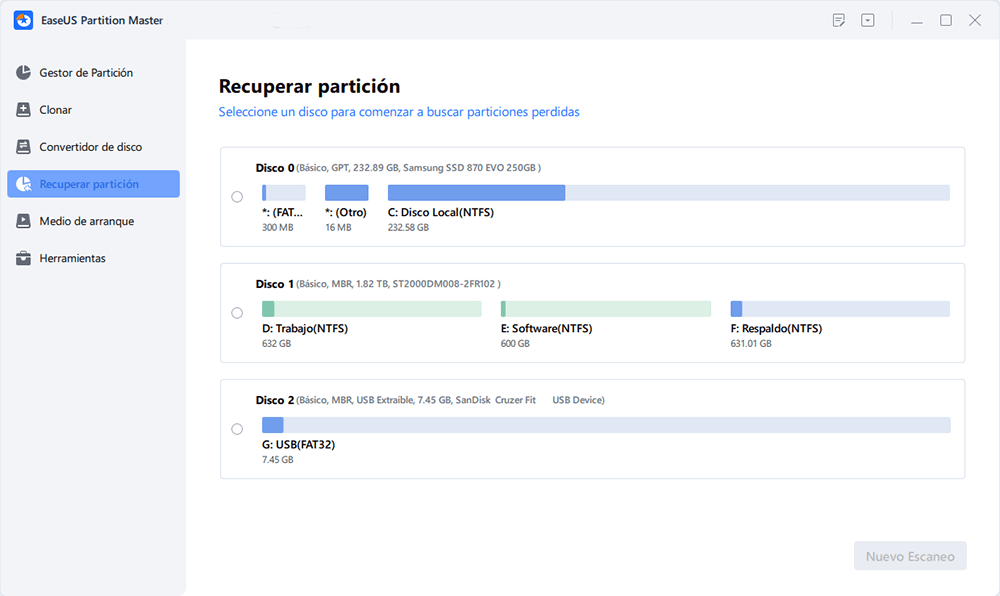
Paso 2. Espere pacientemente a que el software ejecute las operaciones de "Escaneo rápido" y "Escaneo completo". Marcará su partición eliminada como "Perdida" en la sección de Estado. Seleccione la partición perdida y haga clic en "Recuperar."
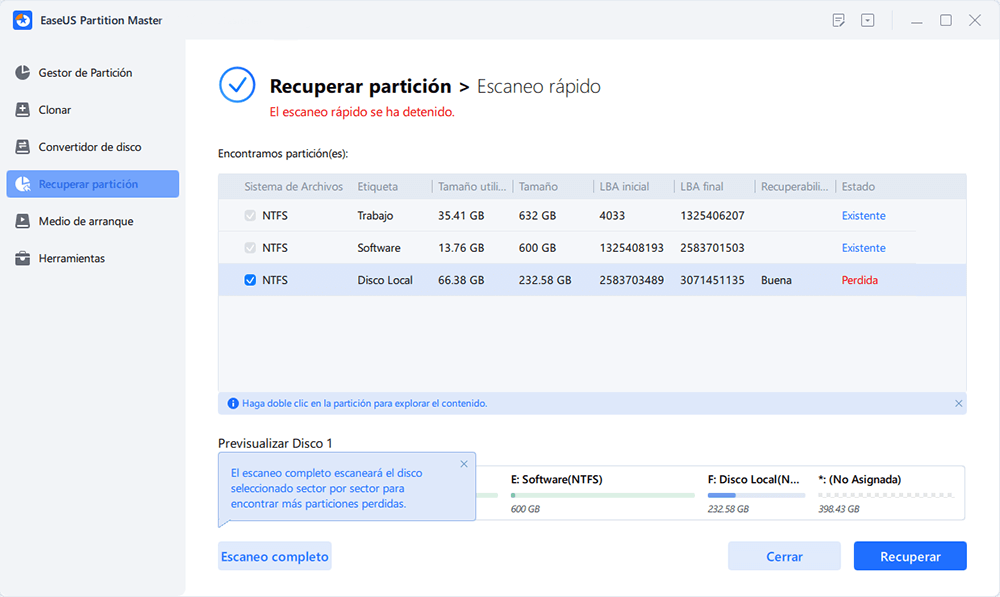
También puedes hacer doble clic en la partición que buscas para ver su contenido y hacer clic en "OK" para confirmar.
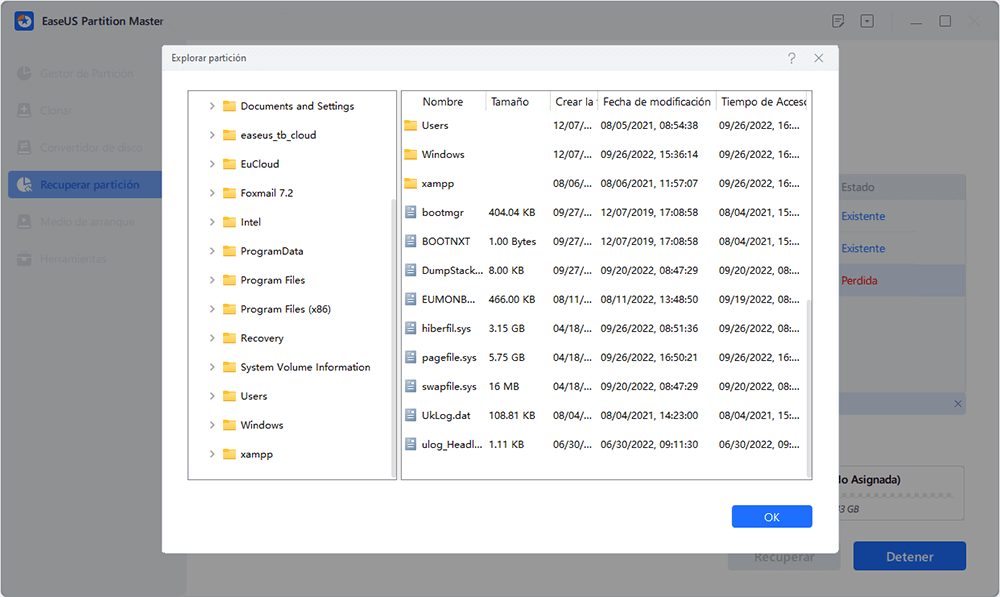
Paso 4. Al siguiente, se ejecutará la recuperación automáticamente. Espere con paciencia hasta que se complete la operación de recuperación de particiones.
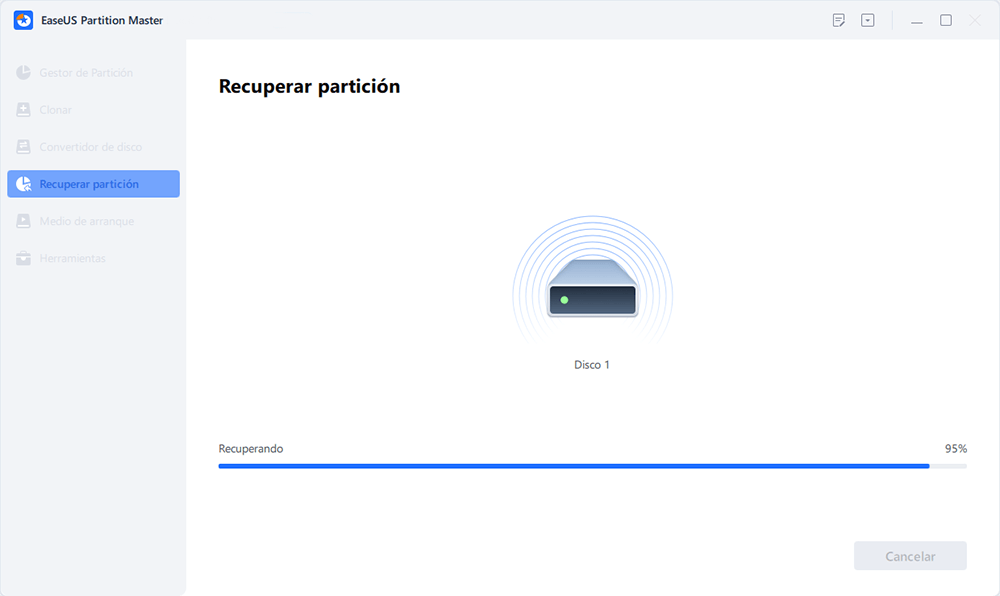
Crear particiones en el espacio no asignado de la tarjeta SD
Paso 1. Inicie EaseUS Partition Master y haga clic derecho en la partición no asignada de la tarjeta SD, elija "Crear".
Paso 2. Especifique el tamaño de la partición en la tarjeta SD y elija el sistema de archivos (FAT o NTFS).
Paso 3. Haz clic en "Ejecutar".
Solución 2. Particionar el espacio no asignado de tarjeta SD con Administración de discos de Windows
Si no desea utilizar ningún software para reparar la tarjeta SD no asignada, la herramienta incorporada de Windows Administración de discos debería ser de ayuda. Pero la condición previa es que debe estar familiarizado con los trabajos de la administración de Windows y tener cuidado al particionar la tarjeta SD no asignada.
Paso 1. Conecte la tarjeta SD a la computadora. Haga clic derecho en Este equipo y seleccione Administrar.
Paso 2. Haga clic en Administración de discos, haga clic derecho en el espacio no asignado de la tarjeta SD y elija Nuevo volumen simple.
Paso 3. Ingrese el nuevo volumen simple y haga clic en Siguiente. Especifique el tamaño del volumen y luego de clic en Siguiente.
Paso 4. Asigne la letra de unidad o la ruta, haga clic en Siguiente. Luego, formatee la partición, elija el sistema de archivos, el tamaño, la etiqueta y haga clic en Siguiente.
Paso 5. Haga clic en Finalizar para completar todo el proceso.
¿En qué podemos ayudarle?
Reseñas de productos
-
Me encanta que los cambios que haces con EaseUS Partition Master Free no se aplican inmediatamente a los discos. Hace que sea mucho más fácil interpretar lo que sucederá después de haber hecho todos los cambios. También creo que el aspecto general de EaseUS Partition Master Free hace que cualquier cosa que estés haciendo con las particiones de tu ordenador sea fácil.
Seguir leyendo -
Partition Master Free puede redimensionar, mover, fusionar, migrar y copiar discos o particiones; convertir a local, cambiar la etiqueta, desfragmentar, comprobar y explorar la partición; y mucho más. Una actualización Premium añade soporte técnico gratuito y la posibilidad de redimensionar volúmenes dinámicos.
Seguir leyendo -
No creará imágenes en caliente de tus discos ni los alineará, pero como está acoplado a un gestor de particiones, te permite realizar muchas tareas a la vez, en lugar de limitarte a clonar discos. Puedes mover particiones, redimensionarlas, desfragmentarlas y mucho más, junto con el resto de herramientas que esperarías de una herramienta de clonación.
Seguir leyendo
Artículos relacionados
-
![author icon]() Luis/2025/07/10
Luis/2025/07/10 -
Cómo Arrancar Dell desde USB en Windows 11/10
![author icon]() Pedro/2025/07/10
Pedro/2025/07/10 -
Cómo redimensionar la partición EFI del sistema en Windows 11/10/8/7
![author icon]() Luis/2025/07/10
Luis/2025/07/10 -
![author icon]() Luis/2025/07/10
Luis/2025/07/10









