| Soluciones viables | Solución de problemas paso a paso |
|---|---|
| Solución 1. Rescatar datos del Mac que no puede arrancar con el software | Con EaseUS Data Recovery Wizard for Mac, puedes rescatar datos de un...Pasos completos |
| Solución 2. Crear una partición GPT en una unidad USB |
Crear una partición GPT te permitirá gestionar tu disco fácilmente...Pasos completos |
| Solución 3. Crea un USB de arranque para Mac con UltraDMG en Windows | Inserta una unidad USB vacía en tu PC con Windows. Abre UltraDMG desde el Escritorio en...Pasos completos |
| Solución 4. Arranca el Mac con el USB de arranque de macOS | La mayor parte del trabajo ya está hecho al crear un USB arrancable para Mac desde Windows...Pasos completos |
Debes saber cómo crear un USB arrancable para Mac y no esperar a que haya un problema con tu Mac. Como ocurre con cualquier otra máquina, puede llegar un momento en su ciclo de vida en que tu dispositivo Mac no tenga arreglo.
Hacer un instalador arrancable para Mac es un bricolaje fácil, como cómo crear usb booteable macOS Ventura, o cómo descargar macOS Ventura, etc. Con un instalador DMG para Mac, puedes descargar e instalar fácilmente el software.
Debido a la corrupción de archivos, a una avería grave del hardware o a continuos fallos recurrentes, puede que finalmente tengas que dejarlo ir. Aunque esperas que no ocurra, necesitarías todos tus datos sanos y salvos si alguna vez llega el caso.
Sin embargo, usar un dispositivo Apple no te impide crear un USB de arranque para Mac desde Windows 10.
Las razones para hacerlo son válidas tanto para ti como para la seguridad de tus datos, como por ejemplo
- Utiliza el instalador de arranque de tu Mac para solucionar los problemas de tu Mac averiado.
- Ten un archivo de datos de copia de seguridad en caso de emergencia o de fallos inesperados del Mac.
- Instala la versión más antigua de macOS en tu Mac fácilmente cuando quieras.
- Instala las últimas versiones de macOS en varios dispositivos Mac sin descargarlas individualmente, etc.
Pasemos a cómo puedes rescatar datos que no pueden arrancar con software.
Rescatar datos del Mac que no puede arrancar con el software
La seguridad de los datos debe ser lo más importante a tener en cuenta en varios dispositivos. Con EaseUS Data Recovery Wizard for Mac, puedes recuperar archivos de una Mac que no arranca, recuperar archivos borrados accidentalmente y rescatar datos de un disco duro muerto o hardware dañado.
Independientemente del dispositivo que utilices o de cómo hayas perdido tus datos, deberías poder recuperarlos por completo, y EaseUS Data Recovery Wizard para usuarios de Mac te ayuda a hacerlo. Escenarios como un ataque de virus, daños en el disco duro, errores de funcionamiento o una instalación incorrecta de macOS pueden ser resueltos por el software EaseUS Data Recovery Wizard for Mac.
El programa de recuperación de datos de EaseUS también te permite previsualizar los archivos recuperados de los que borraste intencionadamente. Lo mejor sería la facilidad de uso y navegación, en lo que te ayudaría este siguiente paso, así que sigue leyendo.
Si sigues estos sencillos pasos, podrás utilizar este programa fácilmente y obtener los mejores resultados. Estos pasos incluyen:
Paso 1. Instala y ejecuta EaseUS Data Recovery Wizard for Mac en otro ordenador Mac, y selecciona "Mac que no arranca" > "Ver detalles".
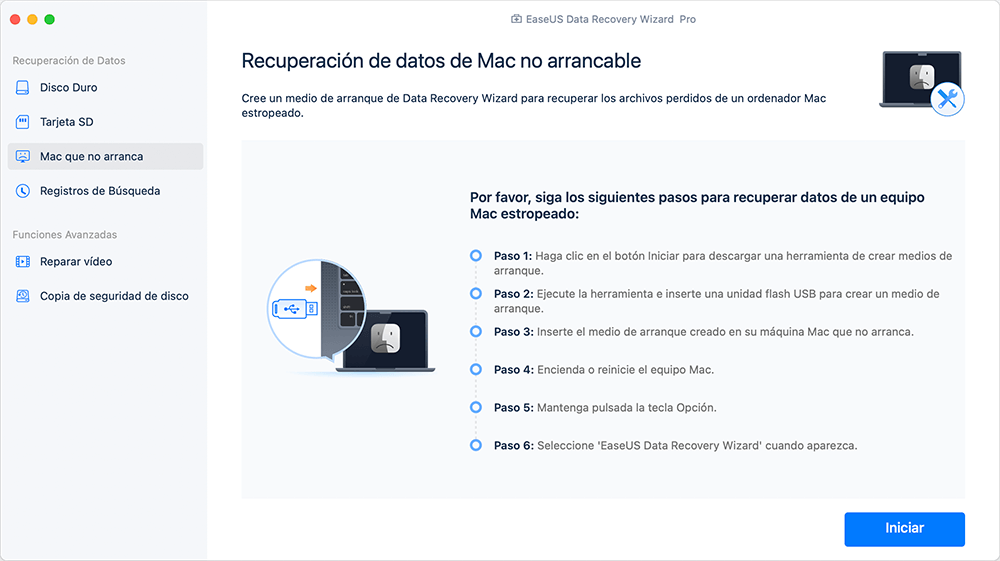
Paso 2. A continuación, elige una unidad USB para crear el disco de arranque. Selecciona "Siguiente (Next)" para empezar a crear el disco de arranque.

- Advertencia
- El creador te pedirá que borres la unidad para reasignar el espacio; entonces podrá escribir los archivos de arranque en esta unidad. Por favor, haz una copia de seguridad de todos los archivos del USB antes de procesar el "borrado".
Paso 3. El programa empieza a crear un espacio de 2GB y guarda los archivos de arranque. El resto del espacio en el USB puede seguir utilizándose para el almacenamiento.

Paso 4. Una vez que se haya completado, sigue la guía para arrancar el Mac dañado desde el disco de arranque e inicia la recuperación. Te sugerimos que restaures los datos en un disco duro externo.

Paso 5. Después de arrancar el Mac, inicia EaseUS Data Recovery Wizard for Mac. Selecciona la ubicación del disco (puede ser un HDD/SSD interno o un dispositivo de almacenamiento extraíble) donde perdiste los datos y archivos. A continuación, esta herramienta de recuperación buscará automáticamente los archivos perdidos.
Nota: Antes de la recuperación de datos, es mejor crear una copia de seguridad de tu Mac para evitar una mayor pérdida de datos. Después de realizar la copia de seguridad, el software puede recuperar los datos de la copia de seguridad de Mac, y el equipo puede escribir nuevos datos de nuevo.

Cómo crear un USB de arranque para Mac desde Windows
Habiendo comprobado lo importante y útil que es, en esta sección aprenderás en detalle cómo hacerlo. El siguiente vídeo te ofrece una guía completa y simplificada para ayudarte a crear un USB arrancable para Mac desde Windows.
Esta videoguía simplificada te dará toda la información necesaria y un recorrido práctico de lo que vas a hacer. Mírala ahora y comprueba los siguientes puntos destacados:
- 02:26 Ejecuta el Símbolo del sistema en tu ordenador
- 03:40 Descarga TransMac de Internet
- 04:10 Descargar archivos DMG de macOS
1. Cómo crear una partición GPT en una unidad USB
Si quieres crear un USB arrancable para Mac desde Windows, debes crear particiones en tu unidad USB. Crear una partición GPT te permitirá gestionar tu unidad fácilmente, entre otras ventajas, y no supone ningún esfuerzo. Sigue los pasos que se indican a continuación para crear una partición GPT en una unidad USB:
Paso 1. Ve a Inicio en tu PC y busca Símbolo del sistema. Haz clic con el botón derecho del ratón en el resultado superior y selecciona "Ejecutar como administrador".
Paso 2. Abre "diskpart" y haz clic en "list disk" para ver tu unidad USB.
Paso 3. Selecciona tu disco USB y pulsa Intro.
Paso 4. Selecciona la opción "Clean" para limpiar el disco.
Paso 5. Selecciona y haz clic en el comando "Convert GPT".
Paso 6. Haz clic en "Create Partition Primary", y el proceso se habrá completado.

2. Cómo crear un USB de arranque para Mac con UltraDMG en Windows
Siempre se puede preparar un USB arrancable para Mac para ejecutarlo directamente en tu dispositivo Mac. Sin embargo, si tu Mac no es arrancable ahora, siempre puedes crear un USB arrancable para Mac con UltraDMG en Windows. Puedes hacerlo en Windows 7, 10 y 11.
Para llevar a cabo esta acción, necesitarás lo básico, como un archivo DMG de macOS, una unidad USB con más de 16 GB de almacenamiento, una copia de prueba de SysGeeker UltraDMG y un PC con Windows en el que ejecutarlo. Los pasos siguientes te ayudarán a crear un USB arrancable para Mac con UltraDMG en Windows, tomando como ejemplo el último macOS Sonoma.
Paso 1. Inserta una unidad USB vacía en tu PC con Windows.
Paso 2. Descarga el software UltraDMG en tu PC desde el enlace e instálalo.
Paso 3. Abre UltraDMG desde el Escritorio de tu PC, y haz clic en el botón "Siguiente" situado a la derecha del menú "Grabar". En este momento se te redirigirá a una nueva ventana.

Paso 4. Ya estás en el lugar donde puedes crear un USB de arranque de macOS. Haz clic en el botón "Examinar" para importar el archivo dmg de macOS al software.

Paso 5. Al mismo tiempo verás el nombre del USB. Si el nombre del USB no es correcto, haz clic en el botón "Cambiar" para elegir el correcto de la lista.
Paso 6. Haz clic en el botón "Grabar" de la parte inferior para empezar a grabar el archivo dmg de macOS en la unidad USB. Una vez hecho esto, obtendrás una unidad USB de arranque para la instalación de macOS.

3. Cómo arrancar el Mac con el USB de arranque de macOS
La mayor parte del trabajo ya está hecho al crear un USB arrancable para Mac desde Windows. Sigue estos pasos para continuar.
Paso 1. Inserta el USB de arranque en cualquier ranura USB abierta.
Paso 2. Pulsa el botón de encendido para encender el Mac.
Paso 3. Cuando empiece el sonido de inicio, mantén pulsada la tecla Opción. Así accederás al Gestor de Inicio de OS X. Suelta la tecla Opción inmediatamente después de que aparezca la pantalla del Gestor de arranque. En este momento, la utilidad abrirá cualquier unidad disponible con contenido de arranque.
Paso 4. Selecciona la unidad USB desde la que quieres arrancar y haz doble clic o pulsa la tecla Intro. Tu Mac empezará a arrancar inmediatamente.
Resumen
En este artículo, has aprendido cómo crear un USB arrancable para Mac desde Windows y cómo recuperar datos perdidos. Perder datos es una pesadilla por la que nadie quiere pasar, lo que hace que EaseUS Data Recovery Wizard for Mac sea la mejor opción para ti. Te ayuda a recuperar desde un documento de Word hasta numerosas fotos, imágenes y vídeos con unos sencillos pasos.
Preguntas frecuentes sobre crear USB booteable para Mac desde Windows
En este artículo, has aprendido cómo crear un USB arrancable para Mac desde Windows y cómo recuperar datos perdidos. Aquí tienes algunas preguntas recurrentes y respondidas en detalle
1. ¿Cómo puedo crear un archivo DMG de arranque en Windows 11?
Estos son los pasos necesarios para grabar un archivo DMG en un PC con Windows:
- 1. Comienza ejecutando PowerISO, e inserta un disco en blanco o regrabable en la unidad.
- 2. Selecciona la barra "Herramientas" y haz clic en "Grabar".
- 3. Aparece el cuadro de diálogo "Quemador DMG" mientras el archivo DMG comienza a grabarse en el disco.
- 4. Lleva el disco con el archivo DMG grabado a donde quieras.
2. ¿Puedes arrancar macOS desde una unidad USB?
Sí, puedes arrancar el Mac desde una memoria USB. A continuación te explicamos cómo hacerlo:
- 1. Inserta la unidad USB y enciende el sistema.
- 2. Cuando suene el sistema, mantén pulsada la tecla Alt.
- 3. Cuando aparezca el gestor de inicio, selecciona la unidad USB con el disco de inicio.
- 4. Tu dispositivo comienza a arrancar desde la unidad USB.
3. ¿Qué formato debe tener un USB de arranque para Mac?
Un USB de arranque para Mac debe tener formato APFS. El APFS es el formato de archivo original por defecto utilizado en macOS. El APFS no es compatible con las versiones anteriores. Puede que necesites un macOS X Extended si utilizas una versión antigua de macOS.
4. ¿Puedo crear un USB de arranque de Windows en Mac?
Sí, puedes crear un USB de arranque de Windows en tu Mac. A continuación te explicamos cómo
Descarga el archivo ISO de Windows 10 en tu Mac e inserta la unidad USB.
- 1. Utiliza el comando "diskutil" para identificar en qué unidad está montado tu USB.
- 2. Formatea el USB para que funcione con Windows.
- 3. Utiliza "hdiutil" para montar la carpeta de Windows 10 y procede a prepararla para la transferencia.
- 4. Copia la ISO de Windows 10 en tu unidad USB.
- 5. Introduce el USB en tu nuevo PC y empieza a cargar Windows.
¿Ha sido útil esta página?
Artículos Relacionados
-
¿Cuanto tiempo tarda en instalar Windows 11?
![author icon]() Pedro 2025-07-10
Pedro 2025-07-10 -
No hay suficiente espacio para macOS Sonoma en el MacBook Pro/Air [4 soluciones probadas].
![author icon]() Luis 2025-07-10
Luis 2025-07-10 -
¿Cómo Recuperar el Historial Borrado de Navegador/Internet?
![author icon]() Luna 2025-07-10
Luna 2025-07-10 -
Cómo degradar de Monterey a Big Sur [macOS 12 a 11].
![author icon]() Luis 2025-07-10
Luis 2025-07-10
Tutoriales
- Solucionar: Windows 10 Analizando y reparando unidad está en 0%, 10%, 11%, 28%...
- Solución a Desbloquear Disco Duro bajo Windows
- Windows 10 se reinicia continuamente
- Reparar error ‘Dispositivo de Arranque No Encontrado’
- Solucionar: Error crítico: el menú de inicio no funciona
- Cómo Exportar de SQL Server a Excel
Servicios de Recuperación de Datos de EaseUS
Solicite una evaluación gratuita >>
Los expertos en recuperación de datos de EaseUS tienen una experiencia inigualable para reparar discos/sistemas y recuperar datos de todos los dispositivos como RAID, HDD, SSD, USB, etc.
