macOS 14 Sonoma es la última versión del sistema operativo para Mac. La marca continúa con su tradición de poner nombres de ciudades a los sistemas operativos, y éste no es diferente. El nombre de este macOS proviene de una región del norte de California conocida como Sonoma.
macOS Sonoma sucede a macOS Ventura y su lanzamiento está previsto para la segunda mitad de 2023. Se anunció por primera vez el 5 de junio de 2023, en la Conferencia Mundial de Desarrolladores de Apple.
La marca pretende hacer que el trabajo y el juego sean más potentes con macOS Sonoma. Algunas funciones interesantes incluyen nuevos salvapantallas, widgets en el escritorio, videoconferencias, Safari, Contraseñas, Mensajes, PDF, Notas, etc.
La última actualización de macOS requiere al menos 20 GB de espacio en tu disco duro. Si no hay espacio suficiente para mac OS Sonoma en tu Mac, no puedo instalar macOS Sonoma. Debes asegurarte de que hay espacio disponible en tu sistema antes de iniciar el proceso de actualización.
En esta guía, hablaremos de cómo solucionar no hay espacio suficiente para macOS Sonoma.
| Soluciones viables | Solución de problemas paso a paso |
|---|---|
| Solución 1. Utiliza la herramienta de optimización integrada | Haz clic en el menú Apple, elige Acerca de este Mac y selecciona Almacenamiento > Gestionar...Pasos completos |
| Solución 2. Borra datos del sistema en Mac | Borrar datos del sistema en el Mac para liberar espacio de almacenamiento. Aquí tienes 5 formas prácticas de borrarlos...Pasos completos |
| Solución 3. Desinstala las aplicaciones no utilizadas | Abre el Finder, elige Ir seguido de Aplicaciones, y desinstala las que no quieras...Pasos completos |
| Solución 4. Elimina archivos basura y duplicados | Haz clic en el menú Apple, elige la opción Acerca de este Mac y selecciona Almacenamiento en el menú...Pasos completos |
Cómo comprobar el espacio para macOS Sonoma en Mac
Antes de seguir adelante con el proceso de actualización, comprueba el espacio del que ya dispones. Recuerda que la actualización a macOS Sonoma necesitará al menos 20 GB de espacio, incluso si realizas una instalación limpia de macOS Sonoma. Es vital que te asegures de tener ese espacio libre en el sistema. Sin embargo, es aconsejable liberar algo de espacio adicional para ajustar cualquier instalación imprevista.
Para comprobar el espacio que tienes en tu MacBook Pro/Air, estos son los pasos que debes seguir:
Paso 1. Haz clic en el menú Apple.
Paso 2. Elige "Configuración del sistema" en el menú desplegable.
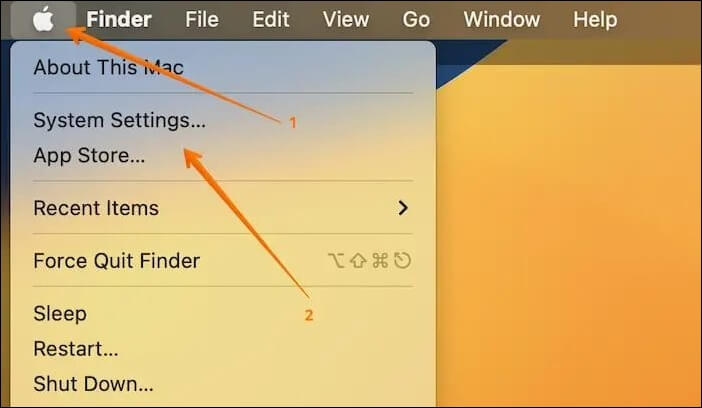
Paso 3. Haz clic en "General" en la barra lateral, seguido de "Almacenamiento" en el lado derecho.

Sin embargo, existe una forma alternativa de determinar el espacio del que dispones en tu Mac. Echémosle un vistazo:
Paso 1. Ve a "Utilidad de Discos".
Paso 2. Haz clic en la parte superior del volumen de arranque.
Paso 3. Comprueba el número de espacio libre disponible.
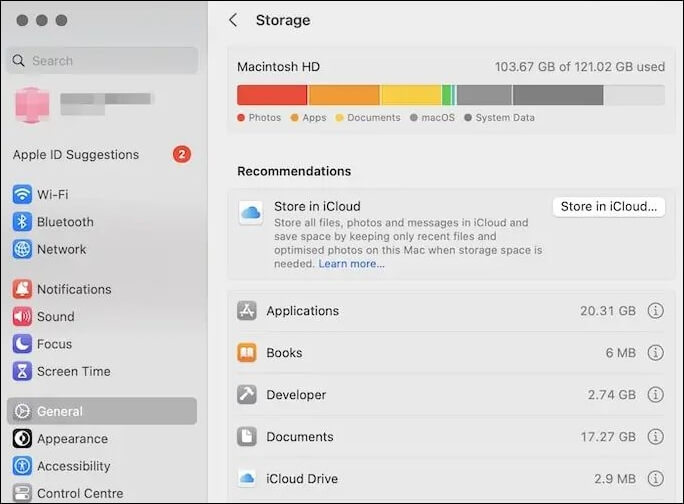
Cómo solucionar el problema de que no hay espacio suficiente para macOS Sonoma
Puedes aplicar varias soluciones para arreglar la falta de espacio en macOS Sonoma. Sin embargo, antes de actualizar a macOS 14, debes hacer una copia de seguridad de tus datos. A veces se producen pérdidas de datos, por lo que es imprescindible tener cuidado para no perder datos críticos.
Solución 1. Optimiza el disco del Mac con la herramienta de optimización integrada
¿Sabías que Mac tiene una herramienta de optimización integrada para escanear archivos? Sí. Con esta herramienta, puedes escanear archivos y eliminarlos con facilidad. Está presente en la pestaña Recomendaciones.
Si tu Mac ejecuta las versiones anteriores de macOS, estos son los pasos que debes seguir:
Paso 1. Haz clic en el menú Apple. Elige la opción "Acerca de este Mac". Selecciona "Almacenamiento" y ve a "Gestionar".
Paso 2. En el panel izquierdo, selecciona la pestaña "Recomendaciones".

Paso 3. Selecciona la opción "Optimizar almacenamiento".
Paso 4. Una vez hecho, verás escrito "Completado" a la derecha.

Sigue los pasos que se indican a continuación si tu Mac ejecuta macOS Ventura:
Sigue la ruta mencionada anteriormente en cómo comprobar el espacio de almacenamiento. Una vez allí, desplázate hacia abajo y busca la sección Recomendaciones. Aquí encontrarás todas las formas de optimizar el almacenamiento.
Solución 2. Borrar datos del sistema en Mac
Mac no permite a los usuarios limpiar directamente los datos del sistema. Y hay una muy buena razón detrás de esta prohibición. La mayoría de los usuarios no saben qué puede dañar el sistema y pueden hacerlo accidentalmente al borrar datos del sistema.
Aquí tienes 5 formas prácticas de vaciar el almacenamiento del sistema de forma segura; échale un vistazo:
- Vaciar la papelera del Mac
- Borrar instantáneas de Time Machine
- Elimina las copias de seguridad innecesarias de iOS
- Borrar archivos caché en la Biblioteca
- Actualizar la versión del sistema operativo del Mac

Cómo Borrar el Almacenamiento del Sistema en Mac con 5 Métodos Eficaces en 2023
Deja de preguntarte cómo borrar los datos del sistema Mac, ya que este artículo te muestra las 5 técnicas eficaces para borrar el almacenamiento del sistema en Mac. Leer más >>
Solución 3. Desinstalar aplicaciones no utilizadas en Mac
Desinstalar las aplicaciones que no utilizas y eliminar los archivos sobrantes de aplicaciones Mac es una forma estupenda de liberar espacio para la instalación de macOS Sonoma. Además, de todas formas nunca las utilizas. Además, puedes volver a instalarlas cuando quieras. Te llevará algún tiempo, pero el esfuerzo merece la pena. Echa un vistazo a estos pasos:
Paso 1. Abre el "Finder". Elige "Aplicaciones > Ir". Aquí verás todas las aplicaciones.
Paso 2. Desinstala los que no quieras. Tienes que hacer clic con el botón derecho y seleccionar la opción "Mover a la papelera".

Paso 3. Reinicia el sistema.
Comparte este artículo en las redes sociales para ayudar a otros a solucionar el problema de espacio insuficiente para la instalación de macOS Sonoma.
Solución 4. Eliminar archivos basura y duplicados
Una de las mejores formas de resolver el problema del poco espacio de almacenamiento de tu sistema es deshacerte de los archivos basura. Aunque intentes ser lo más organizado posible, los archivos basura siguen existiendo. Ahora, tienes que eliminarlos. Echa un vistazo a estos pasos:
Paso 1. Haz clic en el menú Apple.
Paso 2. Elige la opción "Acerca de este Mac".
Paso 3. Selecciona "Almacenamiento" y ve a "Gestionar".

Paso 4. Elige "Reducir desorden".
Paso 5. Selecciona "Revisar archivos".
Asegúrate de seleccionar los archivos duplicados en función de su tamaño y elige eliminarlos.
¿Sueles hacer clic en "Mover a la papelera" para eliminar archivos? Es vital que entiendas que hacer esto no elimina permanentemente los archivos del Mac. No libera espacio, sino que mueve los archivos a la carpeta Papelera del disco.
Sin embargo, un software eficaz de recuperación de datos, EaseUS Data Recovery Wizard for Mac, es una herramienta de recuperación muy potente que ayuda a restaurar los datos sin problemas.
Puede recuperar archivos borrados Mac, sin importar el motivo de la pérdida de datos. Estas situaciones incluyen la recuperación de discos duros formateados en Mac, fallos del sistema, ataques de virus, errores humanos, etc. Además, la herramienta es fácil de usar y perfecta para principiantes. Sigue los pasos que se indican a continuación para recuperar los datos borrados accidentalmente en Mac:
Nota: Puedes crear una copia de seguridad de tu Mac haciendo clic primero en "Copia de seguridad del disco" a la izquierda. El software recuperará los archivos borrados de la imagen de copia de seguridad. Puede evitar daños mayores en tu disco y en tus datos, haciéndolo más seguro y fiable.
Paso 1. Selecciona la ubicación del disco (puede ser un HDD/SSD interno o un dispositivo de almacenamiento extraíble) donde has perdido datos y archivos. Haz clic en el botón Buscar datos perdidos.

Paso 2. EaseUS Data Recovery Wizard for Mac escaneará inmediatamente el volumen del disco seleccionado y mostrará los resultados del escaneo en el panel izquierdo.

Paso 3. En los resultados del escaneo, selecciona los archivos y haz clic en el botón Recuperar para recuperarlos.

Conclusión
¿Quieres actualizar a la última versión de macOS? Recuerda que macOS Sonoma ocupará al menos 20 GB de espacio en tu sistema. Es vital que liberes espacio adicional antes de seguir adelante.
La falta de espacio puede crear problemas al instalar macOS Sonoma en el sistema. Sin embargo, existen múltiples soluciones, como borrar la caché del navegador, eliminar archivos basura, desinstalar aplicaciones que no se utilicen, etc.
La pérdida de datos puede ocurrir al aplicar estas soluciones. Puedes optar por un software profesional de recuperación de datos para recuperar esos datos. EaseUS Data Recovery Wizard for Mac es una herramienta de recuperación eficaz que ayuda a los usuarios a restaurar distintos tipos de datos.
Preguntas frecuentes de que no hay espacio suficiente para macOS Sonoma
¿Estás ansioso por saber más sobre la falta de espacio para macOS Sonoma? En ese caso, echa un vistazo a las preguntas y respuestas que aparecen a continuación -
1. ¿Es seguro instalar macOS Sonoma?
Sí, es seguro instalar macOS Sonoma. Sin embargo, si instalas macOS Sonoma Beta, no debes hacerlo en tu sistema principal. Si tienes otro sistema sin datos críticos, puedes utilizarlo o downgrade macOS Sonoma a Ventura.
2. ¿Debería actualizarme a macOS Sonoma?
La conveniencia o no de actualizar a macOS Sonoma depende de tus necesidades y de la compatibilidad de tu sistema. Tienes que comprobar si puedes instalar macOS Sonoma. Además, fíjate en las características de Sonoma, y entonces podrás decidir si lo quieres.
3. ¿Es macOS Sonoma lo suficientemente estable?
Sí, macOS Sonoma es bastante estable. Sin embargo, en este momento sólo hay actualizaciones beta del sistema operativo disponibles para los usuarios. Habrá más información disponible cuando se lance la versión pública.
4. ¿Cuánto almacenamiento se necesita para actualizar macOS Sonoma?
Se necesitan 20 GB de espacio libre para actualizar macOS Sonoma. Sin embargo, siempre es aconsejable liberar espacio adicional para incorporar instalaciones imprevistas.
¿Ha sido útil esta página?
Artículos Relacionados
-
Arreglar una memoria USB que no funciona en Windows 10/7
![author icon]() Pedro 2025-07-10
Pedro 2025-07-10 -
Samsung T7 vs. T9: ¿Cuál SSD elegir?
![author icon]() Luis 2025-06-30
Luis 2025-06-30 -
Solucionado: El Código de Salida de la Comprobación del Sistema de Archivos es 8 | Planes Múltiples
![author icon]() Luis 2025-08-26
Luis 2025-08-26 -
Cómo hacer copia de seguridad de los controladores de Windows 10 [Soluciones potentes]
![author icon]() Luis 2025-07-10
Luis 2025-07-10
Tutoriales
- Solucionar: Windows 10 Analizando y reparando unidad está en 0%, 10%, 11%, 28%...
- Solución a Desbloquear Disco Duro bajo Windows
- Windows 10 se reinicia continuamente
- Reparar error ‘Dispositivo de Arranque No Encontrado’
- Solucionar: Error crítico: el menú de inicio no funciona
- Cómo Exportar de SQL Server a Excel
Servicios de Recuperación de Datos de EaseUS
Solicite una evaluación gratuita >>
Los expertos en recuperación de datos de EaseUS tienen una experiencia inigualable para reparar discos/sistemas y recuperar datos de todos los dispositivos como RAID, HDD, SSD, USB, etc.
