CONTENIDO DE LA PÁGINA:
Requisitos previos: Antes de degradar
¿Has estado lidiando con problemas de drenaje de la batería o con aplicaciones de terceros que no funcionan después de actualizar tu sistema a Monterey? Es un problema común del que los usuarios se quejan a menudo. Por lo tanto, un downgrade de Monterey a Big Sur podría ser la mejor solución hasta que el nuevo sistema macOS sea infalible.
Es comprensible que hayas instalado el software macOS 12 Monterey para utilizar las nuevas funciones del sistema operativo. ¡Pero no has encontrado más que lag y errores de conexión a la red! ¿Qué hay que hacer en estas circunstancias? ¿Cómo hacer un downgrade de Monterey a Big Sur? Antes de pasar a la solución para downgradear macOS Monterey, los usuarios pueden hacer estas cosas principales:
- 🎒Crea una copia de seguridad. Un paso rudimentario para asegurarte de que los documentos, archivos y carpetas que se crean mientras utilizas Beta no se desorientan. Puedes subir esos archivos a servicios en la nube como iCloud o pasarlos a una unidad externa para protegerlos.
- ⚙️Check la configuración del Mac. Para comprobar los detalles elementales sobre tu Mac, opta por el menú Apple > Acerca de este Mac. También es posible obtener esta información desde los ajustes Generales, donde puedes observar más detalles, como la cobertura de reparaciones y la garantía, y crear un informe detallado del sistema.
- 💽Activa la opción de arranque desde la unidad externa. Puedes permitir el arranque desde una unidad externa. Puede que tengas que hacerlo utilizando un MacBook Pro, un Mac Mini o un MacBook Air.
Si aún no tienes ni idea de cómo hacer un downgrade, lee más sobre la comparación de macOS Big Sur y Monterey.
2023 Comparación: macOS Monterey vs Big Sur
¿Quieres actualizar tu macOS a Monterey? ¿Cuáles son las principales diferencias entre macOS Big Sur y Monterey?
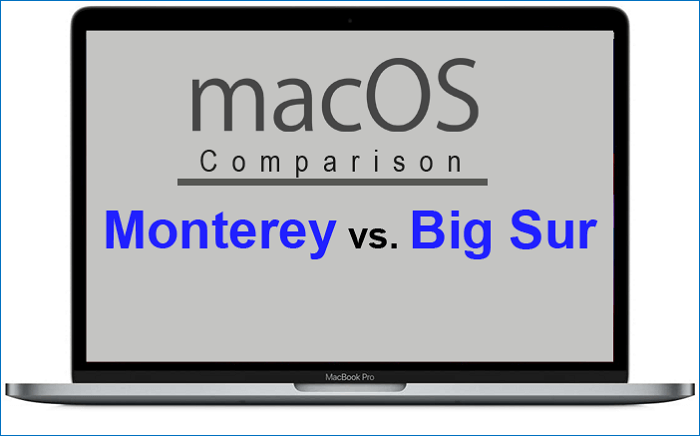
Entonces, lee las siguientes partes para aprender a hacer un downgrade de la versión de macOS rápidamente con los tres pasos que se mencionan a continuación.
Baja de Monterey a Big Sur con un USB de arranque
¿Viene tu MacBook con Big Sur precargado? Si es así, puedes volver a Big Sur utilizando el método de recuperación por Internet. Así es como puedes bajar de Monterey a Big Sur con una unidad USB de arranque y hacer un USB de arranque en Mac:
Paso 1. Necesitarás una unidad USB con puertos USB C. Si tienes una unidad USB, puedes utilizar un adaptador para cambiarla a USB C. Independientemente del formato que elijas, necesitarás aproximadamente 16 GB de espacio e incluso más.
Paso 2. Instala el Big Sur.
Paso 3. Busca el Terminal Mac pulsando el símbolo Spotlight.
Paso 4. Escribe sudo en la ventana Terminal y pulsa la barra espaciadora.
Paso 5. Opta por la opción "Mostrar contenido del paquete" haciendo clic con el botón derecho en la copia de Big Sur que instalaste en la ventana del Finder.

Paso 6. Elige la carpeta "Recursos" después de abrir la carpeta Contenidos.
Paso 7. Hay que descubrir el símbolo"createinstallmedia" y arrastrarlo a la ventana del Terminal. La parte posterior de la ubicación se rellenará rápidamente:
![]()
Paso 8. Pulsa el símbolo del Finder, opta por el menú Ir situado en la parte superior de la pantalla y, finalmente, selecciona la opción "Ir a la carpeta".
Paso 9. Pulsa el botón de retorno después de escribir "/Volúmenes" en la barra de búsqueda.
Debes conectar tu unidad USB si aún no lo has hecho. Aparecerá en la ventana de volúmenes. La parte restante de la ruta se rellenará cuando arrastres el volumen USB a la ventana de la aplicación Terminal.

Para iniciar el procedimiento de downgrading tras abrir el Terminal Mac, debes:
Paso 1. Pulsa la tecla "Retorno".
Paso 2. Escribe la contraseña y pulsa después el botón de retorno.
Paso 3. Tienes que pulsar la tecla de retorno escribiendo Y.
Paso 4. Pulsa el botón "Aceptar" si el Terminal necesita tu permiso para acceder a los archivos.
Se iniciará el procedimiento para pasar de Monterey a Big Sur. Eliminará automáticamente los archivos de la unidad USB antes de copiar los archivos del instalador de Big Sur.
Si no te gusta el tutorial de texto, prueba con la guía de vídeo:
- 00: 08 - Descarga el archivo de instalación de Big Sur desde Mac App Store
- 00: 52 - Cómo crear una unidad de arranque
- 01: 54 - Cómo instalar Big Sur en Intel Mac
- 02: 13 - Cómo instalar macOS Big Sur en el Mac M1
Cómo degradar macOS Monterey desde Time Machine
Utilizar una copia de seguridad de Time Machine es una de las formas más sencillas de instalar una versión obsoleta de macOS, como Big Sur. Para hacer un downgrade de macOS Monterey utilizando una copia de seguridad de Time Machine, debes seguir los pasos que se indican a continuación:
Paso 1. Conecta tu unidad Time Machine y, a continuación, apaga o reanuda tu Mac.
Paso 2. Arranca el dispositivo en su modo de Recuperación manteniendo pulsados Cmd + R en el caso de un Mac Intel. En el caso de los Mac de silicona de Apple, por ejemplo, los modelos M1 y M2, debes mantener pulsado el botón de Encendido hasta que aparezca el texto "Cargando opciones de inicio". Elige "Opciones" para iniciar el modo Recuperación en la pantalla siguiente.
Paso 3. Elige "Restaurar desde copia de seguridad de Time Machine" cuando aparezca la pantalla de Utilidades de macOS y pulsa el botón Continuar.
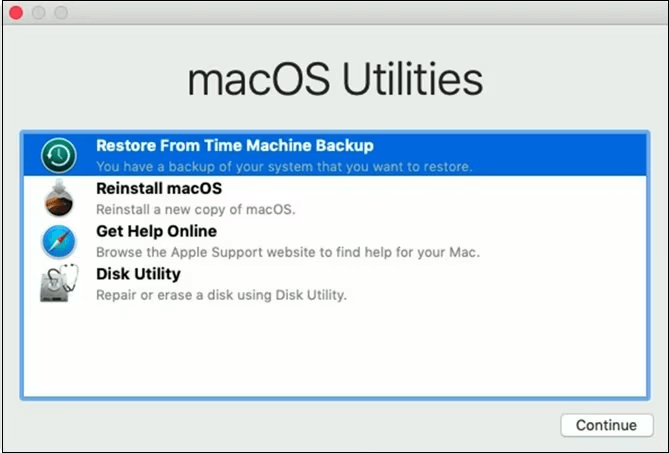
Paso 4. Vuelve a seleccionar "Continuar" en la siguiente pantalla.
Paso 5. Elige tu Fuente de Restauración. En este caso, será la unidad de copia de seguridad que conectaste con antelación.
Paso 6. Elige la copia de seguridad deseada, a partir de la cual deseas restaurar. Ahora podrás observar qué versión de macOS se utilizó para generar esa copia de seguridad.
Paso 7. Sigue atentamente las instrucciones de la pantalla para finalizar la reinstalación. Después, puedes recuperar los archivos de la copia de seguridad de Time Machine generada.
Baja Monterey e instala Big Sur en macOS Recuperación
Puedes hacer un downgrade de Monterey a Big Sur en macOS Recuperación. Así pues, aquí tienes los pasos detallados para instalar macOS Big Sur:
Si tu Mac ha instalado previamente Big Sur, sigue los pasos que se indican a continuación:
Paso 1. Apaga tu Mac y reinícialo pulsando las teclas Mayúsculas + Opción + Comando + R.
Paso 2. El paso mencionado anteriormente arrancará tu Mac en Modo Recuperación: todo lo que tienes que hacer es optar por Reinstalar macOS Big Sur en la ventana del selector de utilidades del sistema operativo X.

Paso 3. Sigue las instrucciones que aparecen en pantalla para reinstalar macOS 11 Big Sur en tu MacBook.
Si alguno de los métodos te resulta útil para bajar de Monterey a Big Sur, ¡compártelo en Facebook, Twitter, Instagram y otras plataformas de redes sociales!
Cómo recuperar datos perdidos al degradar macOS
Es necesario recuperar archivos borrados en Mac desde la copia de seguridad en caso de que hayas generado una copia de seguridad de datos en iCloud o Time Machine. Sin embargo, supongamos que no has hecho la copia de seguridad de datos y te gustaría recuperar los datos disponibles en Mac antes de borrar el disco duro. En ese caso, existe la posibilidad de recuperarlos.
Una herramienta profesional como EaseUS Data Recovery Wizard for Mac te ayudará a recuperar todos los datos perdidos. Se ha creado para ayudar a recuperar datos de errores del sistema de archivos, fallos y eliminaciones no intencionadas. El diseño intuitivo del software permite incluso a los usuarios sin experiencia recuperar archivos borrados rápidamente. Además, es un software de recuperación de datos robusto y fácil de usar que admite varios tipos de archivos para su recuperación, y que proporciona las siguientes funciones diferentes:
- Recuperar Papelera Mac: recupera datos de un borrado accidental y de la papelera.
- Soluciona varios escenarios difíciles de pérdida de datos, y recupera vídeos, imágenes, documentos, archivos de música y correos electrónicos.
- Genera la imagen del disco duro, con sectores pobres y susceptibles de fallo, para facilitar la protección y la recuperación rápida.
- Recupera los datos de la partición eliminada del Mac.
En pocas palabras, EaseUS Data Recovery Wizard for Mac es la mejor solución de recuperación de datos para cualquier empresa y proveedor de servicios. Descárgalo ahora y sigue los pasos para recuperar tus datos:
Paso 1. Busca los archivos perdidos
Selecciona la ubicación del disco para buscar los archivos perdidos (puede ser un HDD/SSD interno o un dispositivo de almacenamiento extraíble) en macOS Sierra, High Sierra, Mojave, Catalina, Big Sur, Monterey, Ventura y el último Sonoma. Haz clic en el botón "Buscar archivos perdidos".
Nota: Antes de recuperar los datos, es mejor que hagas clic en "Copia de seguridad del disco" en la barra lateral izquierda para crear una copia de seguridad de tu Mac y evitar más pérdidas de datos. Después de hacer la copia de seguridad, el software puede recuperar los datos de la copia de seguridad del Mac, y tu ordenador puede volver a almacenar datos nuevos.

Paso 2. Revisa los resultados del escaneado
EaseUS Data Recovery Wizard for Mac escaneará inmediatamente el volumen de disco seleccionado y mostrará los resultados del escaneo.

Paso 3. Selecciona los archivos y recupéralos
En los resultados del escaneo, selecciona los archivos que quieras previsualizar y haz clic en el botón "Recuperar" para recuperarlos.

Palabras finales
Así que, ¡ya está! Estas son las 3 mejores formas de bajar de categoría de Monterey a Big Sur rápidamente. Las versiones beta del MacBook suelen funcionar mal debido a errores, mostrando problemas imprevistos. Por eso es crucial instalarlas en un segundo dispositivo. Además, el atasco en la actualización de macOS Monterey puede resolverse rápidamente siguiendo la guía mencionada.
Las versiones Beta y las primeras versiones públicas de macOS vienen ocasionalmente con errores y problemas menores. Afortunadamente, pronto podrás utilizar las maravillosas características de este nuevo macOS, a pesar de que Apple lanzará pronto actualizaciones para solucionar los problemas aún presentes en macOS 12 Monterey. Si se han perdido los datos al hacer el downgrade a Big Sur, es aconsejable instalar EaseUS Data Recovery Wizard for Mac.
Preguntas frecuentes sobre el descenso de Monterey a Big Sur
Sigue las preguntas frecuentes que se indican a continuación para bajar fácilmente de Monterey a Big Sur:
1. ¿Cómo bajar de Monterey a Big Sur sin USB?
Si utilizas macOS Intel, sigue los pasos que se indican a continuación para pasar de Monterey a Big Sur:
- Apaga el MacBook.
- Enciende tu PC y mantén pulsados los botones Mayús + Opción + Cmd + R.
- Selecciona Reinstalar macOS (o Reinstalar OS X) y pulsa Continuar cuando se haya cargado la pantalla de la utilidad de macOS.
- Sigue las instrucciones y elige tu disco de arranque.
- Pulsa el botón de instalar.
- Recupera tus archivos de la copia de seguridad una vez finalizada la instalación.
2. ¿Cómo bajar de Ventura a Monterrey?
Puedes bajar de Ventura a Monterey con comandos de teclado. Sigue los pasos que se indican a continuación:
- Apaga tu Mac para procesar la desclasificación.
- Pulsa el botón de encendido.
- Pulsa rápidamente las teclas Mayús + Opción + Comando + R.
- Escribe la contraseña cuando se te pida.
- Pulsa el botón Continuar.
- Sigue las instrucciones en pantalla hasta que aparezca el botón de reinstalar macOS.
3. ¿Puedo desinstalar Monterey en mi Mac?
No se puede "desinstalar". Puedes descargar el sistema operativo que quieras utilizar y utilizarlo para generar un instalador USB de arranque. El sistema operativo anterior se instala después de arrancar desde él y limpiar el disco duro. Después, puedes transferir usando tu copia de seguridad.
4. ¿Cómo instalar versiones antiguas de macOS u OS X por separado?
Puedes instalar las versiones anteriores de macOS aisladas descargando la versión de Mac OS X o macOS que necesites e instalándola mediante un instalador de arranque.
¿Ha sido útil esta página?
Artículos Relacionados
-
Descargar Minecraft gratis y recuperar datos de Minecraft Windows 10/11
![author icon]() Luna 2025-04-17
Luna 2025-04-17 -
Error: Google Docs no guardó mi trabajo | Cómo recuperar un documento de Google Docs no guardado
![author icon]() Luna 2025-04-17
Luna 2025-04-17 -
5 mejores programas gratis de borrar todo para Windows [Pros y Contras] | Recomendación 2025
![author icon]() Pedro 2025-04-17
Pedro 2025-04-17 -
6 Soluciones al 'Modo de Recuperación de Mac no Funciona' [Guía 2025]
![author icon]() Luna 2025-04-17
Luna 2025-04-17
Tutoriales
- Solucionar: Windows 10 Analizando y reparando unidad está en 0%, 10%, 11%, 28%...
- Solución a Desbloquear Disco Duro bajo Windows
- Windows 10 se reinicia continuamente
- Reparar error ‘Dispositivo de Arranque No Encontrado’
- Solucionar: Error crítico: el menú de inicio no funciona
- Cómo Exportar de SQL Server a Excel
Servicios de Recuperación de Datos de EaseUS
Solicite una evaluación gratuita >>
Los expertos en recuperación de datos de EaseUS tienen una experiencia inigualable para reparar discos/sistemas y recuperar datos de todos los dispositivos como RAID, HDD, SSD, USB, etc.
